はじめに
「Adobe Acrobatを使っているのにPDFが編集できない……」
「無料のAdobe Readerで編集できないのはなぜ?」
「Adobe AcrobatとReaderを使用しているのですが、PDFファイルを編集できないトラブルが発生しています。この原因と対処法について教えて頂けるとありがたいです」
この記事はこんな疑問を抱えている方が対象。
結論からいうと、Adobe AcrobatやReaderでPDFファイルの編集ができない主な原因は以下のとおりです。
- ドキュメントが制限されている
- セキュリティ設定が加わっている
- ソフトウェアのバージョンの問題
- ファイルが他のアプリケーションで開かれている
したがって、上記を解決できればPDFファイルの編集が可能になります。
とはいえ、それでも問題が解決しない場合もあるはずです。
この記事ではこれらの原因と対処法をわかりやすく解説し、さらにAdobe製品では解決できないケースに対応できる代替ソフトPDFelementについても紹介します。
「すぐに編集できる方法を知りたい」という方は、ぜひ参考にしてください。
目次:
- Adobe AcrobatとReaderの違いと機能
- PDFファイルが編集できない主な原因
- ・① ドキュメントが制限されている
- ・② セキュリティ設定が加わっている
- ・③ ソフトウェアのバージョンにおける問題
- ・④ ファイルが他のアプリケーションで開かれている
- ・⑤ PDFファイルが画像ファイルとしてスキャンされている
- PDFファイルが編集できないときの対処法
- ・① Adobe Acrobat/Readerを更新する
- ・② PDFドキュメントの制限やセキュリティ設定の確認および変更
- ・③ Adobeのサポートへの問い合わせ
- ・④ OCR(光学文字認識)を使用してみる
- ・⑤ PDFファイルを別のフォーマットに変換してみる
- ・⑥ PDFファイルの修復
- ・⑦ 他のアプリケーションを使ってファイル制限を解除する
- まとめ
1.Adobe AcrobatとReaderの違いと機能
Adobe AcrobatとReaderはいずれもPDFファイルでは定番のツール。しかし、両者を混同している方は少なくありません。
この項目では、両者の基本的な違いと編集機能の有無についてわかりやすく解説します。
AcrobatとReaderの違いについてインプットしたい方は、チェックしてみてください。
1-1.AcrobatとReaderの基本的な違い
Adobe AcrobatとReaderの基本的な違いは以下のとおりです。
Adobe Acrobat
• Adobe Acrobatは、PDF文書の作成、編集、変換、署名など、幅広い機能を提供するクリエイティブなアプリケーション(ソフトウェア)です。
• PDFファイルのプロフェッショナルな文書作成や編集に適しており、ビジネス環境でよく使用されています。
• Adobe AcrobatはPDFファイルに対して、複雑な操作を行うことができます。したがって、多機能が魅力のPDF編集アプリケーションです。
Adobe Reader
• Adobe Readerは、PDF文書を閲覧、印刷、署名するための無料のアプリケーション(ソフトウェア)です。
• PDFファイルの閲覧機能に特化しているため、個人利用はもちろん、ビジネスでの基本的なPDF閲覧用途に適しています。
• Adobe Readerは無料で提供されているため、PDFファイルの閲覧におけるワールドスタンダードといえます。ただし、編集機能などはきわめて限定的なので、クリエイティブな作業には適していません。
1-2.編集機能の違い
Adobe AcrobatとReaderにおける編集機能の違いは以下のとおりです。
Acrobatの編集機能
• Adobe Acrobatは、PDFファイルのテキストや画像の編集が可能です。これにより、文書の修正や更新をかんたんに行うことができます。
• PDFファイルの構造を編集する機能も搭載されています。たとえばページの追加、削除、並べ替えなどの操作も可能です。
• ファイル形式の変換機能も充実しており、PDFファイルをWordやExcelなどの形式に変換することができます。
Readerの編集機能
• Adobe Readerは主にPDF文書の閲覧を目的としているため、編集機能は非常に限定的です。
• 搭載されている機能はPDFファイルにコメントを付けたり、かんたんな注釈を追加したりする程度です。Acrobatのようなテキストや画像の編集はできません。
• Adobe Readerは、PDFファイルにおけるページの追加や削除などの編集操作もできません。したがって、ファイルの内容を変更するためにはAcrobatが必要です。
1-3.両者の使い分け
Adobe AcrobatとReaderの違いは、編集機能の有無といっても過言ではありません。
AcrobatはPDFファイルの総合的な編集をおこなうためのアプリケーション。一方のReaderはPDFファイルの閲覧に特化したシンプルなアプリケーションです。
したがって、PDFファイルの編集をおこないたいなら「Acrobat」を。PDFファイルの閲覧だけで構わないという場合は「Reader」をチョイスするといいでしょう。
いずれにしても自分のニーズに合ったアプリケーションを選ぶことが大切です。
➬無料でAdobe Acrobat ReaderでPDFに文字を入力する方法>>
➬無料のAdobe Readerをダウンロードする方法、Adobe Readerの使用方法とは?>>
➬Adobe AcrobatでPDFテキストを編集する方法>>
2.PDFファイルが編集できない主な原因
Adobe AcrobatやReaderで「PDFが編集できない」と表示されるのには、いくつかの典型的な原因があります。
ここでは代表的なパターンを紹介します。
2-1.ドキュメントが制限されている
PDFファイルが編集できない主な原因のひとつとして、ドキュメント自体に編集制限がかけられているケースが挙げられます。
このような制限は、著作権やプライバシーの保護などの目的で設定されることが多いです。
制限がかけられたPDFファイルは、パスワードなしでは編集することができません。したがって、正当な権限を作成者から得る必要があります。
2-2.セキュリティ設定が加わっている
PDFファイルはセキュリティ設定が加えられることがあります。これはファイルの閲覧者を制限するための一般的な措置です。
セキュリティ設定はさまざまですが、代表的なものは以下が挙げられます。
- 印刷禁止
- 編集禁止
このようなセキュリティ設定が施されたPDFファイルは、設定を解除しないかぎり編集ができません。解除には原則としてパスワードが必要です。
2-3.ソフトウェアのバージョンにおける問題
使用しているPDF編集アプリケーションまたはソフトウェアのバージョンが古い場合、最新のPDFファイルの編集に対応していない可能性があります。
特にPDFのファイル形式がアップデートされている場合、古いバージョンのツールでは読み込みや編集ができないことがほとんどです。
最新のPDFファイルを編集できない場合は、バージョンの確認が必須といえます。
2-4.ファイルが他のアプリケーションで開かれている
PDFファイルが他のアプリケーションで開かれていると、編集ができない場合があります。
特にファイル共有やネットワーク環境下での使用では、他のユーザーがファイルを使用中に編集を試みると、競合が発生してトラブルに発展する可能性が高いです。
このような場合はファイルを編集する前に他のアプリケーションを閉じるか、ファイルが使用されていないことを確認する必要があります。
2-5.PDFファイルが画像ファイルとしてスキャンされている
PDFファイルが画像ファイルとしてスキャンされたものだと、通常のテキスト編集はできません。
このようなファイルは、テキストではなく画像として扱われます。したがって、テキスト編集ツールでは変更することが不可能です。
画像としてスキャンされたPDFファイルを編集するには、OCR(光学文字認識)ソフトを使用してテキストを抽出し、編集可能な形式に変換する必要があります。
3.PDFファイルが編集できないときの対処法
ここでは、実際に「PDFが編集できない」、「pdf文字編集ができない」ときの具体的な解決策を紹介します。
3.1 Adobe Acrobat/Readerを更新する
Adobe AcrobatまたはReaderが最新バージョンでない場合は、アップデートすることで問題が解決することがあります。
まずはAdobeの公式サイトから最新版をダウンロードし、インストールしましょう。アップデートが完了したらコンピューターを再起動し、変更を適用させてください。
バージョンアップとは別に、コンピューターを再起動するだけでも問題が解決することもあるので試してみることをおすすめします。
3.2 PDFドキュメントの制限やセキュリティ設定の確認および変更
PDFドキュメントに制限やセキュリティ設定がされている可能性が高い場合は、Adobe Acrobatを使用してPDFファイルのプロパティを確認してください。
そうすることで、編集や印刷における制限がかけられているかチェックできます。
もしパスワードなどの制限がかけられている場合は、作成者に問い合わせましょう。解除が可能な権限があれば、セキュリティ設定を変更して編集可能にできます。
3.3 Adobeのサポートへの問い合わせ
さまざまな対処法をためしても問題が解決しない場合は、Adobeの技術サポートに問い合わせることを検討してください。
具体的なエラーメッセージや状況をメモして説明すると、より迅速なサポートが受けられます。事実、Appleは以下のテンプレートを使用して問い合わせることを希望しているので、トラブルを入力して問い合わせてみてください。
・問い合わせ専用のテンプレート
問題の要約:
【初めて発生した日時】
【発生の原因となったワークフローなど】
【環境情報】
1.Acrobat のバージョン
2.ライセンス認証方式
3. ユーザーのID(ユーザー指定ライセンスで利用している場合)
4. OSの詳細バージョンとシステムbit(x86 or x64)
5.発生台数
6.関連 Office 製品のバージョン
7. 仮想環境の情報
【その他情報】
3.4 OCR(光学文字認識)を使用してみる
PDFファイルは、内容がスキャンされたものだと画像として扱われます。このようなケースではOCRソフトウェアを使用して、これらの画像からテキストを抽出し、編集可能な形式に変換するのがベストです。
現在はさまざまなOCRソフトウェアがリリースされていますが、同機能はAcrobatに搭載されています。したがってAcrobatユーザーであれば、その他のソフトウェアを購入する必要はありません。
3.5 PDFファイルを別のフォーマットに変換してみる
PDFファイルをWordやExcelなどのフォーマットに変換することで、編集が可能になる場合もあります。
Acrobatに搭載されているファイル変換機能を使用して、編集を試みてください。
3.6 PDFファイルの修復
さまざまな対処法を試みてもPDFファイルの編集ができない場合は、ファイル自体が破損している場可能性があります。
このようなケースでは、ファイルの修復を試みることが有効です。
PDF修復ツールはさまざまなものがリリースされていますが、可能なかぎりは精度の高いものを使用しましょう。破損したファイルを修復できら、編集が可能か試してみてください。
3.7 他のアプリケーションを使ってファイル制限を解除する
PDFファイルは何らかの制限がかけられている場合があります。このようなケースでは、ファイル制限を解除できるアプリケーションの使用と、制限を解除するためのパスワードをもらうために管理者への連絡が必要です。
まずはPDFファイルの管理者に問い合わせて、パスワードを入手しましょう。
その後はファイル制限を解除できるアプリケーション「PDFelement」を使用します。
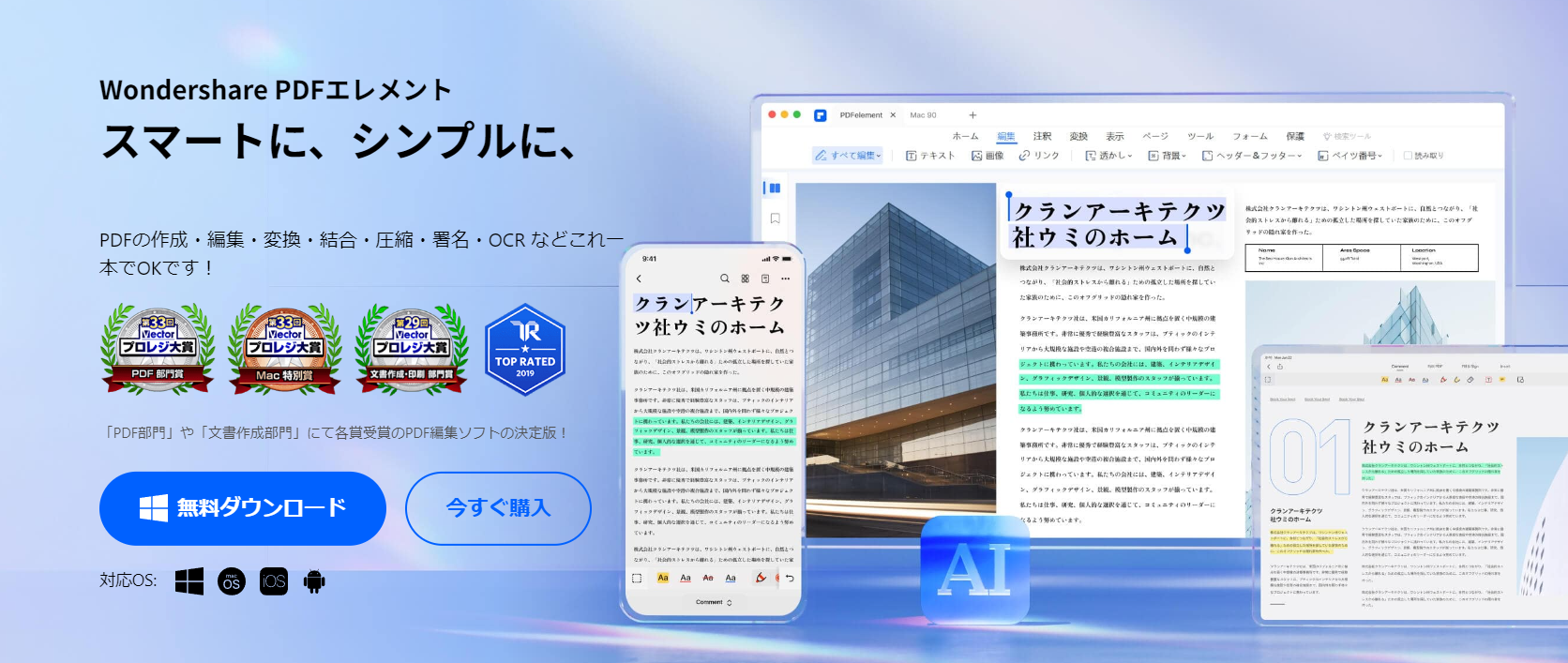
パスワードを解除する手順は以下のとおりです。
1. PDFelementを起動する
2. パスワードを解除したいPDFファイルを開く
3. メニュータブの「保護」を選択して「暗号化」を選ぶ
4. 表示された入力欄に正しいパスワードを入力する
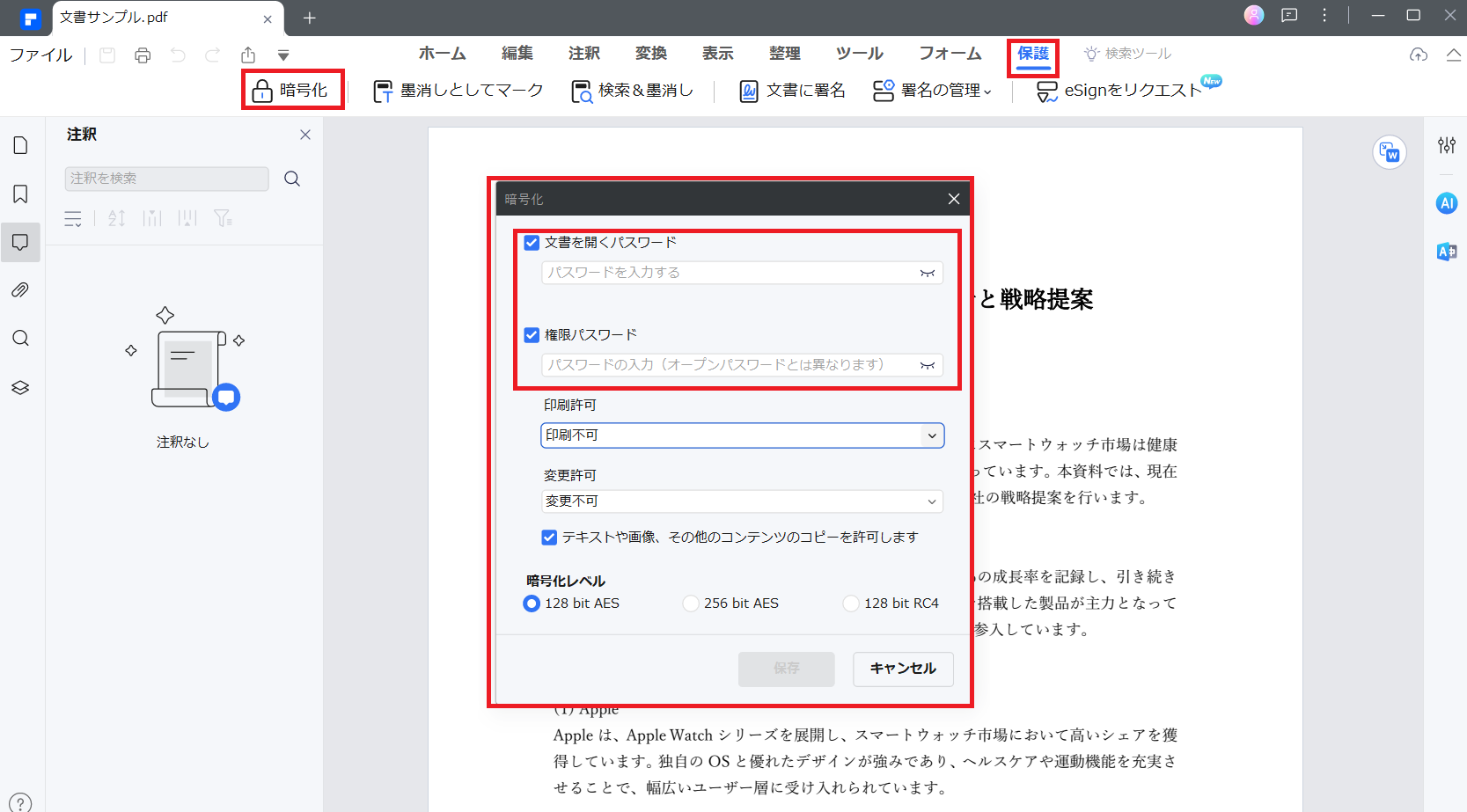
5. プロテクト設定画面に遷移するので「文書を開くパスワード」と「権限パスワード」のチェックボックスからチェックを外す
以上で制限が解除されたPDFファイルになります。その後は自由に編集できるので、パスワードの解除に困っている方はPDFelementを試してみてください。
PDFelementは無料でダウンロードできます。

まとめ
Adobe AcrobatとReaderでPDFファイルの編集ができない原因と対処法について解説しました。
改めてポイントを整理すると以下の通りです。
- Adobe Readerは閲覧専用で編集不可
- 文書のプロパティやセキュリティで編集制限がかかる場合がある
- PDFファイルの編集ができない場合は原因を特定する
- スキャンPDFはOCRを使わないと文字編集できない
- どうしても編集できない場合は代替ソフト(PDFelement)を使うのが最も早い解決法
PDFelementなら、PDF編集・変換・結合・OCRまですべて無料体験できます。
原因と対処法はユーザーや環境によって異なります。
まずは焦らずに原因を特定し、たしかな対処法を試みてください。
 PDF編集--直接編集
PDF編集--直接編集 PDF編集--透かし・背景
PDF編集--透かし・背景 PDF編集--注釈追加
PDF編集--注釈追加 PDF編集--ページ編集
PDF編集--ページ編集










役に立ちましたか?コメントしましょう!