PDFとは、Portable Document Formatの略で、WordやExcelなどで作成した文字や表などのレイアウトを保持する為に用いるファイルです。PDFで保管されたファイルはどこで閲覧してもレイアウトが崩れず、リンク画像の添付もいりません。PDFを作成するには、専用のソフトが必要です。今回はフリーソフトを利用したPDFファイルの作り方を解説しましょう。
目次:
フリーソフトを利用してファイルをPDF化する手順
PDFに関するソフトには、閲覧、作成、編集などがあります。閲覧専用のファイルならば、「Acrobat Reader」に代表されるソフトが無償でダウンロード可能です。有料のものを購入する必要はありません。一方、作成や編集に関するソフトには、有料のものと無償のものがあります。なお、Office2007以降ならば、ファイルを保存する際、PDFを選択することができるようになりました。それ以外のアプリやソフトをPDFファイルに変換するには、PDFソフトが必要です。10年ほど前までは、有料の変換ソフトでないと不具合が起きやすかったり、サポートが十分でなかったりしました。しかし現在は、最初から日本語のサポートがあるソフトも増え、不具合も起こりにくくなっています。では、次の項からフリーソフトを利用してファイルをPDF化する手順を紹介していきます。
今回は、「Cube PDF」というフリーソフトを例にとって説明します。「Cube PDF」はWindowsの「印刷」機能を利用してPDF化を行うので、「印刷」が選択できるアプリやソフトならば、ほぼPDF化することが可能です。
| •まずは、Webブラウザを起ち上げ、Cube PDFの公式サイトから、「無料ダウンロード」をクリックしてください。 (赤文字で書いてあるので、とても分かりやすいはずです。クリックすると自動的にダウンロードが始まります。なお、OSのバージョンによっては「警告」が出て、「本当に実行しますか?」と問われますが、かまわず実行しましょう。) •ダウンロードが終わると「使用許諾契約書」が表示されますので、同意するをクリックしてください。 (なお、「Cube PDF」はプリンターが使用中だとセットアップがうまくできません。プリンターを使っている場合は必ず終了させておきましょう。) •「使用許諾契約書」に同意すると、インストールが始まります。 •インストールがはじまり、しばらくしたら「Cube PDFセットアップウィザードの完了」の画面が現れるので、「完了」をクリックしてください。 |
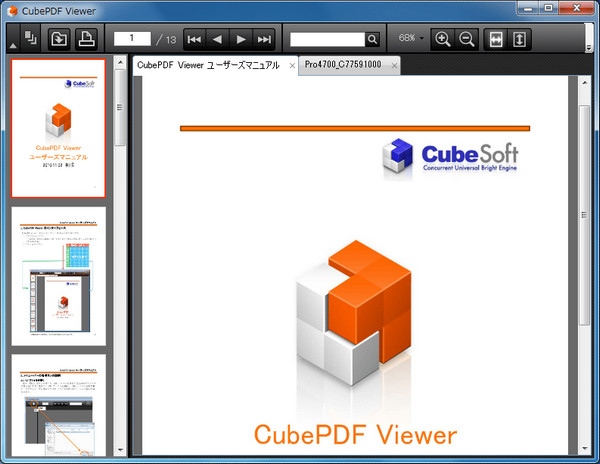
PDFファイルの作り方
では次に、実際にフリーソフトを利用したPDFファイルの作り方を解説します。
| •「Cube PDF」をインストールすると、印刷を選択したときに「Cube PDF」という項目が追加されているので、それを選択してください。 •すると、「ファイルタイプ」「解像度」などを選択する画面が出ます。ファイルタイプは「PDF」を選択しましょう。解像度はとくにいじらなくてもかまいません。 •「出力ファイル」とは、PDF化したファイルの保存先です。変更可能なので、分かりやすい場所に出力してください。 •最後に変換ボタンを押すとPDF化は完了です。 |
なお、「Cube PDF」の場合は、この他、プロパティの編集やパスワードなどを設定することが可能です。社外秘などの資料をPDF化する場合は、無関係な人が閲覧できないようパスワードを設定しておくといいでしょう。
フリーのPDFソフトを使う場合の注意点
現在のPDF化フリーソフトは、ダウンロードもPDF化も簡単なものが大部分です。ただし、PDF化ソフトはあくまでもファイルをPDFに変換するだけです。たとえば、変換したソフトを確認してミスが発覚した場合、PDFファイルから編集することはできません。もとのファイルを修正し、もう一度PDF化しましょう。PDFファイルを編集したいという場合は、編集可能なソフトをインストールする必要があります。
また、フリーソフトの場合は惰弱性が指摘されているものもあります。惰弱性が指摘されているソフトを使い続けていると、「マルウェア」が混入する恐れがあるでしょう。
ここでは、おすすめソフトは「PDFelement」(PDFエレメント)です。DFの作成・編集に必要な機能が 全部搭載されています。無償でダウンロードも可能です。ぜひ試してください。
→関連記事:PDF編集フリーソフト9選!
→関連記事:無料で使えるPDF編集ソフトベスト10
まとめ
フリーソフトというと、無料だが使いにくいというイメージを持っている人も多いでしょう。しかし、現在のフリーソフトは日本語に対応しているものも多く、使いやすさも有料版と変わりません。今回フリーソフトの例として使った「Cube PDF」以外にも使いやすいソフト「PDFelement」(PDFエレメント)があるので、自分に合ったものを捜してみましょう。
 OfficeデータをPDFに
OfficeデータをPDFに PDF作成ソフト・方法
PDF作成ソフト・方法 写真をPDF化
写真をPDF化
 印刷物をPDF化
印刷物をPDF化









役に立ちましたか?コメントしましょう!