はじめに
「JwcadやJwwでPDFファイルを読み込み、貼り付ける方法はありますか?特に図面を利用したいので、おすすめのやり方を教えてくれると嬉しいです」
この記事は、こんな疑問を抱えている方が対象。
結論からいうと、Jwcad(Jww)にPDFファイルを取り込むことは可能。PDFをBMPファイルに変換して貼り付けることで、簡単に挿入できます。
CADソフトを使用して製図を行う際、PDFファイル内の図面を活用したくなるシーンは珍しくありません。したがって、このやり方をマスターすれば作業効率がグンとUPすること間違いなしです。
この記事では、JwcadやJwwにPDFファイルを貼り付ける方法についてまとめました。
CAD作図の効率化を目指している方は、ぜひチェックしてみてください。
目次:
1.Jwcad(Jww)で読み込めるファイル形式
JwcadやJwwで読み込めるファイル形式は、一般的な画像フォーマット(BMPやJPGなど)と、ベクターデータ(DXFやDWGなど)の2種類です。
ここでは両者の特徴についてまとめました。
読み込み可能なファイル形式について把握したい方は、ぜひ参考にしてみてください。
1.1 画像データ
JwcadやJwwでは、以下の画像フォーマットを読む込むことができます。
- BMP
- JPG
- GIF
- PNG
- TIFF
これらの画像データをCAD上に配置することで、背景画像や参考図として利用することが可能です。
1.2 ベクター(線)データ
JwcadやJww では、以下のベクター(線)データを読み込むことができます。
- DXF
- DWG
- AI(Illustrator)
- EPS
これらのベクターデータは、CAD上で編集可能な線データとして取り込むことが可能。データにはレイヤーや色情報も保持されるので、細かな編集がしやすくなります。
1.3 PDFファイルは読み込める?
PDFファイルはJwcadやJwwでそのまま読み込むことはできません。
したがって、先で紹介したい「画像データ」か「ベクターデータ」に変換する必要があります。
以降ではJwcadやJwwにPDFファイルを変換して取り込む方法をくわしく解説します。いますぐにでもPDFファイルを貼り付けたい方は、ぜひ参考にしてみてください。
2.Jwcad(Jww)にPDFファイルを貼り付ける方法
JwcadやJwwにPDFファイルを貼り付けるには、主に2つの方法があります。
ひとつは「PDFファイルをBMPファイルに変換して貼り付ける方法」。もうひとつは「PDFファイルをDXFファイルに変換して貼り付ける方法」です。
いずれもメリット・デメリットがあるので、環境や条件にあわせて最適な方法を選びましょう。
それではJwcad(Jww)にPDFファイルを貼り付ける方法について解説します。
2.1 PDFをBMPファイルに変換して貼り付ける
PDFファイルはBMPなどの画像ファイルに変換することで、Jwcad(Jww)に貼り付けることが可能になります。
メリットはレイアウトが崩れずに済むこと。
デメリットはテキストが画像化されてしまうことです。
変換はPDF編集ソフトの定番「PDFelement」を利用することで可能。以下の手順を踏めば、誰でもかんたんにPDFファイルをBMP画像に変換できます。
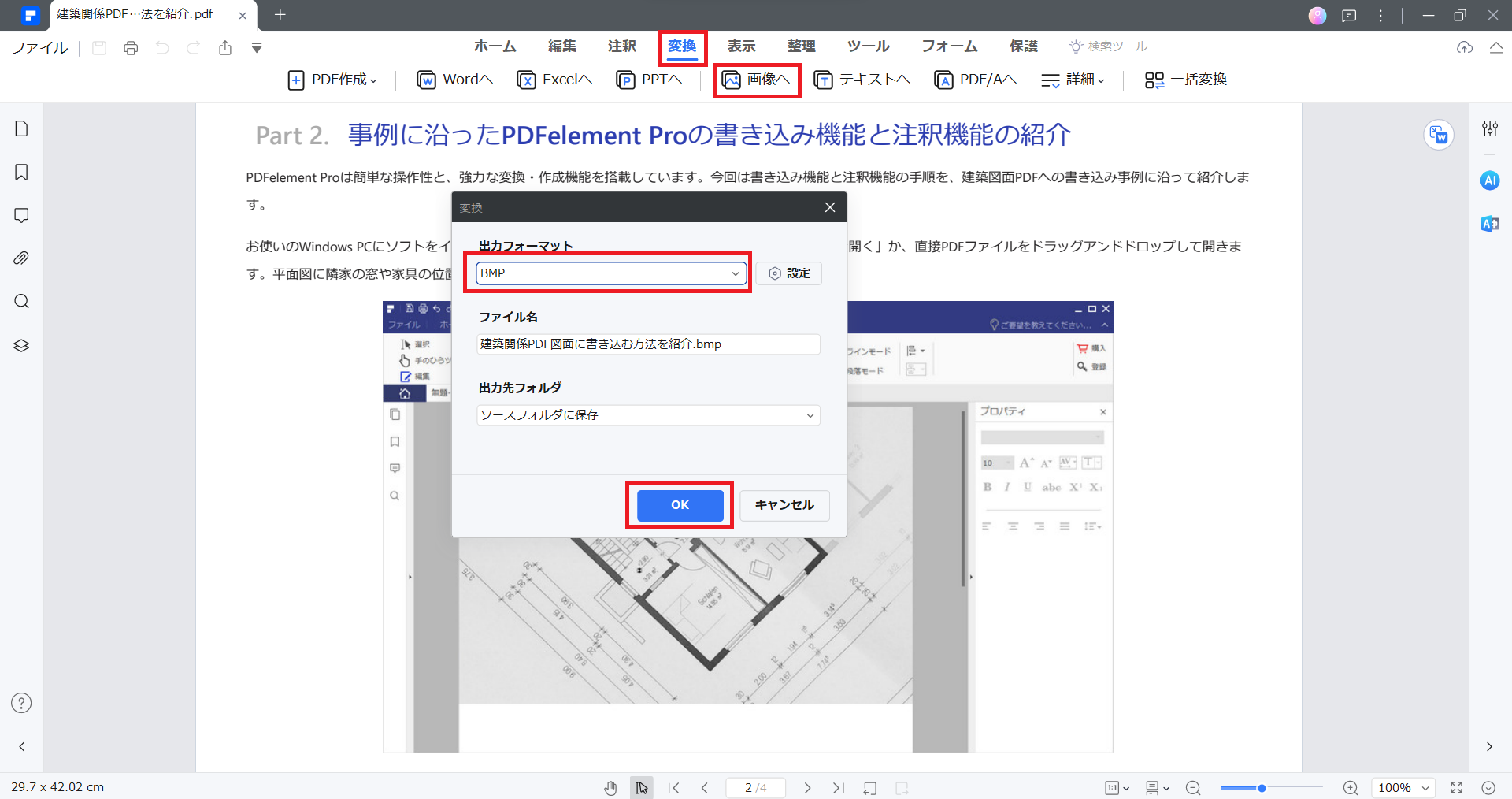
(1) PDFelementを起動する
(2) 変換したいPDFファイルを開く
(3) 編集メニューから「変換」を選択
(4) 一覧から「画像へ」をクリック
(5) 出力フォーマットなどのオプションを設定する
(6) 「OK」をクリックする
(7) 変換したBMPファイルをJwcadに画像として貼り付ける
以上で完了です。
BMPに変換することで、PDFファイルのレイアウトを保ったままJwcadで編集できます。
2.2 PDFをDXFファイルに変換して貼り付ける
Jwcad(Jww)にPDFファイルを貼り付けるなら、DXFやAIなどのベクターデータに変換する方法もあります。
メリットはテキストデータがPDFファイルから保持されること。
デメリットはレイアウトが崩れる可能性があることです。
変換はオンラインツールやソフトウェアを利用することで可能。ここでは定番の無料オンラインツール「i2PDF」を使用した手順を紹介します。
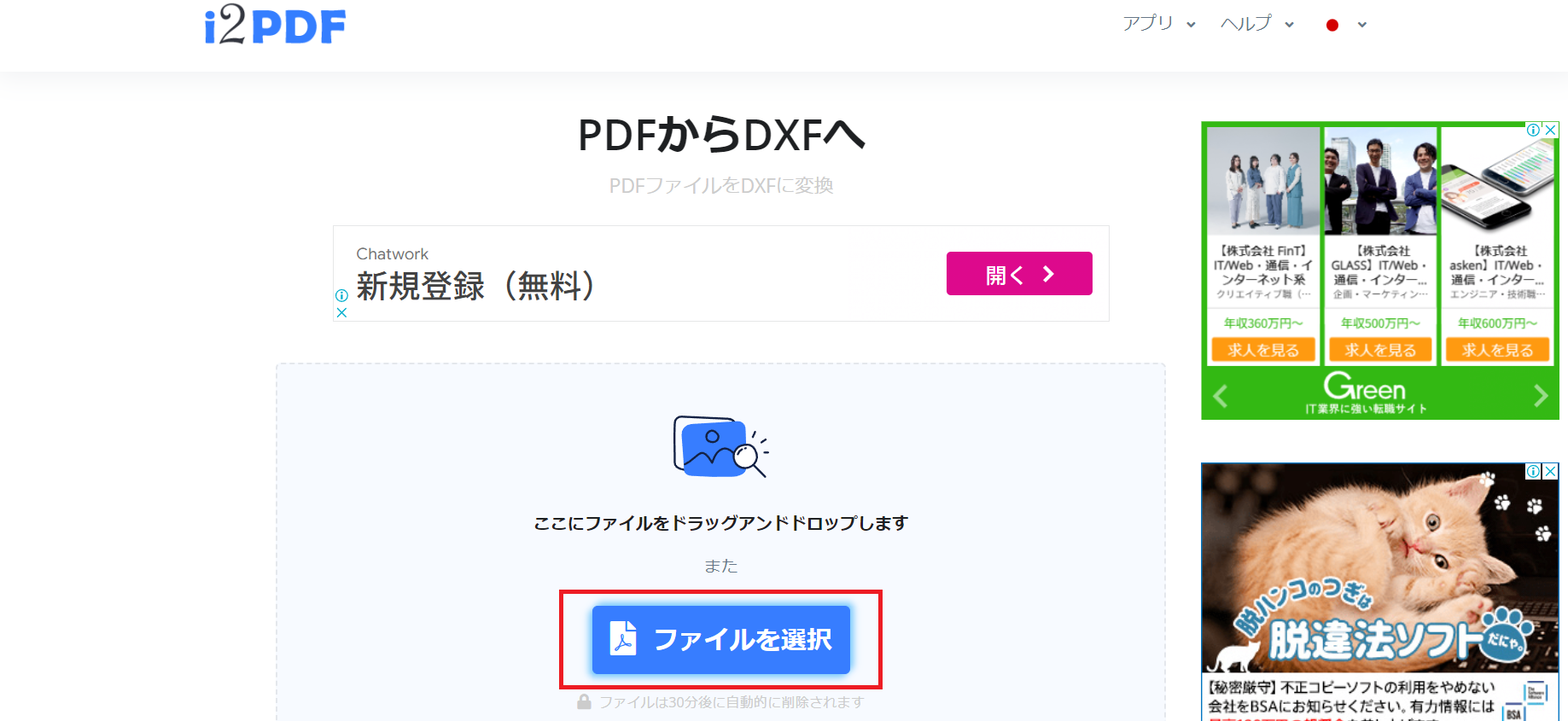
(1) 「i2PDF」にアクセスする
(2) 変換したいPDFファイルを「ファイルを選択」からアップロードする
(3) 必要に応じてオプションをチェック
(4) 問題がなければ「PDFからDXFへ」をクリックする
(5) 変換したDXFファイルをJwcadに画像として貼り付ける
以上で完了です。
PDFファイルからDXFファイルへの変換は、便利なツールがそろっているので手間をかけることなく実現できます。
ただし、ツールによって変換精度に差が生じるので、いくつか試してみるといいでしょう。
3.JwwにPDFファイルを貼り付ける際の注意点
JwwにPDFファイルを貼り付ける際は、以下の点に注意が必要です。
1. 互換性をチェックする
JWWがPDFファイルをサポートしているかチェックしましょう。また特定バージョンのPDFに対応している可能性があるので、事前に確認しておきましょう。
2. PDFファイルの品質
PDFファイルの解像度が高いほど、JWWでの表示も鮮明になります。したがって低解像度のPDFは、精度が要求される設計図では不向きです。
3. ファイルサイズに注意する
PDFファイルのサイズが大きすぎると、JWWでの処理速度に影響を与える可能性があります。ファイルサイズは適切に管理しましょう。
4. レイヤーと透明性
PDFファイルに含まれるレイヤーや透明性のある要素は、JWWで正しく表示されない可能性があります。必要に応じて調整をくわえましょう。
5. セキュリティ設定
PDFファイルにセキュリティ設定が施されている場合、JWWへの貼り付けが困難になる可能性があります。まずはセキュリティ設定を確認しましょう。
6. スケーリングを行う
PDFファイルをJWWに貼り付ける際は、実際の寸法とスケールが一致するように注意してください。調整が必要な場合はツールで編集を行いましょう。
7. 編集の可否
貼り付けたPDFファイルはJWW内で編集が必要になる場合があります。PDFファイルが画像データかベクトルデータかによって、編集の可否が変わるのでよく確認しましょう。
8. 変換プロセス
JWWにはPDFファイルを直接貼り付けることができません。したがってPDFファイルをJWWが認識可能な形式に変換してから貼り付けましょう。
9. 著作権と使用許可
PDFファイルの内容が著作権で保護されている場合は、適切な許可を得ているか確認する必要があります。
10. バックアップの取得
元のJWWファイルとPDFファイルのバックアップを取得しておくことで、予期せぬ問題が生じた場合でも元の状態に戻すことができます。
PDFファイルをJWWに貼り付ける際は、これらの点をチェックリストとして使用しましょう。そして、変換と貼り付けは慎重に行ってください。
特に注意すべきは技術的な問題や操作の不具合です。
取り返しのつかないトラブルを避けるためにも、各ファイルは必ずバックアップを取っておきましょう。
4.JWWに貼り付けたPDFファイルの保存と共有
JWWに貼り付けたPDFファイルは、保存と共有に関して注意点があります。
ここでは「保存」と「共有」で重要なポイントをまとめたので、これから変換や貼り付けを行う方はぜひチェックしてみてください。
4-1.保存する際のポイント
保存する際のチェックポイントは以下のとおりです。
1. ファイル形式
• JWWのファイル形式(.jww)で保存することで、データは正確に保持できます。
• 他のCADソフトウェアとの互換性が必要な場合は、適切なエクスポート形式(例:DXF)を選択して保存してください。
2. 保存先の選定
• プロジェクトの性質に応じて、ローカルドライブ、ネットワークドライブ、またはクラウドストレージなど、ふさわしい保存先を選びましょう。
• 保存先はアクセス権限やセキュリティが適切に管理されていることを確認してください。
3. バックアップの作成
データの損失を防ぐために、重要なファイルのバックアップを定期的に取り、異なる場所に保存してください。
4. バージョン管理
複数の人が同じファイルにアクセスする場合は、バージョン管理システムを使用して、変更履歴を追跡できるようにしてください。
4-2.共有する際のポイント
共有する際のポイントは以下のとおりです。
1. ファイルの互換性
ファイルを共有する前に、受け取る側がJWWファイルを開けるか、または変換後のフォーマットを扱えるかを確認しましょう。
2. セキュリティと権限
• ファイルを共有する際は、機密性の高い情報に対して相応しいセキュリティ措置を講じてください。
• 必要に応じて、ファイルの閲覧や編集、印刷権限を制限しましょう。
3. 共有方法の選定
ファイルのサイズやセキュリティ要件に基づき、Eメール添付、FTP、クラウド共有サービスなど、相応しい共有方法を選択してください。
4. 使用許可と著作権
共有するファイルに含まれるデータの使用許可や著作権のクリアランスを確保しましょう。
5. 共有後のサポート
共有したファイルに関しては、受け取る側が確実に開けるよう、必要に応じて技術サポートを提供してください。
6. 通知と説明
ファイルを共有する際は、共有の目的をはじめ、使用方法、注意点などを明確に伝えましょう。
JWWに貼り付けたPDFファイルの保存と共有は、プロジェクトの進行において非常に重要なプロセスといえます。
データの安全性を確保し、共有時のトラブルを防ぐためにも、上記の注意点を念頭に置いて作業を行ってください。
【JWWファイル】とは?JWCADでPDFに変換する方法も紹介
5.JwwにPDFファイルを貼り付ける場合のQ&A
JwwにPDFファイルを貼り付ける場合のQ&Aについてまとめました。
疑問の解決にお役立てください。
Q. JwwファイルはPDFファイルとしてエクスポートできますか?
A. はい、簡単にできます。
作図した図面はエクスポート設定で、PDFとして出力することが可能です。仮にPDFへの出力ができなかったとしても、オンラインツールやソフトウェアを利用すれば変換することができます。
Q. 変換したPDFファイルはJww上で編集できますか?
A. ケースバイケースといえます。
BMPファイルの場合は編集不可ですが、DXF等のベクターデータなら線の編集が可能です。
したがって、PDFファイルの変換が必要な場合は、作業前に編集を済ませておくことをおすすめします。そうすることで、Jww上で編集する必要がありません。
Q. パスワード付きのPDFファイルは貼り付けできますか?
A. 残念ながらできません。
当該PDFは事前にパスワードを解除しておく必要があります。
PDFファイルの変換は、セキュリティを解除した上で行ってください。
Q. JPG画像に変換して貼り付けた場合、画質は低しますか?
A. JPGはそもそもとして「圧縮画像形式」のため、リサイズや保存のたびに画質は低下します。大幅な低下はありませんが、画質を重視するならBMPやPNGへの変換を心がけましょう。
Q. PDF変換におすすめのソフトを教えて
A.PDFファイルの変換とさまざまな編集を実行したいなら、PDF編集のオールインワンソフト「PDFelement」がおすすめです。
BPMなどの画像フォーマットへの変換はもちろん、画像を抜き出すこともできます。
非常に使い勝手がよくハイパフォーマンスなソフトなので、興味がある方は無料でダウンロードしてみてください。
まとめ
Jwcad(Jww)にPDFファイルを貼り付ける方法について解説しました。
重要なポイントをまとめます。
• PDFは画像やデータに変換が必要
• PDFelementで簡単にBMP画像変換が可能
• 画像ならレイアウトは崩れないがテキストは画像化される
• データならテキスト情報は生きるがレイアウトが崩れる可能性がある
• 変換時の画質やレイアウトの確認が重要
• 共同作業のためJwwファイルでの保存が便利
PDFファイルを変換して貼り付ける行為には、メリット・デメリットがあります。図面を確実に取り込みたいなら、たしかなPDF編集と変換ができるPDFelementがおすすめです。
ベクターデータの取り込みは、気軽に利用できる無料のオンラインツールを活用するといいでしょう。
 OCRソフトの紹介
OCRソフトの紹介 スキャン&PDF化
スキャン&PDF化 スキャンPDFの編集
スキャンPDFの編集 スキャンPDFの変換
スキャンPDFの変換 画像化のPDFデーダ抽出
画像化のPDFデーダ抽出 OCR機能活用事例
OCR機能活用事例








役に立ちましたか?コメントしましょう!