はじめに
HEICファイルは、iPhone(iOS11以降)で撮影された画像のファイル形式です。
しかしながら、対応しているOSが限られているため、誰でも見られるファイルではありません。
そのため、iOS11以降のiPhone/iPad/Mac以外を利用している場合や、対応していない環境にファイルを共有する場合は、閲覧可能なファイル形式に変換する必要があります。
では、どのような方法でHEICをPDFに変換したらよいのでしょうか?
今回は、Mac、Windowsそれぞれで使える、手軽でコストパフォーマンスの良いツールを利用した「HEICをPDFに変換するおすすめ方法」をご紹介していきます。
目次:
1.HEICファイルとは
「HEIC(ヘイク)」ファイルとは、HEIF(ヒーフ)という高効率画像ファイルとして保存されたファイルのことです。
HEIF(ヒーフ)は「High Efficiency Image File Format」の略で、iOS 11 から標準になった画像ファイル形式。高画質でありがながらファイル容量が少ないのが特徴で、JPEGの約半分くらいのファイルサイズで保存することができます。
なお、HEICファイルは、Windowsではサポートされていません。
そのため、HEICファイルをWindowsで開くには、Windows 10のバージョン18.09以降にアップデートし、さらに、Microsoft Storeアプリ、または、Microsoft Storeサイト(https://apps.microsoft.com/apps?hl=ja-jp&gl=JP)から「HEIF画像拡張機能」をインストールする必要があります。
バージョンアップが難しい場合は、HEICファイルをJPGまたはPNGに変換してください。
▼Microsoft Storeアプリ「HEIF画像拡張機能」
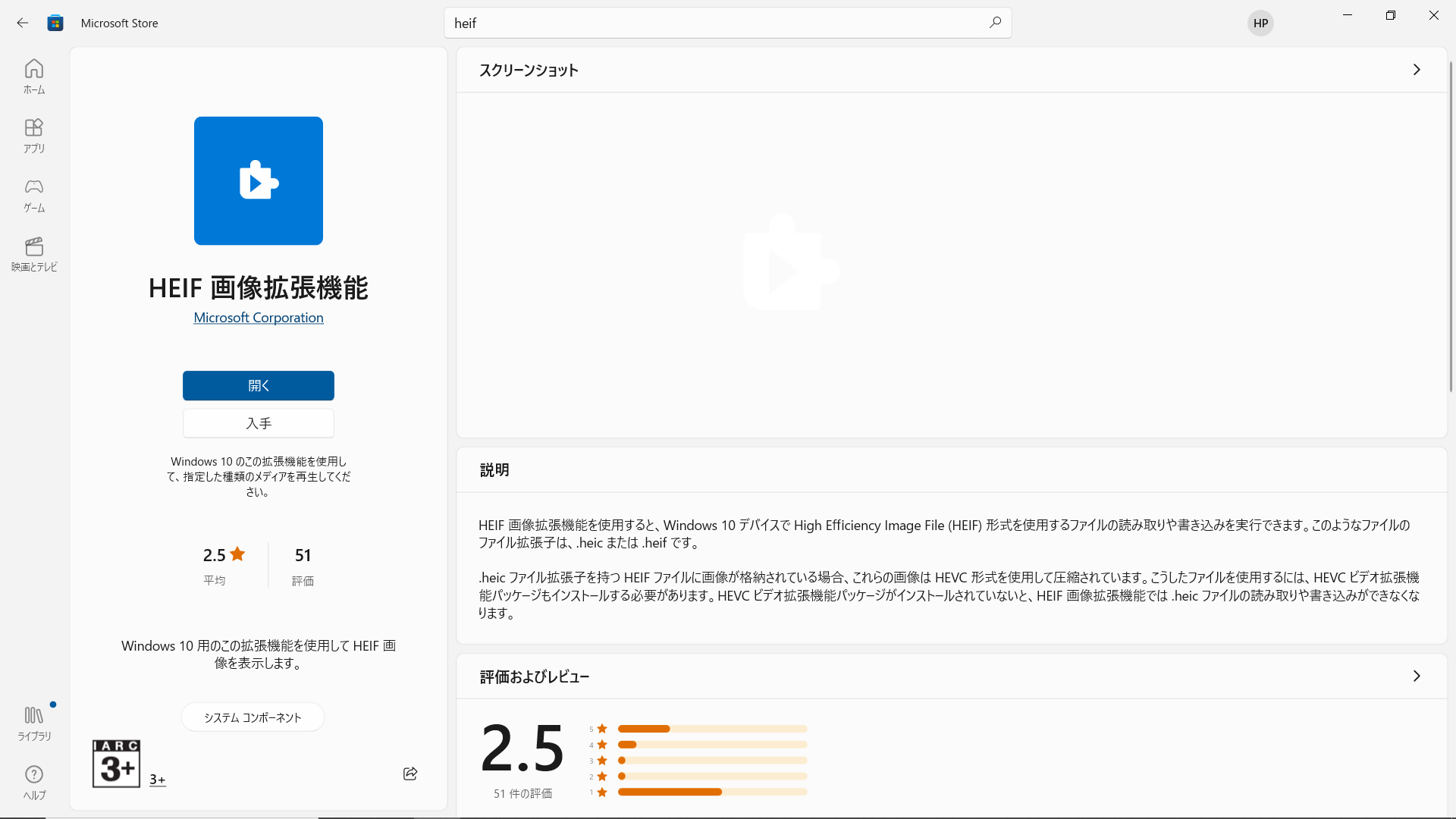
2.HEICをPDFファイルに変換するメリットとは
PDFファイルは、さまざまな環境で共有・閲覧できるファイル形式です。
それに対し、HEICファイルは、「iOS」または「拡張機能を追加したWindows」上でしか開くことができません。
そこで、HEICファイルをPDFファイルに変換することができれば、OSや端末を選ばなくても、特別なアプリがなくても、HEICファイルの内容を確認することができるようになる、というメリットがあります。
また、PDFファイルに変換することで、PDF編集ソフトを使って複数の画像データを1つのファイルにまとめたり、特定のメンバーのみが閲覧できるようにセキュリティ設定したりすることも可能になります。
3.MacでHEICをPDFファイルに変換する方法とは
MacでHEICファイルをPDFファイルに変換するには、「ソフトウェア」または「オンラインサービス」など、ファイル変換をサポートするツールを利用します。
ここでは、MacでHEICファイルをPDFファイルに変換できる3つのおすすめのツールとその変換方法をご紹介していきます。
3.1 PDFエレメント
「PDFエレメント」は、Wondershare社が提供する、PDFの作成・編集・変換・結合・圧縮・OCRなどPDF編集に関するさまざまな機能を搭載したオールインワンのPDF編集ソフトです。
PDFエレメントは、次のWebサイトから無料でダウンロードすることができます。
▼PDFエレメント(https://pdf.wondershare.jp/)
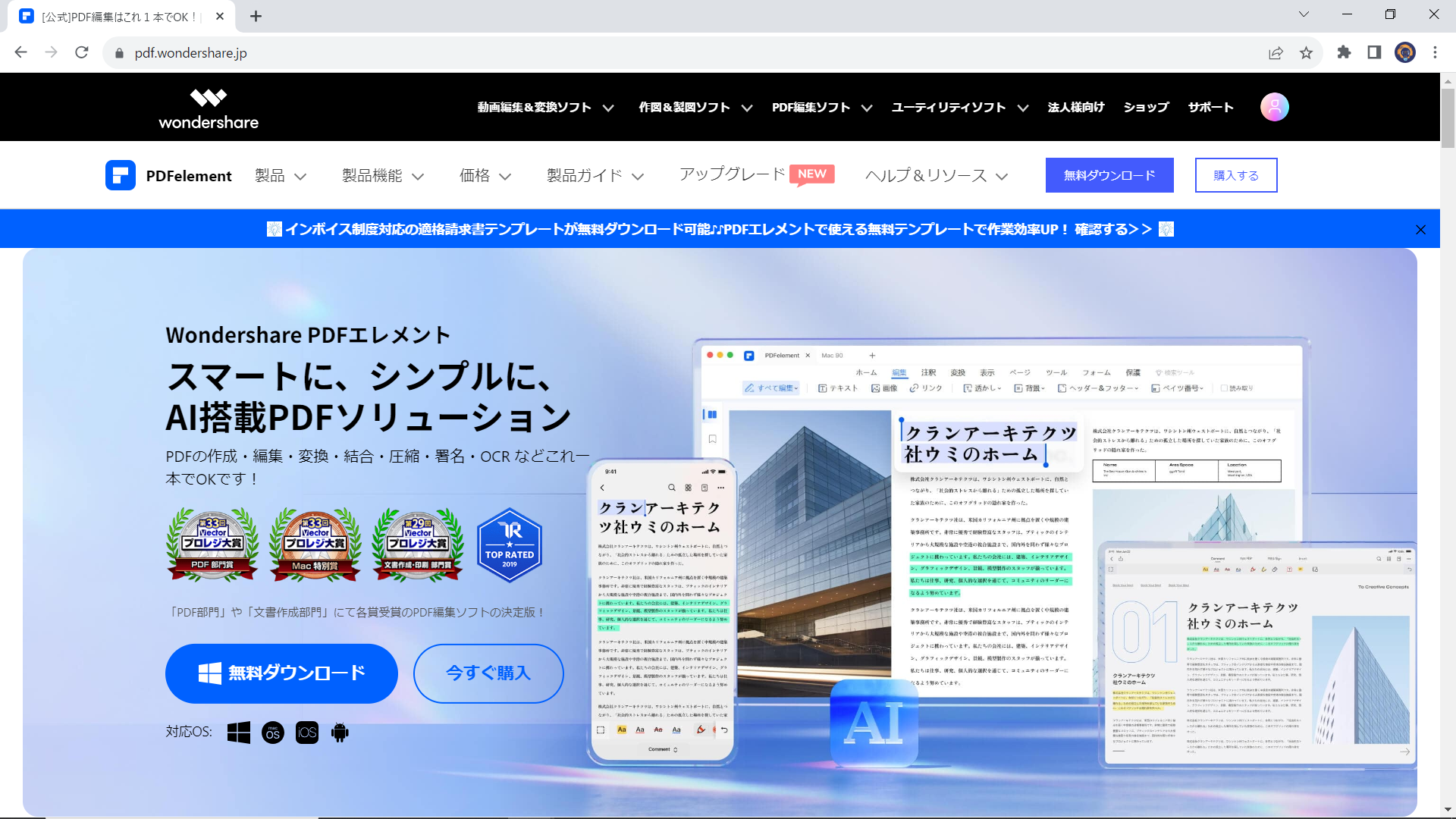
なお、変換の手順は次のとおりです。
1. PDFエレメントを開き、「PDF作成」の「ファイルから作成」から、変換するファイルを選択します。
2.HEICファイルがPDFに変換されて開きます。
3.「保存」をクリックし、ファイル名を入力し、指定の場所に保存します。
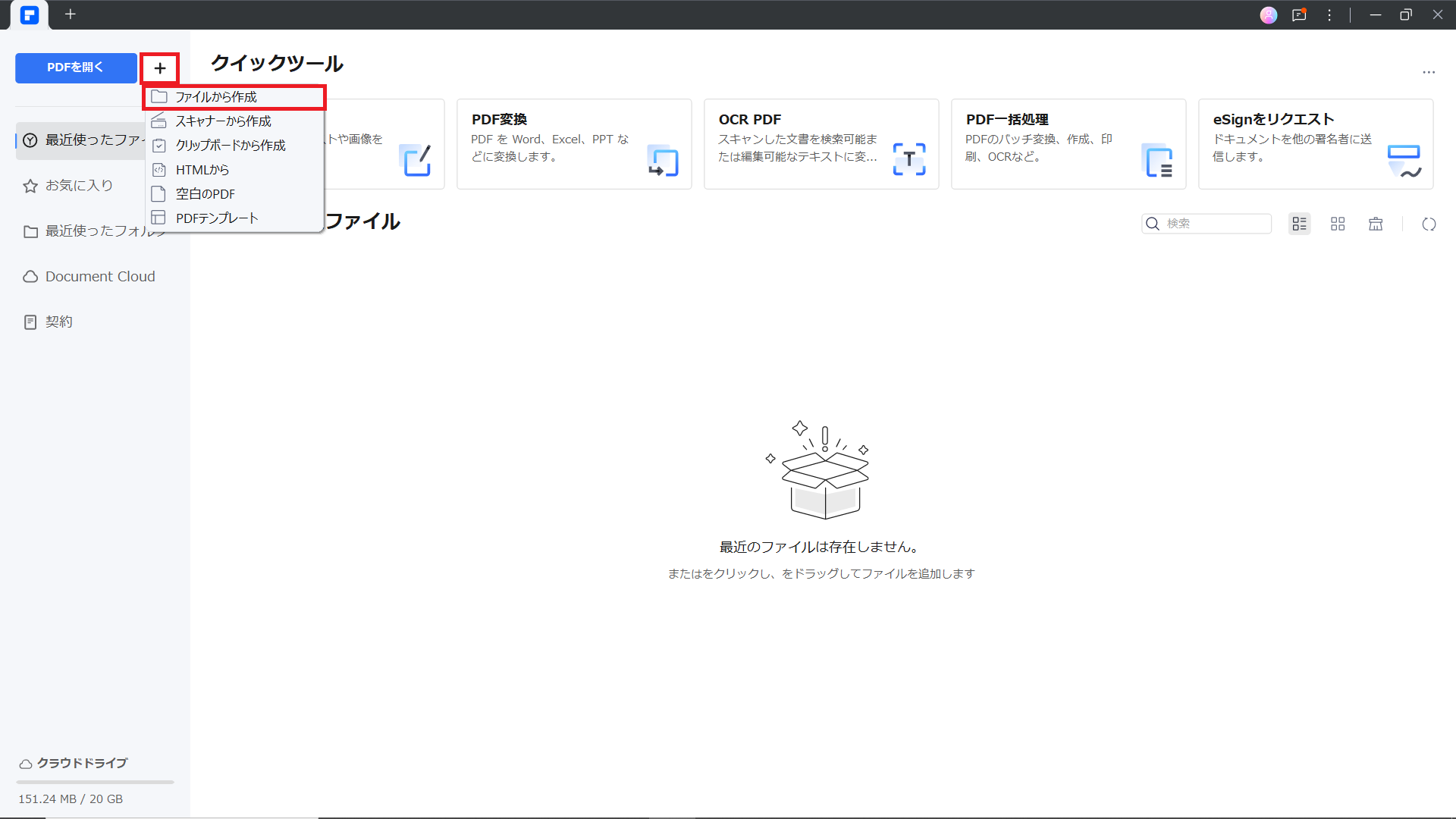
3.2 Zamzar
「Zamzar」は、Zamzar社が提供するフリーのオンラインファイル変換サービスです。
ZamzarのWebサイト(https://www.zamzar.com/converters/image/heic/)上で、HEICファイルをPDFファイルに変換することができるため、アプリをインストールする必要はありません。
Zamzar では、1100種類以上のファイル形式に対応しており、1度に変換できるファイルサイズは100MBです。
なお、変換の手順は次のとおりです。
1.Zamzar(https://www.zamzar.com/converters/image/heic/)を開きます。
2.「①」で変換するHEICファイルを選択します。
3.「②」で変換するファイル形式「pdf」を選択し、「③」で「Convert Now」をクリックします。
4.HEICファイルがPDFファイルに変換されます。
▼Zamzar(https://www.zamzar.com/converters/image/heic/)
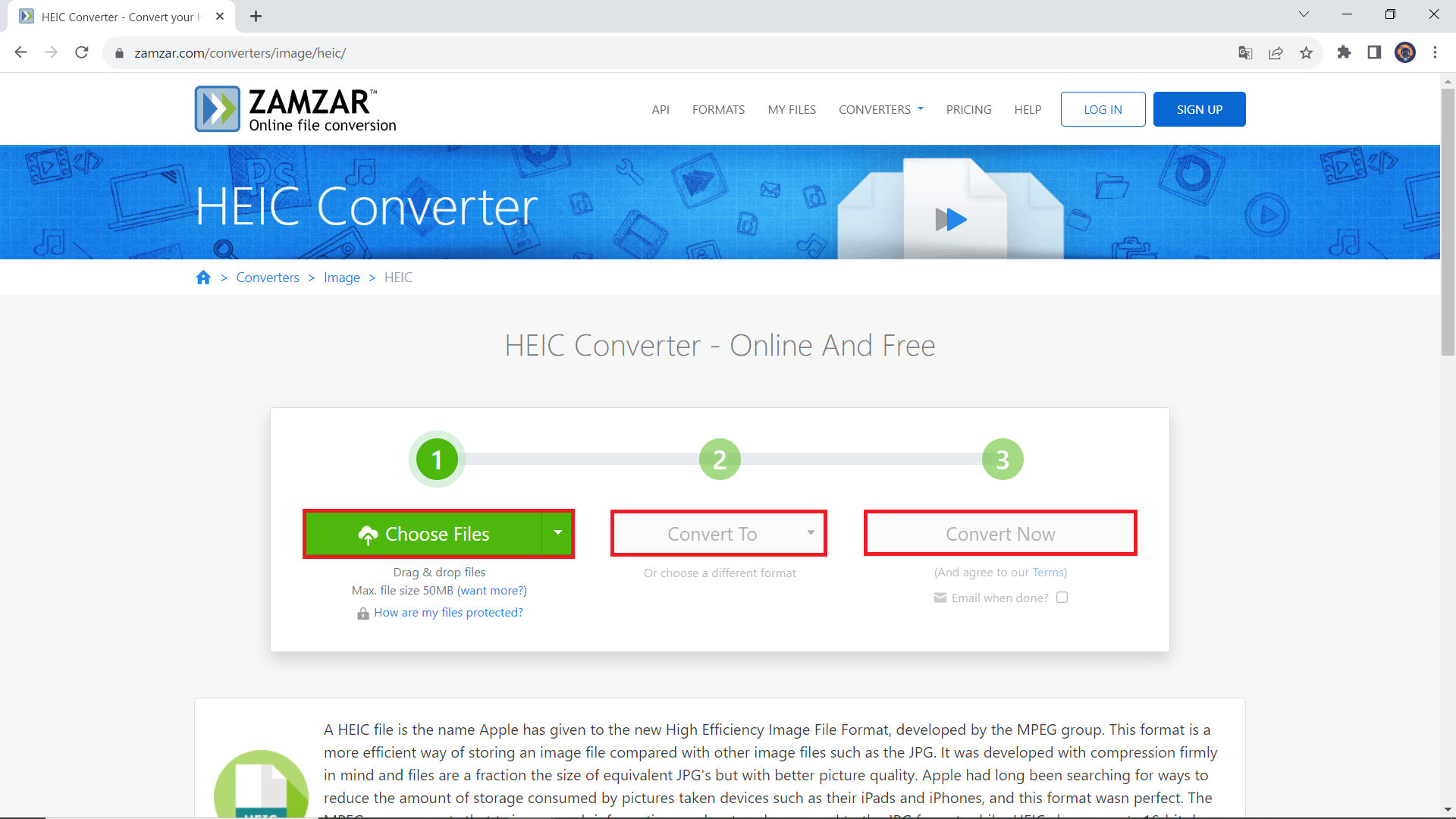
3.3 Convertio
「Convertio」は、Convertio社が提供するフリーのオンラインファイル変換サービスです。
ConvertioのWebサイト(https://convertio.co/ja/)上で、HEICファイルをPDFファイルに変換することができため、アプリをインストールする必要はありません。
Convertioでは、300種類以上のファイル形式を扱うことができ、1度に変換できるファイルサイズは100MBです。
なお、変換の手順は次のとおりです。
1. Convertio(https://convertio.co/ja/)を開きます。
2.「ファイルを選ぶ」をクリックし、変換するHEICファイルを選択します。
3.「…」から「文書」→変換するファイル形式「PDF」を選択し、「変換」をクリックします。
4. HEICファイルがPDFファイルに変換されます。
▼Convertio(https://convertio.co/ja/)
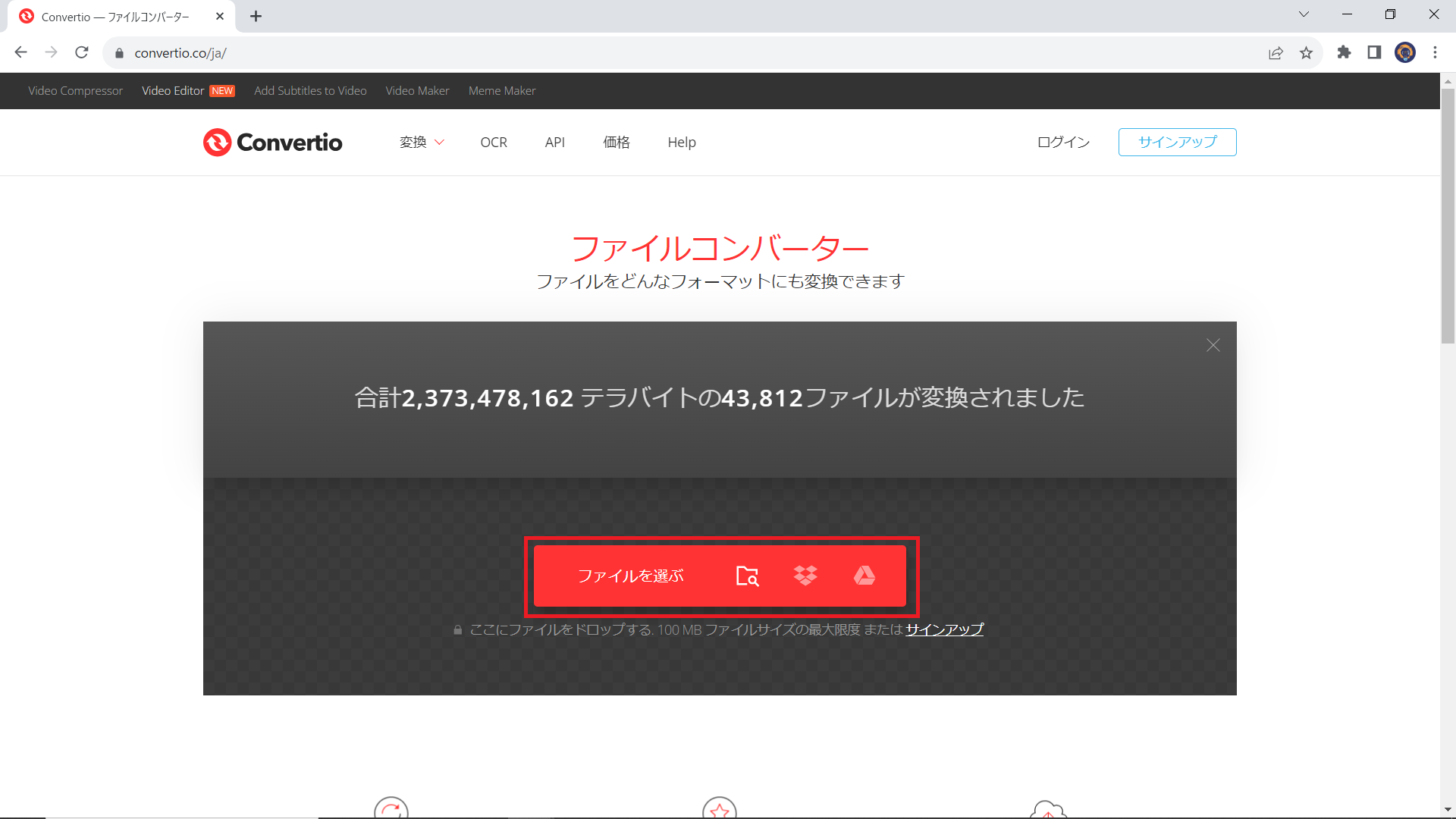
4.WindowsでHEICをPDFファイルに変換する方法とは
WindowsでHEICファイルをPDFファイルに変換する場合は、オンラインのファイル変換サービスの利用がおすすめです。
多くのWindows対応のソフトウェアは、HEICをJPEGファイルに変換し、変換したJPEGをPDFファイルに変換するという作業になり、あまり効率的ではありません。
そのため、ここではWindowsでHEICファイルをPDFファイルに変換できる3つのおすすめのオンラインツールとその変換方法をご紹介していきます。
4.1 AnyPDF
「AnyPDF」は、AnyPDFが提供するフリーのオンラインファイル変換サービスです。
AnyPDFのWebサイト(https://any-pdf.com/ja/heic-pdf-henkan/)上で、HEICファイルをPDFファイルに変換することができます。
HEICファイルをPDFファイルに変換することだけに特化しているため、操作もとてもシンプルで、高速な変換が可能です。
なお、変換の手順は次のとおりです。
1. AnyPDF(https://any-pdf.com/ja/heic-pdf-henkan/)を開きます。
2.「ファイルを選択」またはドラッグアンドドロップして、HEICファイルを選択します。
3.「変換する」をクリックします。
4. HEICファイルがPDFファイルに変換されます。

4.2 CDKM
「CDKM」は、cdkm.comが提供するフリーのオンラインファイル変換サービスです。
CDKMのWebサイト(https://cdkm.com/jp/)上で、HEICファイルをPDFファイルに変換することができます。
変換する際に、画質や画像サイズ、メタデータを削除するかなどの設定も可能です。
なお、変換の手順は次のとおりです。
1. CDKM(https://cdkm.com/jp/)を開きます。
2.「ファイルを選択」をクリックし、変換するHEICファイルを選択します。
3. 「目標」から変換するファイル形式「PDF」を選択し、「変換開始」をクリックします。
4. HEICファイルがPDFファイルに変換されます。
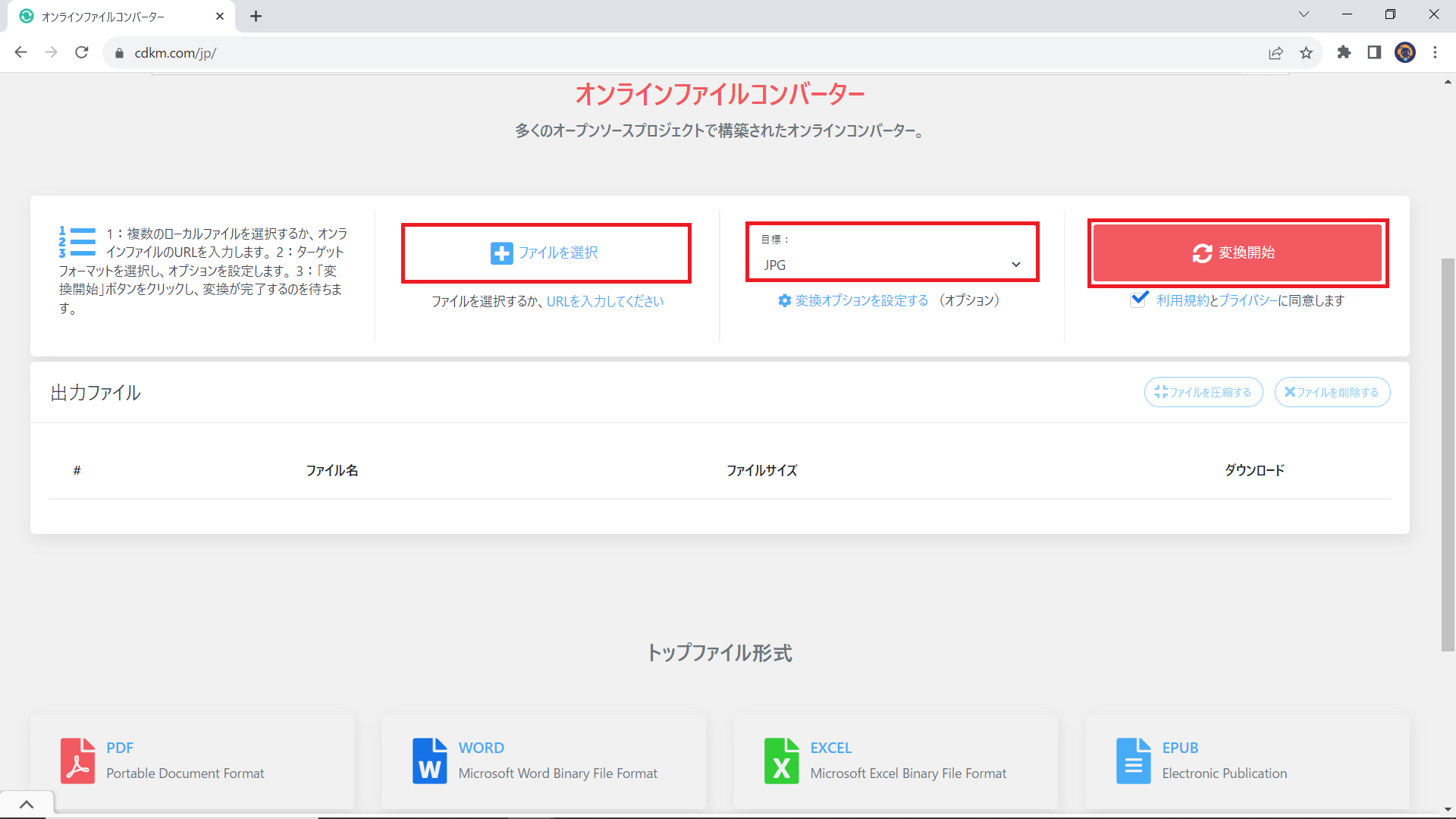
4.3 Smallpdf AG
「Smallpdf AG」は、Smallpdfが提供するフリーのオンラインファイル変換サービスです。
Smallpdf AGのWebサイト(https://smallpdf.com/jp/heic-to-pdf)上で、HEICファイルをPDFファイルに変換することができます。
高品質画像を高いクオリティで変換処理できるため、品質を損なうことなくPDFへの変換が可能です。
なお、変換の手順は次のとおりです。
1. Smallpdf AG(https://smallpdf.com/jp/heic-to-pdf)を開きます。
2.「ファイルを選択」をクリックし、変換するHEICファイルを選択します。
3.「変換」をクリックします。
4. HEICファイルがPDFファイルに変換されます。
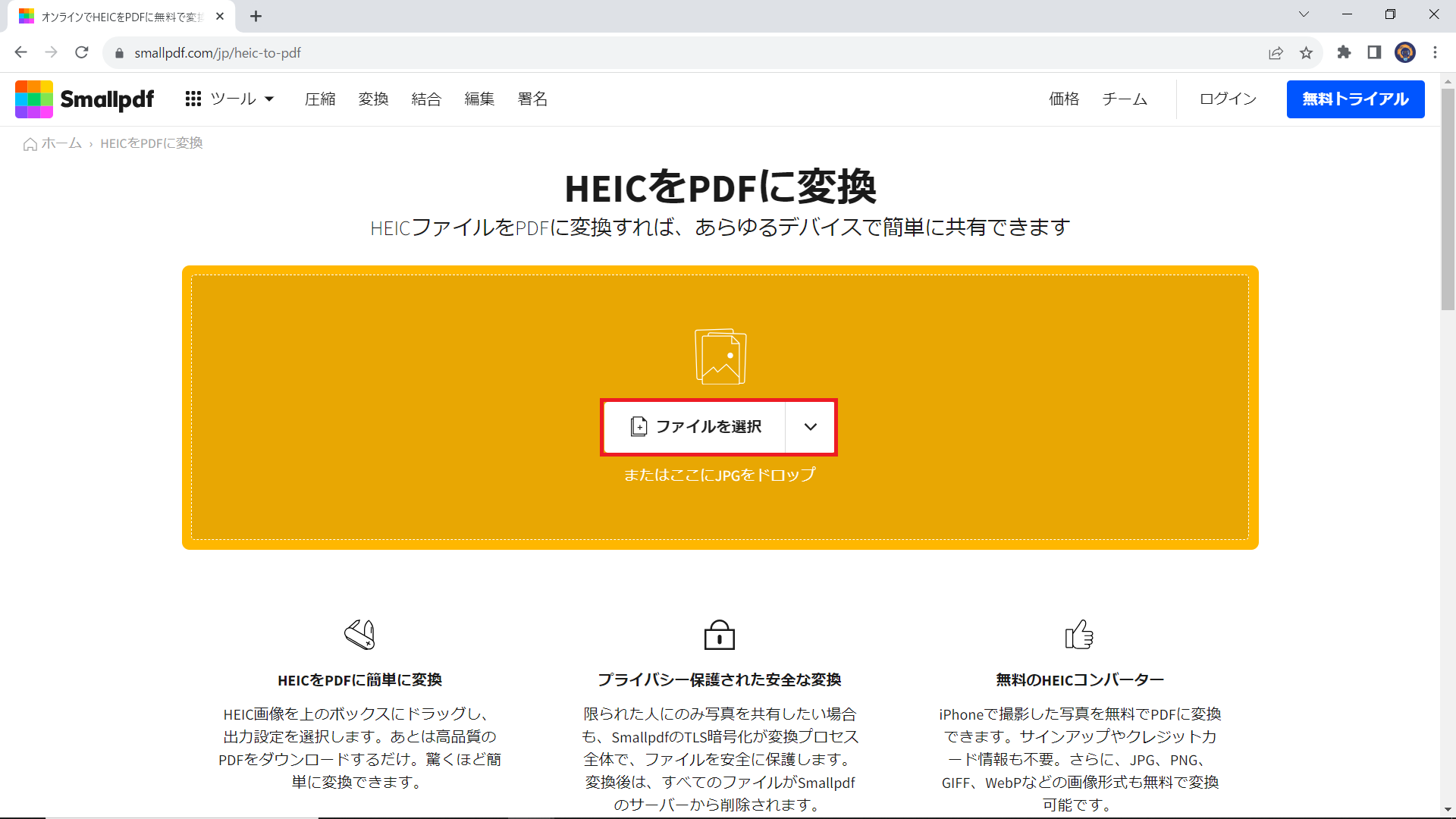
5.HEICをPDFファイルに変換するよくある質問
Q1.オンラインや専用ソフトウェアを使う以外にHEICをPDFファイルに変換する方法はありますか?
A1. Google Chromeの印刷機能を利用してPDFに変換することも可能です。
HEICファイルをGoogle Chromeで開き、「印刷」を選択して、送信先を「PDFに保存」に変更して印刷します。
Q2. HEICをJPEGファイルに変換されていると使いやすいのですが。
A2. iPhoneやiPadに保存されたHEICファイルをMACやWindows PCに転送する際に、あらかじめ「MACまたはPCに転送」で「自動」を選んで転送すると、HEICをJPEGファイルで受け取ることができます。
その後、JPEGからPDFファイルに変換することも可能です。
Q3. HEICをPDFファイルに変換するデメリットはありますか?
A3. 基本的にHEICは画像ファイルで、PDFは文書ファイルです。
HEICをPDFファイルに変換することで、色味が変わったり、解像度が低下したりする可能性があります。
まとめ
ここまで、HEICをPDFに変換する方法について解説してきました。
HEICは、膨大な色の数が再現でき、高画質な画像ファイルでありながら、データサイズが小さいという特徴があります。
しかしながら、iOSでしか対応されていないHEICファイルは、Windowsやその他のOSで開くことができないというデメリットがあります。
そのため、本来はPDFなど、あらかじめ「誰もが見ることができる」ファイル形式に変換して送付するのがマナーです。
今回は、MacとWindowsで利用できる変換ツールをご紹介しています。
受け取ったHEICをPDFファイルに変換する場合はもちろん、HEICを他のメンバーに送るためにPDFファイルに変換する際にも、是非、参考にしてください。
 PDF編集--直接編集
PDF編集--直接編集 PDF編集--透かし・背景
PDF編集--透かし・背景 PDF編集--注釈追加
PDF編集--注釈追加 PDF編集--ページ編集
PDF編集--ページ編集








役に立ちましたか?コメントしましょう!