職場や学校などでの資料作成において、Excelは必要不可欠な存在感です。表計算がメインですが、レポートなどの文章中心の資料作成でもよく使われています。但しExcelデータをそのまま提出する事が出来ない場合は、紙で印刷するかPDFに変換する必要があります。ここでは簡単に変換及び保存する方法を紹介します。
Excelをわざわざ変換するのは面倒という意見もありますが、取引先にExcelデータを送付すると各種データの計算式まで相手に伝わってしまい情報漏洩に繋がる恐れがありますし、送付先でデータを改ざんされる危険性もあります。その点PDFファイルならばデータを修正されるリスクがありませんし、データ量を削減できるメリットもあり、サーバーの負荷を減らすことが出来ます。Excelソフトのないスマートフォンでも閲覧者する事が可能なので、出先で資料を確認したい時に便利です。
昔ならばまずデータを紙に印刷してコピー機などでスキャンするしかありませんでしたが、最近はExcel上で簡単にPDF変換と保存が可能となりました。Excelで作成した文章をPDFファイルに変換するには、標準で付いているPDF変換機能を使ってからPDFファイルへ出力することが出来ます。 ここでは、まず変換する方法を説明いたします。
Excelで文章の作成完了した場合、エクセル画面左上の「ファイル」をクリックします。すると左側にメニュー一覧が表示されるので、真ん中下の「エクスポート」をクリックします。エクスポート画面が表示され、「PDF/XPSの作成」アイコンをクリックすると「PDFまたはXPS形式で発行」画面が表示されるので、後は「発行」をクリックすれば、作成したエクセルファイルをPDFファイルとして保存されます。
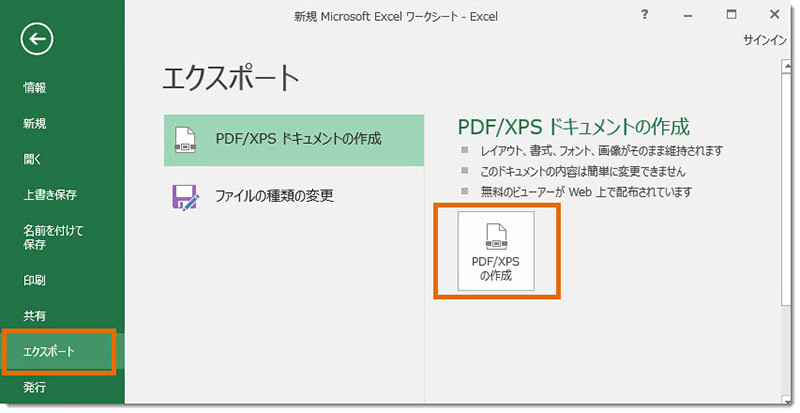
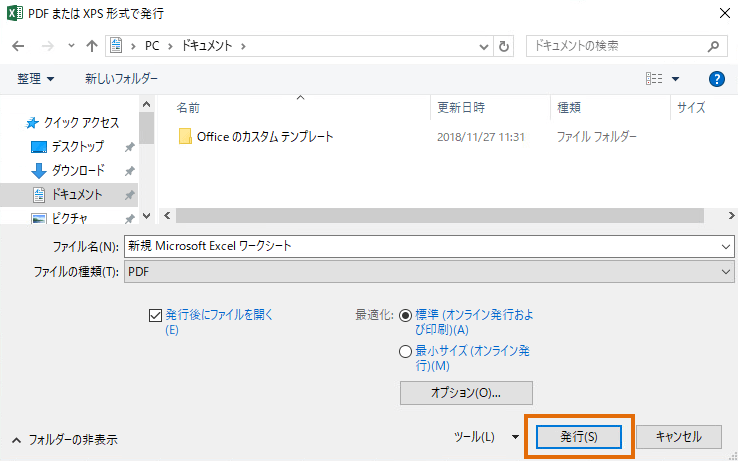
先程の方法では少し面倒とお感じになった場合、更に簡単な方法がありますのでご紹介いたします。
Excel画面上にクイックアクセスツールバーにアイコンを追加すれば、ワンクリックで最後の保存画面を表情させる事が出でき、非常に便利です。クイックアクセスツールバーの矢印をクリックし、「その他のコマンド」を選択するとコマンドが表示されるので、その中から「PDFまたはXPS形式で発行」を選んで「OK」をクリックすると完了です。後はクイックアクセスツールバーにアイコンが表示されているのを確認して下さい。
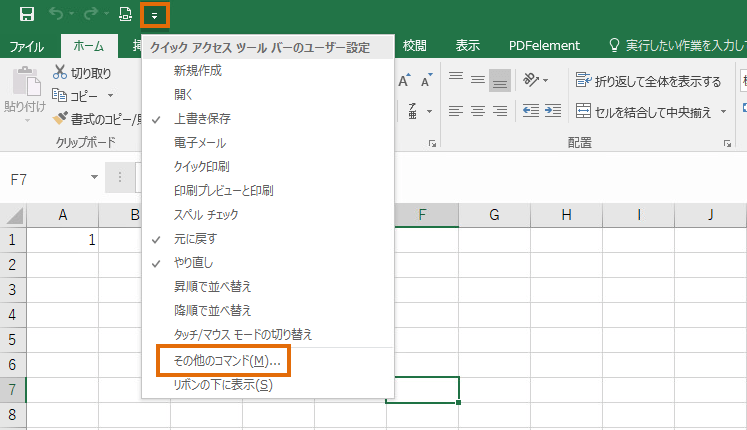
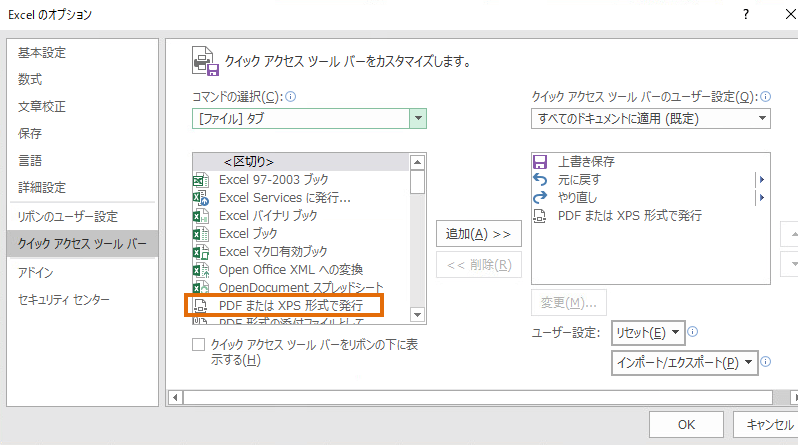
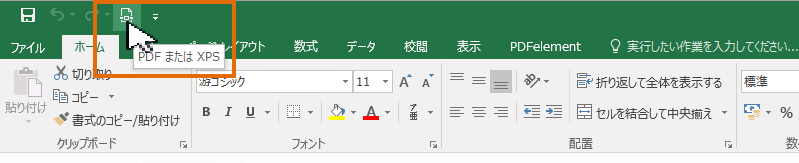
今までの方法ではExcelシートまるごと変換されてしまいますが、中にはシートの一部分のみ取り出したい場合もありますので、ここでは一部のデータだけの変換方法を説明いたします。まずはExcelシート上でPDFにしたいデータのみドラッグして選択範囲を指定して下さい。次に先程作成したクイックアクセスツールバーの「PDFまたはXPS形式で発行」のアイコンをクリックすると保存画面が表示されるので、「オプション」を選択し、その中の選択した部分にチェックを入れてOKをクリックすれば、後は同様の方法で保存するだけです。
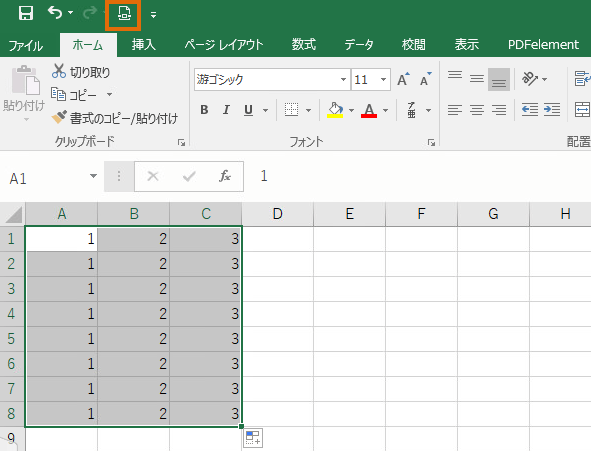
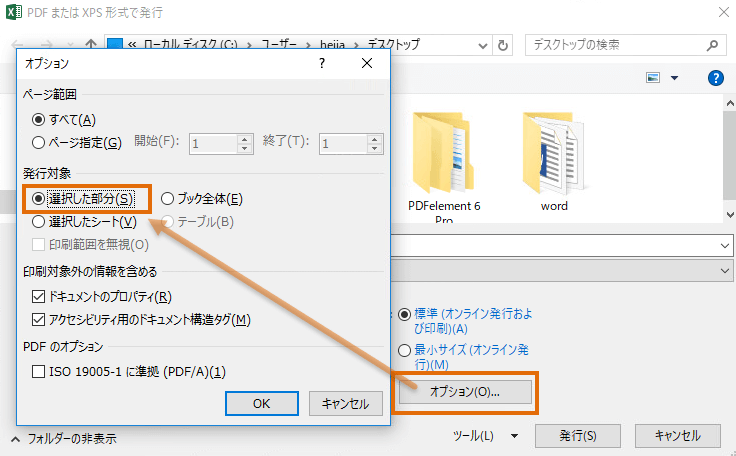
以上紹介した方法で殆どのPDFへの変換はマスター出来ますが、最後に日頃使い慣れている保存する方法を紹介いたします。通常Excelデータを保存する場合は、「名前をはじめとする付けて保存する」をクリックするだけですが、ここで表示画面の中の「ファイル形式」をクリックすると、様々なファイル形式が表示されますので、その中からPDFを選択して、いつもの方法で行うだけです。色々な方法がありますが、御自身に合った方法でストレスなく行って、書類作成の作業効率を上げましょう。
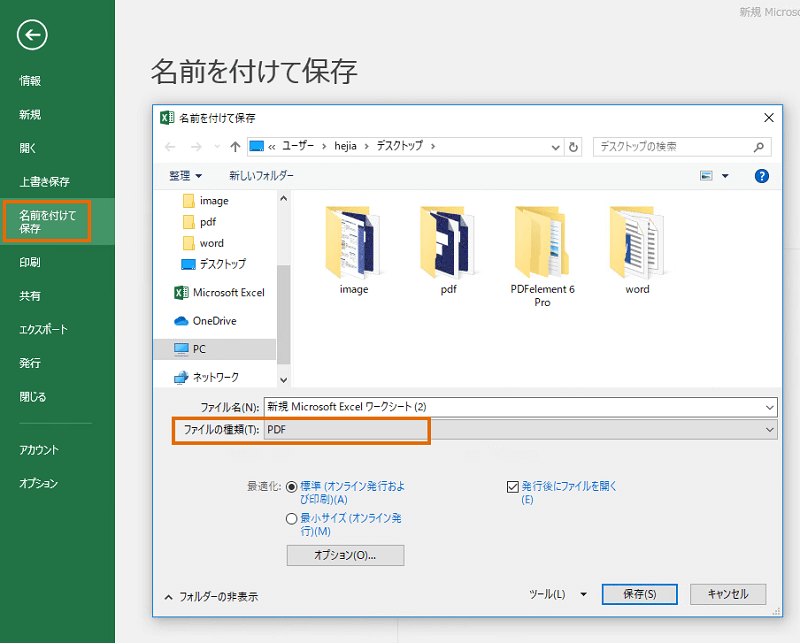
Office2016 Excelで簡単に作成した文書をPDFへ変換して出力することは出来ますが、いくつか問題点があります。まずは、PDFへ変換後に直接PDFファイルを編集する手段がありません。変換後に、レイアウトがずれたり、文字化けしたりして修正が必要になったときにはWord上で調整をしなければいけません。一旦Excel上で修正をした後、もう一度PDFへ出力していかなければいけません。簡単な微調整であれば1回のExcelでの修正で出来ますが、レイアウトがずれたり大きな修正が必要な場合があります。この場合は、Excelで修正をしてから再度PDF変換をしている何度も繰り返してExcelで修正をしなければいけなくなる可能性があります。作業が非常に大変になります。
そう考えると、PDF変換をExcelで行うのにデメリットになります。何度もExcelで修正をしてからPDFへ変換をしたりして作業の手間が相当かかってきます。一度変換してから、修正が必要なければいいのですが、このように何度も修正を繰り返していくようになると、不便で仕方ありません。
Excelで作成してからPDFファイルへ変換するよりは、PDF編集ソフトを使ってから作成したほうが簡単に作成することが出来ます。この点を考えると、Excelで作成したデータをPDF編集ソフトで読み込んでからPDF形式で保存をするほうがその後の修正作業が簡単で時間がかからなくて済みます。
そこでPDFelement というPDF編集ソフトを使ってから作成したExcel文章を変換する手順を見ていきます。
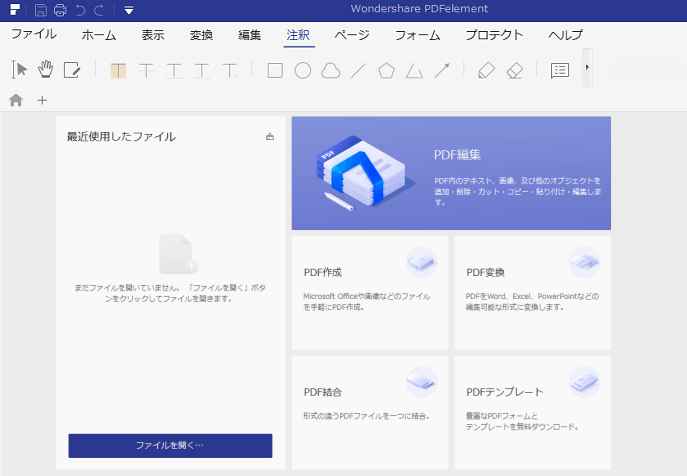
PDFelement を使ってからExcelファイルをPDF変換する方法を見ていきます。PDFelement を下記ボタンよりダウンロードしてからインストールします。インストールできれば、メニュー画面を起動表示します。
初期画面のメニューにある「PDF作成」をクリックして読み込み用のフォルダウィンドウを表示します。フォルダウィンドウで読み込むExcelファイルを選択して「開く」をクリックします。Excelファイルを読み込んでから表示します。
このようにPDFelement にはExcelファイルを読み込んでからPDF編集をしてPDFファイルとして保存することが出来ます。PDFファイルとして保存するには、メニューの「ファイル」をクリックしてプルダウンメニューを表示します。プルダウンメニューの「名前をつけたから保存」をクリックします。
右側に保存するために、現在のフォルダ位置や、今まで使ったフォルダ位置でフォルダーが表示されるので、保存したいフォルダをクリックするとフォルダウィンドウが表示されます。表示された場所が違っていれば、切り替えてから保存したいフォルダ位置を指定します。
指定されたフォルダ位置で保存するファイル名を入力してから、「保存」をクリックすると指定の場所へPDFファイルとして指定のファイル名で保存できます。
ExcelからPDFへの保存方法は、覚えてしまうと難しくありません。電子印等を活用すれば上司の承認もパソコンウエストで行え、承認印をもらえたらそのままPDFにして相手先に送付出来ますので、印刷したり捺印する手間が省けるだけでなくコピー用紙への印刷代のコスト削減も可能です。ここで紹介した方法を有効に活用して下さい。

スマートに、シンプルに、AI 搭載 PDF ソリューション
Officeライクの操作感覚 初心者もすぐ使える
PDF変換、作成、編集、OCR、注釈、フォーム、保護…
・ 第19回、24回、29回Vectorプロレジ部門賞受賞
・ 標準版からプロ版まで、幅広いのニーズに対応
・ Windows、Mac、iOS、Android、クラウドに対応
・ 7x12h体制アフターサービス
この文書または製品に関するご不明/ご意見がありましたら、 サポートセンター よりご連絡ください。ご指摘をお待ちしております!
役に立ちましたか?コメントしましょう!