PDF変換の小技
OCR紹介&小技まとめ
 OCRソフトの紹介
OCRソフトの紹介 スキャン&PDF化
スキャン&PDF化 スキャンPDFの編集
スキャンPDFの編集 スキャンPDFの変換
スキャンPDFの変換 画像化のPDFデーダ抽出
画像化のPDFデーダ抽出 OCR機能活用事例
OCR機能活用事例
PDFファイルと言えばパソコンなどでソフトを使えば自由に作成したり編集したりすることが出来ます。 PDFファイルであれば、パソコン以外の端末でも読むことが出来るため、いろいろと作成した文章などをPDFへ変換をしてから、他のデバイスで読んだりしています。 仕事上でもPDFファイルへ変換すると、社内だけではなく外出して外へ持ち出してからiPhoneやAndroid端末でも読むことが出来ます。
このように、PDFファイルをiPad/iPhoneなどに転送することが出来れば、外出先で読むことも出来ますし、仕事で使う場合などは、打ち合わせにPDFファイルを持ち出して、PDFファイルを見ながら説明をしたりすることが出来ます。 iPadへPDFファイルを転送することで、いろいろな使い方をすることが出来ます。 そこで、PDFファイルをiPadなどに転送するには単なるコピーで出来ればいいのですが、そう簡単ではありません。 パソコンなどから、iPad/iPhoneへPDFファイルを転送するには、名にかのアプリやソフトがないと転送することが出来ません。 そこで、アプリやソフトを使ってからPDFファイルをパソコンからiPadへ転送できるアプリやソフトを幾つか紹介します。
iTunesを使うと、パソコンからiPadへPDFファイルを簡単に転送することが出来ます。 まずは、パソコンにiPadを接続してから、iTunesトiPad/iPhoneの同期を取ります。 iBooksをiPad/iPhoneへインストールしておきます。 これでPDFファイルを転送する準備が完了しました。 iTunesを起動してからブックライブラリーを表示します。 そうすると、PDFファイルの一覧が表示されます。 iTunes画面の右上には、iPadと表示されているので、クリックしてiPadとの同期設定画面を表示します。 iTunesのブックの同期をクリックすることでiTunesとiPadの同期を取ります。 iTunes上にPDFファイル一覧が表示されるので、表示されたファイル一覧の中から、iPadへ転送したいファイルを選択します。 転送の準備が完了したら、画面右下にある「適用」をクリックすると、選択したPDFファイルをiPadへ転送を開始します。 転送が完了したら、画面上の「接続解除」をクリックして、iTuneとiPadどの同期を解除します。 あとは、パソコンとiPadの接続をはずせば、転送完了となります。 転送されたPDFファイルをiBooksを使ってから閲覧することが出来ます。
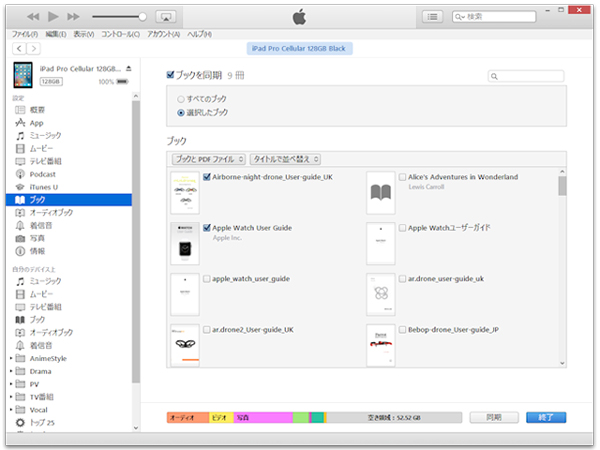
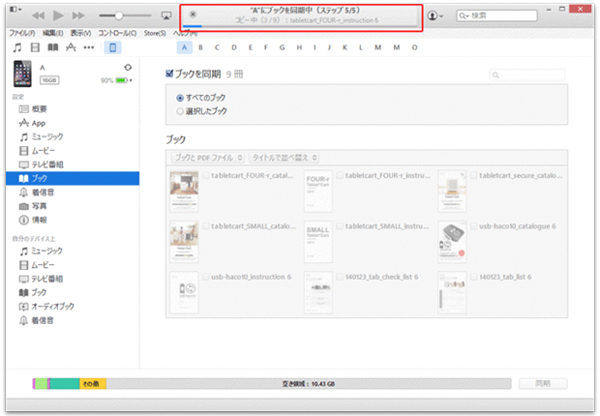
AnyTransというソフトを使うと、高速でPDFファイルをパソコンからiPadへ転送することが出来ます。 AnyTransを使うとiPadだけではなくiPhoneにもPDFファイルを感単位転送することが出来ます。 AnyTransをインストールしてから起動すると、メニュー画面が表示されます。 パソコンとiPadをケーブルで接続します。 表示されたメニュー画面の「コンテンツを追加」をクリックして、PDFファイル一覧が表示されるので、転送したいPDFファイルを選択していきます。 そうすると選択されたPDFファイルが勝手にiPadへ転送が開始されます。 あとは転送が終了するのを待つだけです。 そうさは簡単で、初心者でもAnyTransをインストールすることが出来れば、簡単にPDFファイルをiPadへ転送することが出来ます。
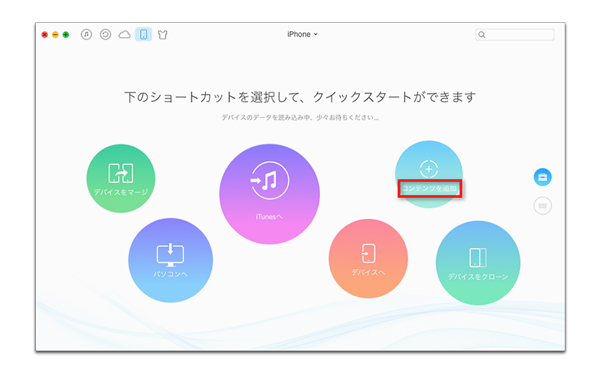

スマートに、シンプルに、AI 搭載 PDF ソリューション
・ 第19回、24回、29回Vectorプロレジ部門賞受賞
・ 標準版からプロ版まで、幅広いのニーズに対応
・ Windows、Mac、iOS、Android、クラウドに対応
・ 7x12h体制アフターサービス
この文書または製品に関するご不明/ご意見がありましたら、 サポートセンター よりご連絡ください。ご指摘をお待ちしております!
役に立ちましたか?コメントしましょう!