PDF変換の小技
OCR紹介&小技まとめ
 OCRソフトの紹介
OCRソフトの紹介 スキャン&PDF化
スキャン&PDF化 スキャンPDFの編集
スキャンPDFの編集 スキャンPDFの変換
スキャンPDFの変換 画像化のPDFデーダ抽出
画像化のPDFデーダ抽出 OCR機能活用事例
OCR機能活用事例
PDFファイルは便利なもので、いろいろなデバイスへう入れたから簡単に読むことが出来ます。 簡単には編集することがないので、会議用の資料としてPDFファイルをパソコン名や携帯端末へ入れた打ち合わせを行ったりすることが出来ます。 ではiPadへPDFファイルを転送をすることも出来て、転送したPDFファイルはiPad上で閲覧することは出来ます。 iPadでPDFファイルを閲覧するだけではなく、編集をすることなども出来るのでしょうか。 出来るのであればどういった方法で編集してから編集したデータを保存すればいいのでしょうか。 iPad内でPDFファイルを直接編集できれば、いちいち、パソコンで編集をしたものをiPadへ転送する必要がなくなります。 客先で、説明を誌ながら、その場で訂正などをすることが出来ます。 その後、会社に持ち帰ってから、原本の修正をすればいいだけになります。 iPadでPDFファイルをどこまで扱うことが出来るのかを見ていきます。
iPadでPDFファイルを編集するには、別途アプリをiPadへインストールしてから使えば編集をすることが出来ます。 実際に、幾つかPDFファイルを編集できるアプリがあるので、見ていきます。
GoodReaderアプリはiPadへインストールしてからPDFファイルの閲覧だけではなく、編集をして保存することが出来ます。 GoodReaderでPDFファイルの編集をすることが出来て、iPad上でPDFファイルを編集していきます。 まずはGoodReaderを起動して編集画面を表示します。 PDFファイルを読み込んでから、テキストを長押しすると注釈メニューが表示されます。 テキストにマーカーをいれたり、取り消し船などを入れたりして、文章を直接編集することが出来ます。 編集が完了したら、保存をするわけですが、保存をするときに、新規にファイルを作成するか、上書き保存をするかを聞いてくるので、上書き保存をして良ければ上書き保存をタップして、そのファイルをそのまま残しておきたい場合は、新規にファイルを作成をタップして保存をします。 これでpdfファイルの編集と保存が出来ました。 あとは、WEB上のPDFファイルをiPadで直接ダウンロードしてから、ファイル名を作成して保存することも出来ます。
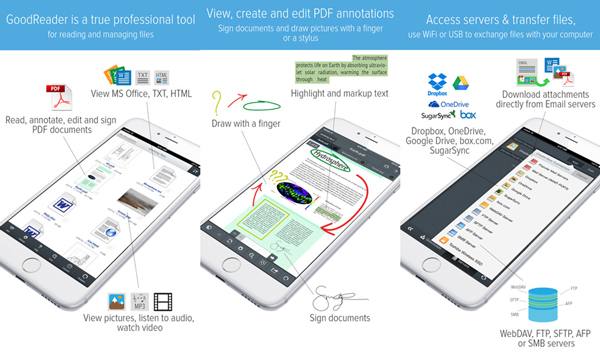
PDF Expert5アプリというものがありまして、iPadへインストールすることで、PDFファイルの編集をメインで行うことが出来るアプリです。 まずはiPadへPDF Expert5アプリをダウンロードしてからインストールします。 PDF Expert5を利用すると、iTunesとの同期も簡単に取れるので、PDFファイルの転送から編集まですべての作業をこのアプリで出来ます。 iPadでPDFファイルを読むだけではなく、編集もしたいという人にはおすすめで、自由にテキストを追加入力することが出来ます。 注釈を入れたり、校正を行ったりと自由なテキスト入力が出来ます。 検証してから検証のサインをPDFファイル内に入れることも出来るので、検証用のサイン入力を行ってからpdf文章のチェック完了を通知することも出来ます。 ここまで出来れば、PDFファイルを持ち出してから空いた時間にiPadでチェックすることが出来ます。 作業効率をあげることが出来るので、利用価値が高いソフトです。 編集したあとはそのまま上書き保存も出来ますし、新しいPDFファイルとして作成することもできます。
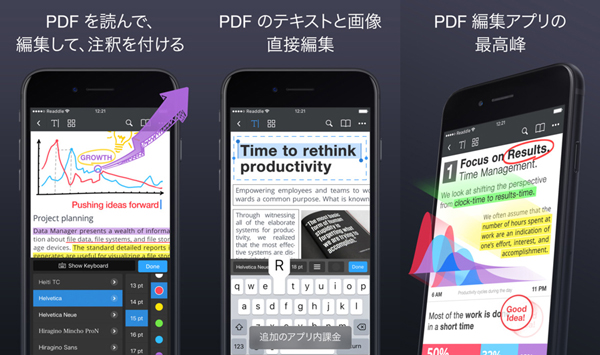

スマートに、シンプルに、AI 搭載 PDF ソリューション
・ 第19回、24回、29回Vectorプロレジ部門賞受賞
・ 標準版からプロ版まで、幅広いのニーズに対応
・ Windows、Mac、iOS、Android、クラウドに対応
・ 7x12h体制アフターサービス
この文書または製品に関するご不明/ご意見がありましたら、 サポートセンター よりご連絡ください。ご指摘をお待ちしております!
役に立ちましたか?コメントしましょう!