税金を納めるのは義務とわかっていても、自営業にとって確定申告はひと仕事です。経費節約などの努力をしても必要経費を大きく削減できないこともあるでしょう。
確定申告の所得控除として代表的なものに「医療費控除」がありますが、これも自身で申告しなければ還付されることはありません。還付されるべき所得控除はしっかり申告!節税対策に役立てましょう。
一、控除できる費用の申告書と明細書の書き方から計算方法全紹介
控除には、年末調整で受けられるものと、確定申告でしか受けられないものがあります。たとえば、「医療費控除」を受けるにはサラリーマンであっても確定申告を行う必要があります。
| ▶所得控除の種類は以下の通り ●医療費控除 |
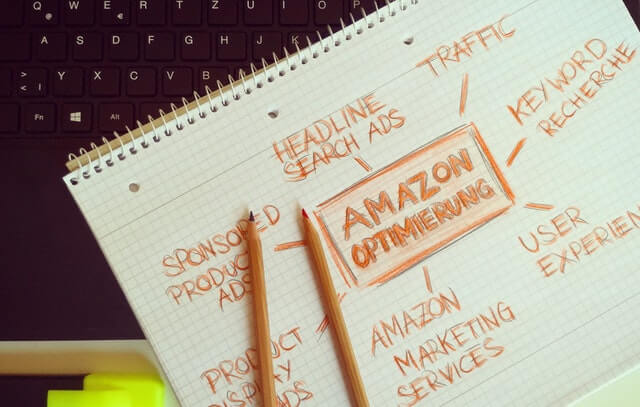
「寄付金控除」はふるさと納税で身近な存在になりましたね。申告書は、e-Tax(電子申告)または、定型書類を印刷して記入したものを郵送で提出します。では実際に申告書を書いていきましょう!
#医療費控除と、各類の保険料控除 ~書き方と計算方法~
手順1)国税庁の「確定申告書等作成コーナー」を開いて「作成開始」をクリックします。
https://www.keisan.nta.go.jp/kyoutu/ky/sm/top#bsctrl
手順2)いずれかの提出方法を選択します。
・e-Taxで提出:マイナンバーカード方式
・e-Taxで提出:ID・パスワード方式
・印刷して提出
手順3)推奨環境が表示されますので、問題なければ「利用規約に同意して次へ」をクリックします。
手順4)「作成する申告書等の選択」画面が開きます。該当年分の「所得税」を選択します。
Tips:ちなみに「決算書・収支内訳書」を選択すると、青色申告決算書(確定申告書Bとセットで提出する書類)や収支内訳書(白色申告の場合)を作成できます。
手順5)「作成開始」をクリックすると、「申告書の作成をはじめる前に」画面が開きます。生年月日や質問に答えて「次へ進む」をクリックします。
手順6)「収入金額・所得金額の入力」画面が開きます。事業所得や、不動産所得などを記入して「入力終了(次へ)」をクリックします。
手順7)いよいよ「所得控除の入力」画面が開きました。この画面から所得控除の種類ごとに「入力する」ボタンをクリックしてそれぞれの明細書を作成していきましょう。
● 医療費控除
自分や「生計を一にする」親族の医療費を支払った場合に受けることができます。※最大200万円まで
(実際に支払った金額)-(保険などで補てんされた金額)-10万円
ただし、年間所得額が200万円未満の場合は、以下の計算式になります。
(実際に支払った金額)-(保険などで補てんされた金額)-(所得金額×5%)
→【入力方法】
(1)「医療費控除」の右側の「入力する」ボタンをクリックします。
「適用する医療費控除の選択」画面が開きますので、「医療費控除を適用する」または「セルフメディケーション税制を適用する」を選択します。
両方を適用することはできないので、いずれかを選択する必要があります。どちらがよいのかわからない場合には画面下部の「控除額を試算する」をクリックしてみましょう。
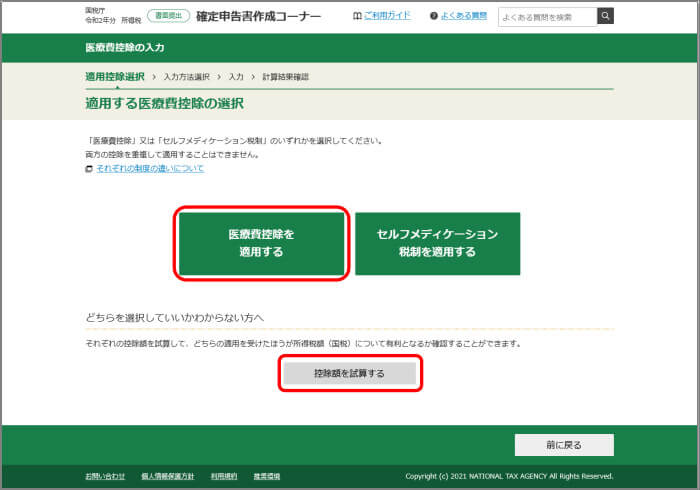
(2)「入力方法の選択」画面が開きます。領収書や「医療費のお知らせ」など、どの書類をもとに明細書を作成するのかを選択します。
医療を受けた人の氏名、病院・薬局、支払った医療費などを記入していきます。「医療費集計フォーム」を利用してあらかじめ明細を入力しておけば、ひとまとめにダウンロードできて便利です。
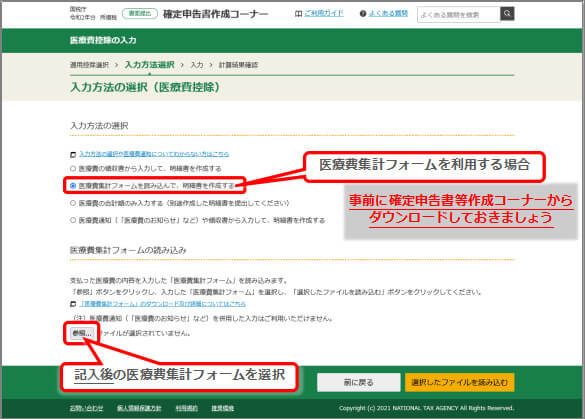
「医療費集計フォーム」を利用する場合
「確定申告書等作成コーナー」トップ画面の右側にある「医療費集計フォーム」から定型書類をダウンロードします。
医療費集計フォームはExcelファイルです。Excelファイル内の「ご利用に当たって」シートの入力例を参考に各項目を入力後、任意の場所にExcelファイルを保存しておきます。
「入力方法の選択」画面で「医療費集計フォームを読み込んで、明細書を作成する」を選択し、「参照」ボタンをクリックして保存しておいたExcelファイルを選択します。
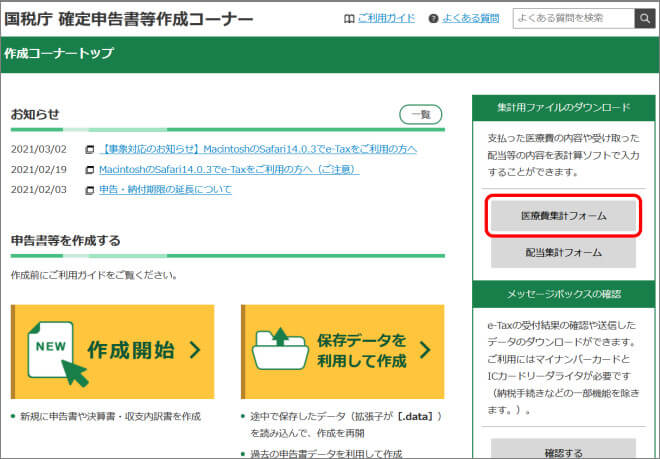
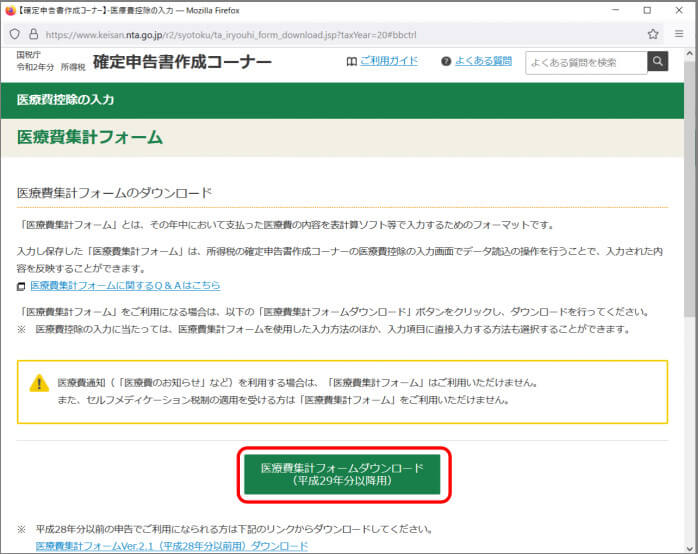
入力が完了したら「次へ進む」ボタンをクリックします。「所得控除の入力」画面に戻りますので「入力内容から計算した控除額」を確認してください。 内容を訂正する場合は「訂正・内容確認」ボタンをクリックします。
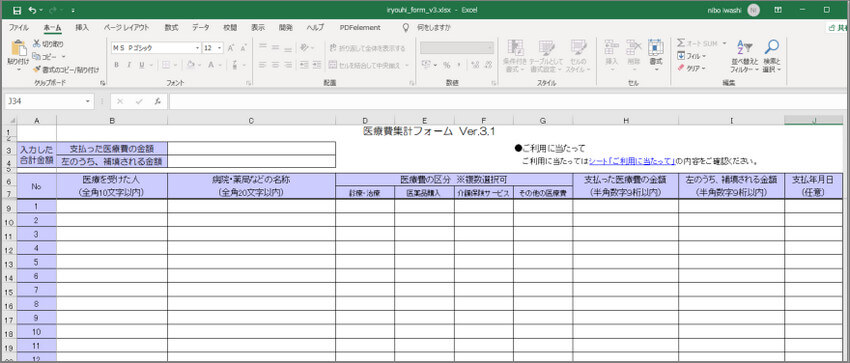
● 社会保険料控除
自分や「生計を一にする」親族の社会保険料を支払った場合に受けることができます。個人事業主の場合には、国民健康保険や国民年金などが対象となります。国民健康保険料は、世帯の加入者の前年中の所得に応じて計算される「所得割額」と、加入者一律に加算される「均等割額」の合計で算出されます。
保険料率や計算方法は市区町村によって異なりますので、詳細はお住まいの市区町村で確認してください。
【入力方法】
入力が完了したら「次へ進む」ボタンをクリックします。「所得控除の入力」画面に戻りますので「入力内容から計算した控除額」を確認してください。 内容を訂正する場合は「訂正・内容確認」ボタンをクリックします。 |
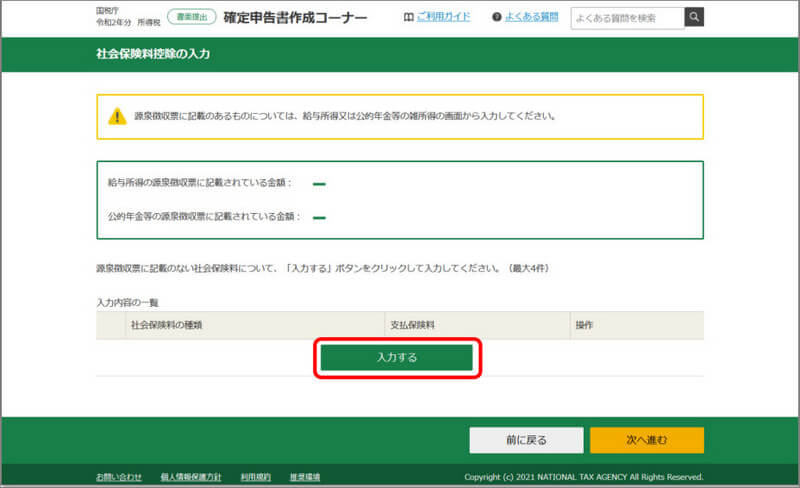
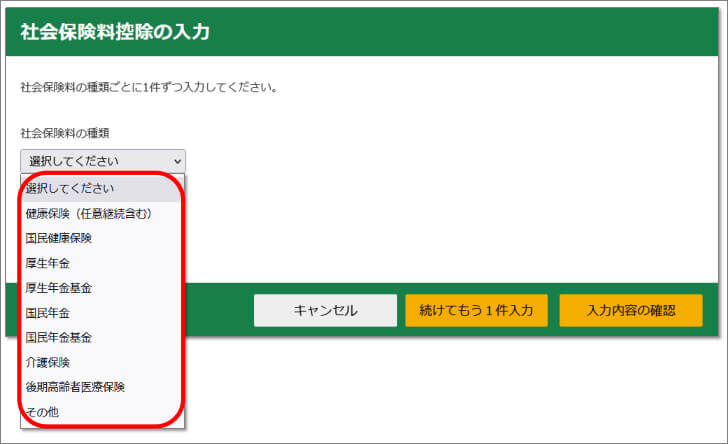
● 生命保険料控除
1年間に支払った生命保険料によって控除金額が変わります。
控除例)
平成24年1月1日以降に契約した生命保険料 ・・・支払保険料が8万円を超えると一律4万円控除
平成23年12月31日以前に契約した生命保険料 ・・・支払保険料が10万円を超えると一律5万円控除
マイナポータルを利用すると、控除証明書等の必要書類を一括取得・自動入力が可能になります。取引先の生命保険会社がマイナポータル連携に対応しているか確認した上で、マイナポータル連携するのもおすすめです。
【入力方法】
入力が完了したら「次へ進む」ボタンをクリックします。「所得控除の入力」画面に戻りますので「入力内容から計算した控除額」を確認してください。内容を訂正する場合は「訂正・内容確認」ボタンをクリックします。 |
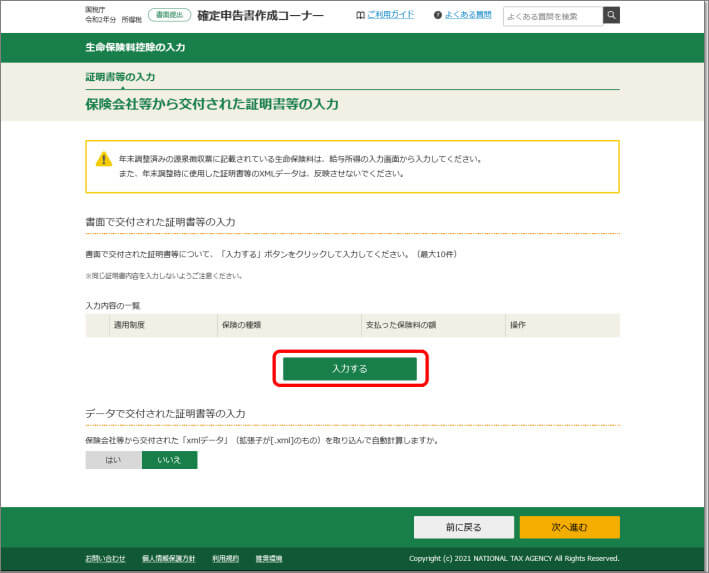
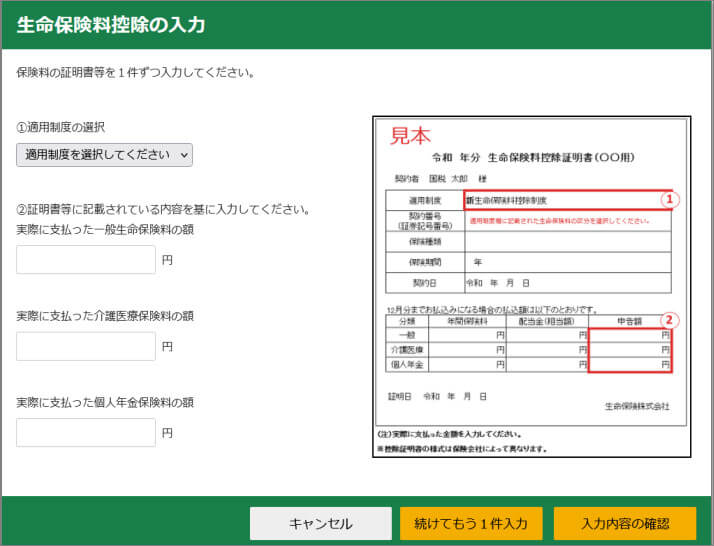
● 地震保険料控除
損害保険などのオプションで、地震による損害に対する保険料を支払った場合に受けることができます。※最大5万円まで
地震保険料控除証明書が必要です。
【入力方法】
入力が完了したら「次へ進む」ボタンをクリックします。「所得控除の入力」画面に戻りますので「入力内容から計算した控除額」を確認してください。内容を訂正する場合は「訂正・内容確認」ボタンをクリックします。 |
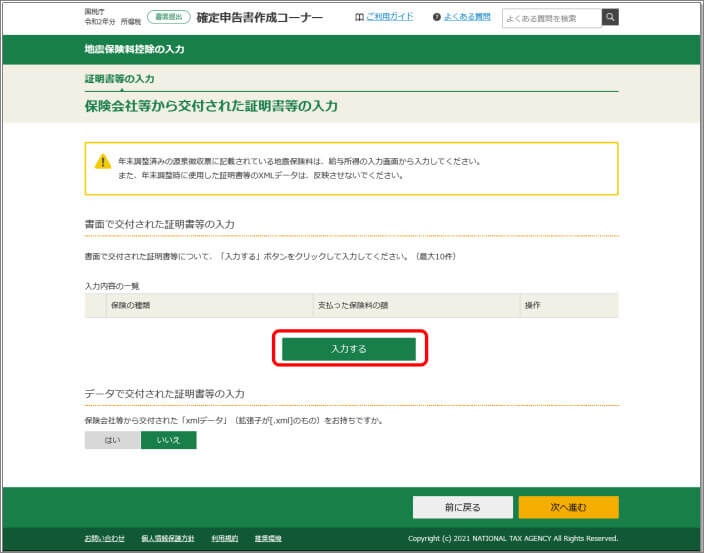
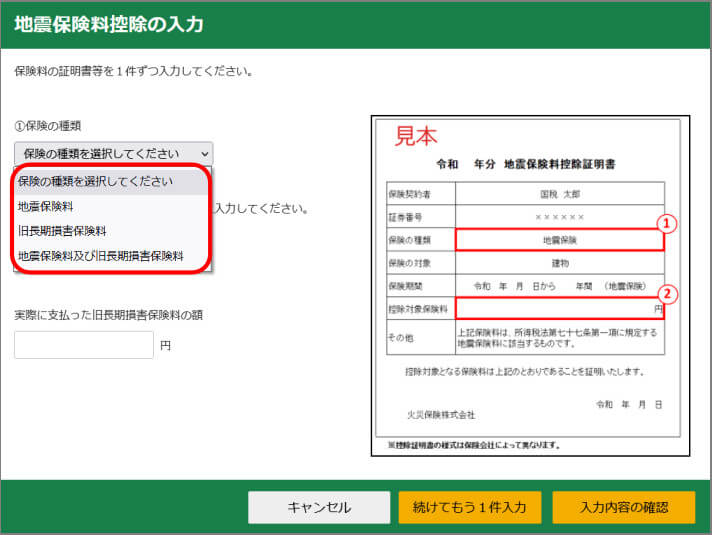
● 雑損控除
災害や盗難、横領によって損害を受けた場合に受けることができます。詐欺や恐喝は対象外です。損失額が大きい場合には、翌年以後(最大3年間)に繰り越して各年の所得額から控除が受けられます。
【入力方法】
入力が完了したら「次へ進む」ボタンをクリックします。「所得控除の入力」画面に戻りますので「入力内容から計算した控除額」を確認してください。内容を訂正する場合は「訂正・内容確認」ボタンをクリックします。 |
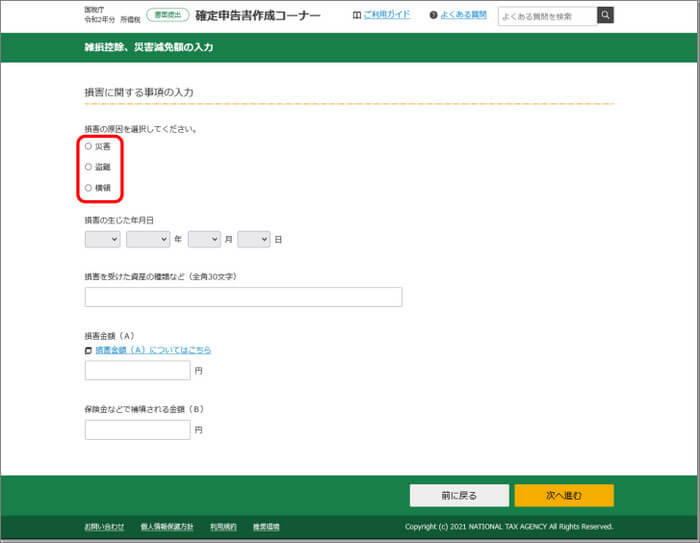
Q:「この画面で入力したデータが反映されません。よろしいですか?」が表示されたら、どうすればよいの?
A:入力中の画面の内容を破棄してもよい場合には「はい」を選択してください。「所得控除の入力」画面に戻ります。引き続き入力する場合には「いいえ」を選択しましょう。
手順8)その他、該当するすべての所得控除の入力が完了したら、画面下部の「入力終了(次へ)」をクリックします。
入力項目が多い場合は、時間がかかってしまいます。そのようなときには画面の一番下にある「入力データの一時保存(作成を中断する場合)」ボタンをクリックしてデータを保存しておきましょう。
パソコンの電源を切ったり、つい間違って画面を閉じてしまった場合でも、ここまで入力した内容が保存できるので便利です。
#確定申告書、青色申告決算書、収支内訳書等のダウンロード
国税庁のホームページからダウンロードできます。
https://www.nta.go.jp/taxes/shiraberu/shinkoku/yoshiki/01/shinkokusho/02.htm
二、[ファイル]で紙文書を連続スキャンしてPDFファイルとして保存する
ところで、今回ご紹介した申告書や明細書を年度ごとに保管しておきたい、という人も多いのではないでしょうか。
日常取り扱う書類は多種多様。それらの書類を電子データで保存すれば、整理整頓や検索も楽々!もちろん紙資源の削減にもつながります。
●手書きではなくパソコンで入力したい、字を書くのがちょっと苦手
●お決まりの記載内容(住所・名前など)を毎回記入するのはめんどう
●書類にメモやコメントを付けて保存しておきたい などなど
手書きではなく電子データで書類を管理したほうがよさそうなシーンは数多くあります。
では、具体的にどのようにすれば効率的に電子データを活用できるのでしょうか?ここで電子書類を便利に記入できるツール「PDFelement」(PDFエレメント)を紹介します。
PDFelementは「紙」やOfficeファイルなどをPDFに変換する機能を搭載しています。
●OCR機能で「紙」を電子データ化できる
●OfficeファイルをPDFに変換・編集できる
●PDFをOfficeファイルに変換できる
これらの特長を生かした電子データ活用法をご紹介します。この機会に、ペーパーレス化&SDGsへの取り組みを推進しましょう!
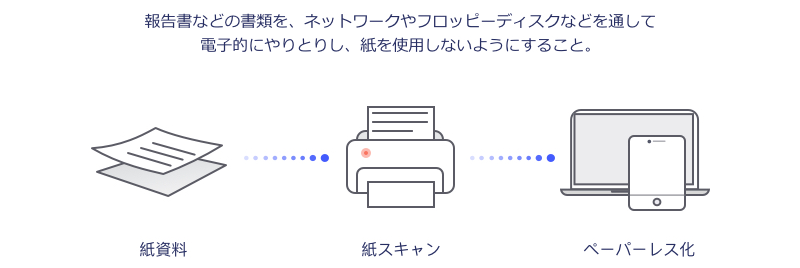
#Officeファイル(Word/Excel/PowerPoint)をPDFに変換するには
OfficeファイルをPDFelementで開く、またはPDFelementにドロップするだけの簡単操作で自動的にPDFに変換されます。
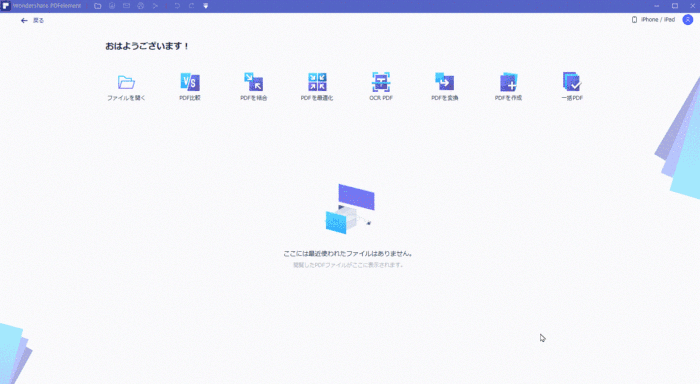
#PDFの入力フィールドを自動認識してフォームに変換するには
メニュー「フォーム」>その他>「フォームフィールドの自動認識」を選択します。
入力項目を自動で認識して入力フィールドに変換してくれます。フォントサイズやカラーも変更可能、Excelのセルのような感覚で入力できて便利です。
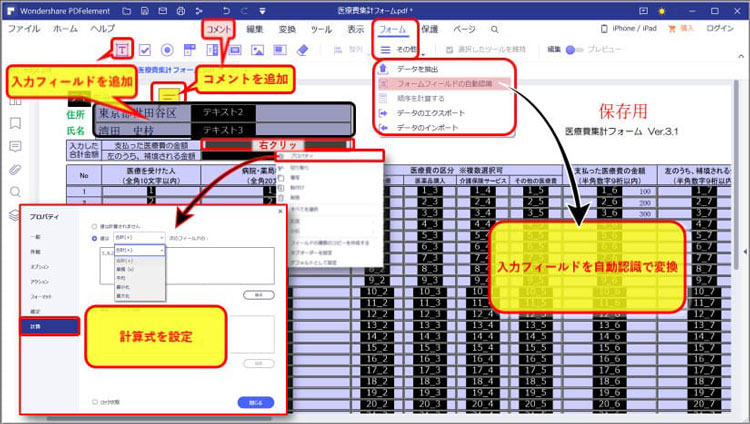
#新たなフォームアイテム(テキスト、チェックボックスなど)を追加するには
メニュー「フォーム」でテキスト、チェックボックス、ラジオボタンなどを選択して追加します。
新たに入力フィールドやチェックボックスなどを追加すれば、オリジナルのメモも充実しますね。
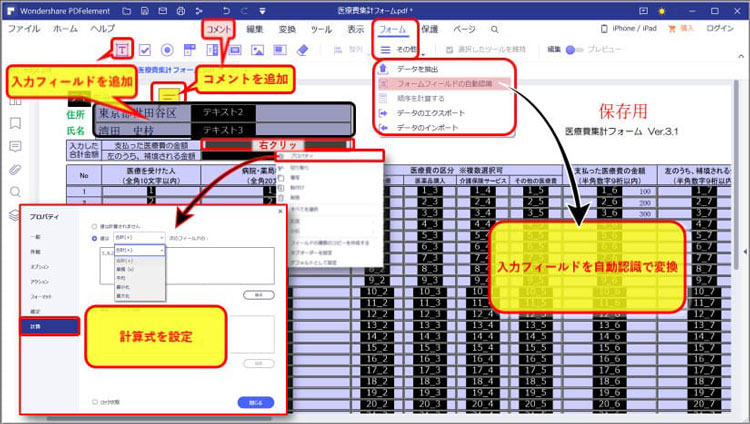
#入力フィールドに計算式を設定するには
メニュー「フォーム」で入力フィールドをクリックして選択>右クリックでポップアップメニューを表示>プロパティ「計算」を選択します。
合計、乗積などの計算方法と、使用するフィールドを設定します。
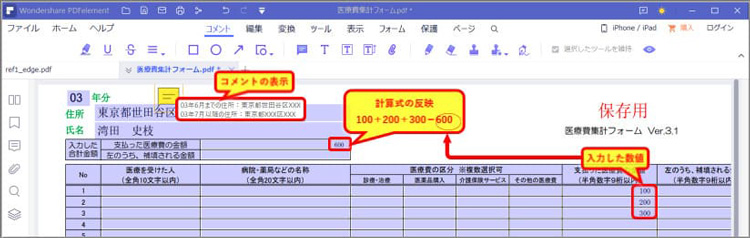
#コメントを追加するには
メニュー「コメント」>注記を選択して任意の場所にコメントを貼り付けます。コメントをダブルクリックすると入力状態になります。
メニュー「コメント」にはハイライト、図形描画、鉛筆など便利な機能も搭載されています。
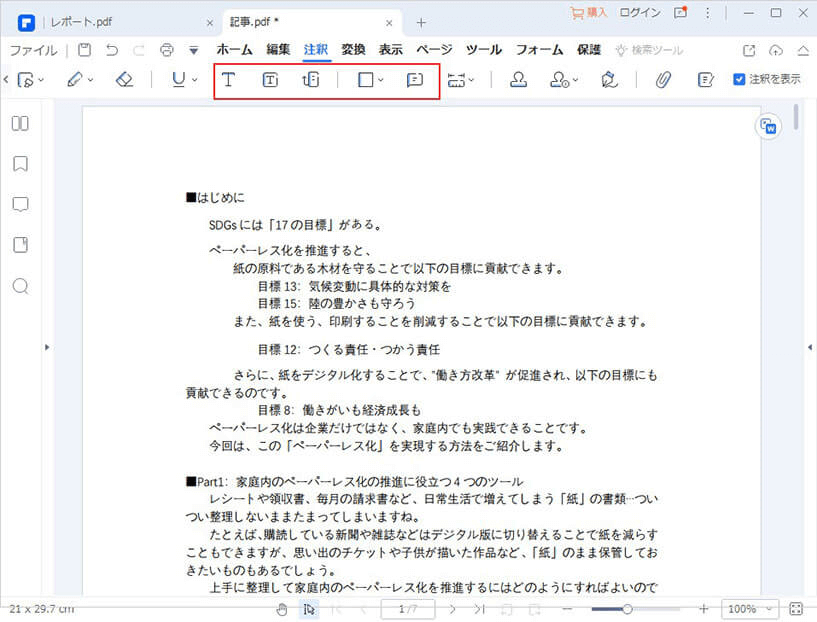
#編集したPDFを印刷するを紹介には
ファイル>印刷を選択します。
画面下部の「詳細設定」ボタンをクリックして詳細画面を表示します。
「印刷内容」で印刷したい内容を選択しましょう。
●文書:固定で表示されてるタイトルや枠、図形などを印刷します。
●コメント:コメントやハイライトなどを印刷します。
●フォーム:フォームとして設定した入力フィールドなどを印刷します。
印刷プレビューが表示されますので、確認しながら各チェックボックスのOn/Offを調整してください。
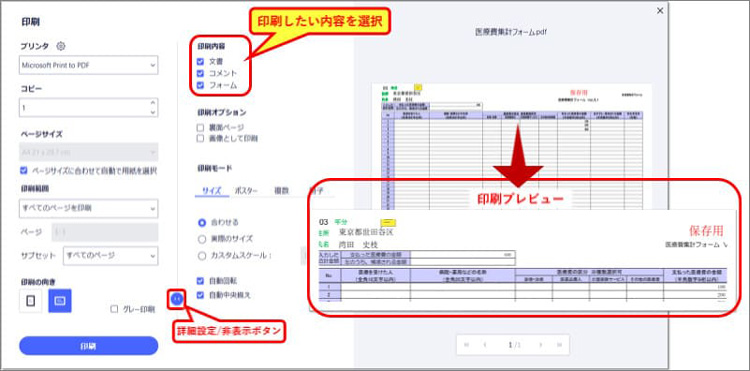
■まとめ
いかがでしたでしょうか。事前準備がしっかりしていれば、毎年の確定申告も楽になります。領収書や請求書など大切な書類の保存には、ぜひ電子データを活用してみてください。
 PDF編集--直接編集
PDF編集--直接編集 PDF編集--透かし・背景
PDF編集--透かし・背景 PDF編集--注釈追加
PDF編集--注釈追加 PDF編集--ページ編集
PDF編集--ページ編集









役に立ちましたか?コメントしましょう!