PDFはとても便利なファイル形式ですが、閲覧や編集は専門のソフトがなければできません。もしも、それらができるソフトを探しているのなら、pdf xchange viewerをパソコンに導入してみましょう。
目次:
Part1. PDFファイルを編集できる無料ソフト
pdf xchange viewerは安いどころか無料で利用ができるため、市販品を購入することなくPDF編集を行えるようになります。導入はとても簡単で、インターネット上からダウンロードしてパソコンにインストールするだけです。海外で開発されたソフトですが、日本の会社が運営するフリーソフトをダウンロードできるサイトでも配布されているので、英語が分からなくても簡単に手に入れられます。ちなみに、ソフトの内容も日本語にしっかりと翻訳されています。機械翻訳のような適当なものではなく、分かりやすい日本語になっているため、迷うことなくpdf xchange viewerをスムーズに利用できるでしょう。
無料だからといって機能が貧弱ではないので、しっかりとしたPDF編集をしたい方にもぴったりです。お金をかけずにインターネット上から手に入れられるのですから、専門のソフトを探しているのならば、とりあえずでも試してみることをおすすめします。
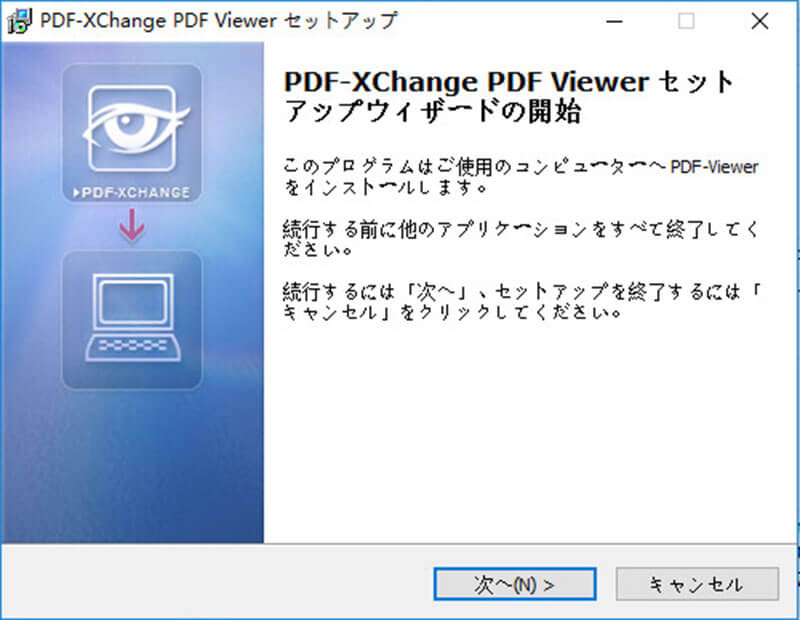
Part2. ビューワーとしての基本機能が揃っている
ありますし、印刷機能も付いています。しかも、タブシステムを利用しているため、複数のファイルを瞬時に切り替えて閲覧することが可能です。さらにサムネイル表示機能も付いているので、複数PDFファイルの中から見たいものを簡単に選択できます。なお、ドラッグ&ドロップで読み込めるので、複数のファイルを一括で開きたいときにも活躍してくれるでしょう。
ちなみにパソコンの設定を変更すれば、PDFを開くための既定のビューワーにすることもできます。インストールして初めて起動したときに、設定するか聞かれるので、ほかに使っているソフトがないのなら設定しておきましょう。そうすれば、PDFファイルをクリックしたときに自動でpdf xchange viewerで開けるようになります。もちろん、あとから変更することも可能で、設定メニューにある『ファイルの関連付け』から行えます。
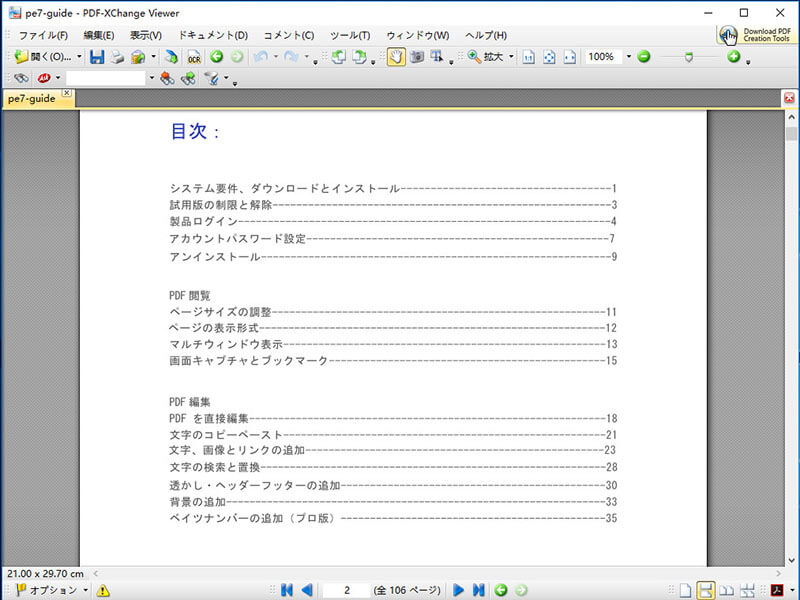
Part3. 豊富なPDF編集機能
また、pdf xchange viewerには、簡易的なペイント機能も用意されています。色や線の太さを変えられる鉛筆ツールがあって、PDFファイルにフリーハンドで書き込めます。鉛筆ツールを選べばすぐに直感的に書き込めるようになるので、素早い編集をしたいときには活躍してくれるでしょう。もしも、間違って書き込んでしまったのなら、消しゴムツールもあるため簡単に線を消すことが可能です。消しゴムツールを使っても、書き込んだものが消えるだけで、下地であるPDFファイルの文章やイラストなどは消えはしないので安心しましょう。
なお、いろいろと手を加えたPDFファイルは『名前を付けて保存』をすることができるため、元のファイルの中身を変更させずに済みます。もちろん、上書きでの保存も可能なので、どのように使いたいかによって保存方法を変えれば、より便利に利用ができるでしょう。
Part4. PRO版も用意されている
pdf xchange viewerを実際に使ってみて便利だと感じたのなら、PRO版にバージョンアップすることも考えましょう。無料でもさまざまな機能が付いていますが、有料のPRO版にバージョンアップすれば、さらに多くのPDF編集機能を使えるようになります。ライセンスキーを購入する方法とお店でパッケージ版を購入する方法があるので、自身が利用できる方法でPRO版を手に入れましょう。ただ、pdf xchange viewerはかなり前のソフトなので、現在ではPRO版を手に入れるのが難しいケースがあります。もし、手に入れるのが難しそうならば同じメーカーが販売している、PDF-XChange Editorに乗り換えることも考えましょう。PDF-XChange Editorはpdf xchange viewerの上位ソフトなので、さらに便利で使いやすくなっています。
無料で便利に使いたいならpdf xchange viewer
世の中にはPDF編集や閲覧ができるソフトはたくさんありますが、『無料であること』と『便利に使いたい』を両立したいならpdf xchange viewerがよいでしょう。便利な機能が盛りだくさんなので一度試してみれば、pdf xchange viewerが手放せなくなるはずです。
 OfficeデータをPDFに
OfficeデータをPDFに PDF作成ソフト・方法
PDF作成ソフト・方法 写真をPDF化
写真をPDF化
 印刷物をPDF化
印刷物をPDF化








役に立ちましたか?コメントしましょう!