はじめに
「PDFを無料で作成できるオンラインサイトを探しています。できれば、PDF化する方法も教えてくれると嬉しいです」
この記事は、こんな疑問を抱えている方が対象。
結論から言うと、PDFを無料で作成できるオンラインサイトは沢山あります。それらは一般的な機能こそ似ていますが、それぞれの特徴をもっていることが多いです。
また、Web記事や画面は特定のツールを使用することでPDF化できます。
この記事では、PDFを無料で作成できるおすすめのオンラインサイトとPDF化の方法についてまとめました。
いますぐにPDFを作成したい方は、ぜひチェックしてみてください。
目次:
1.PDFを無料で作成できるおすすめのオンラインサイト10選
PDFを無料で作成できるオンラインサイトは、インターネット上に沢山あります。
ここではその中でも特におすすめのオンラインサイトを10本まとめました。
1-1.iLovePDF
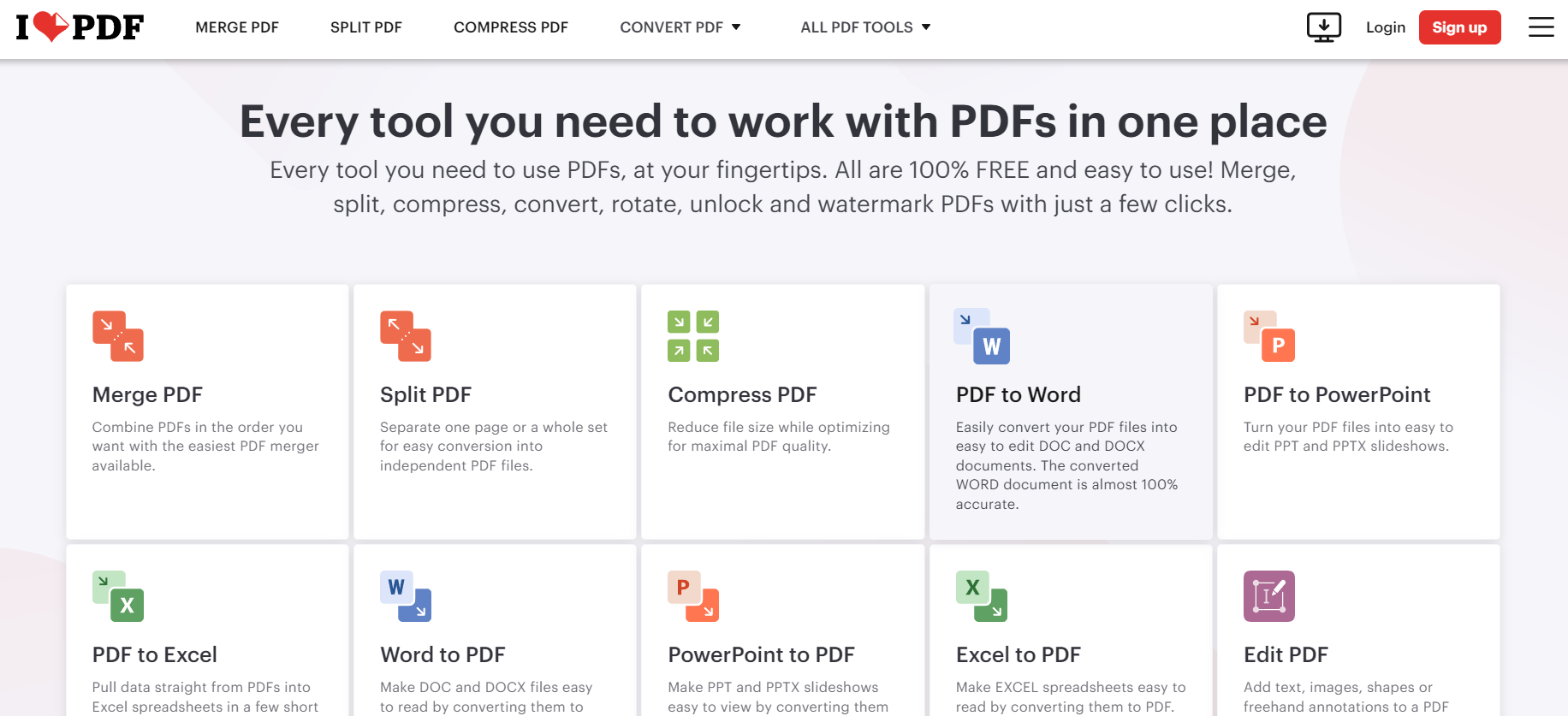
iLovePDFは、PDFファイルをかんたんに編集できる上に、さまざまなオンラインツールを提供している無料サイト。PDFファイルの作成はもちろん、基本的な編集作業を幅広くカバーしています。
• 機能
PDFの作成、結合、分割、圧縮、PDFからWord、PowerPoint、Excel、JPGへの変換、PDF保護と解除、電子署名の追加
• URL
https://www.ilovepdf.com
1-2.PDF24Tools
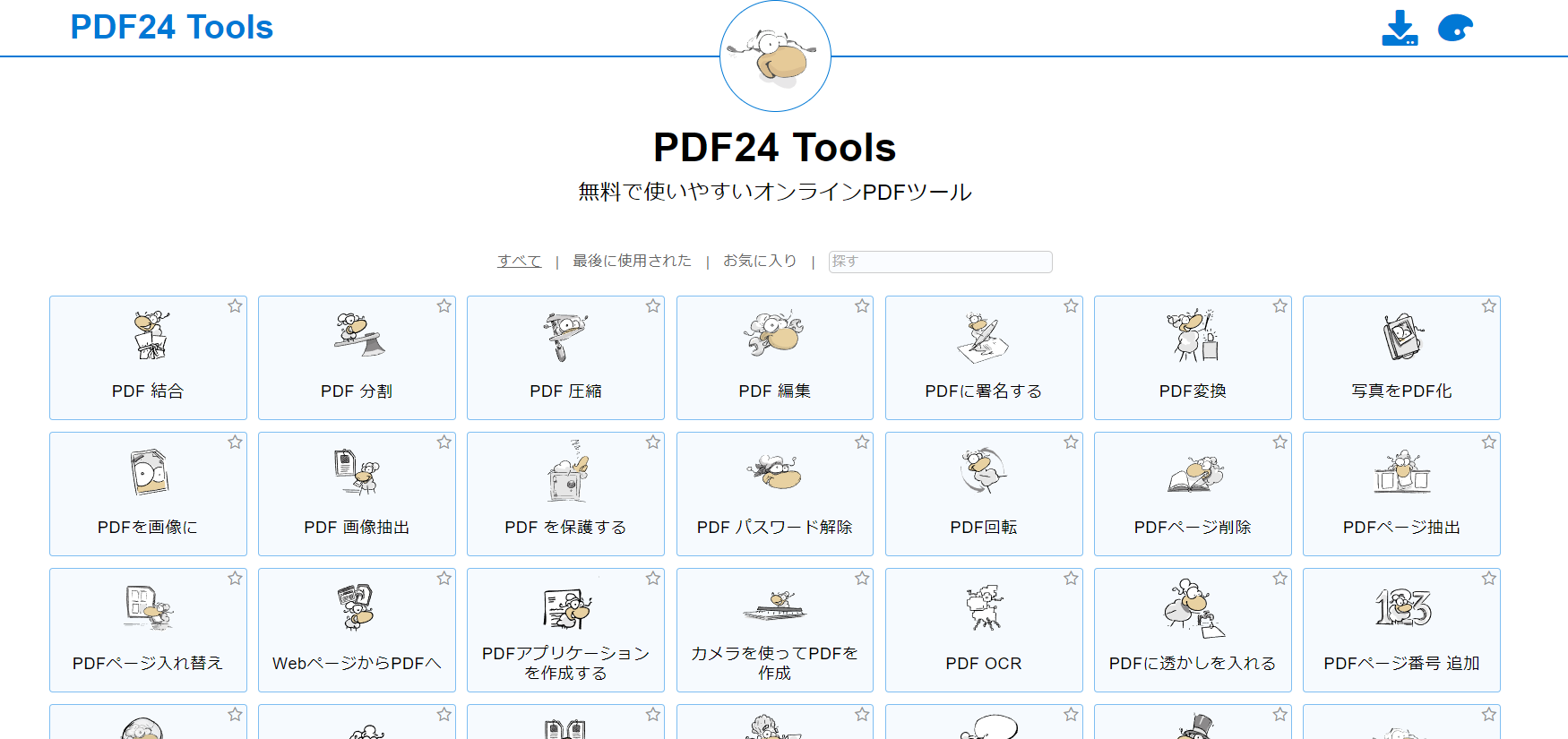
PDF24 Toolsは、PDFファイルの作成をはじめ、変換、編集、保護などを行える無料のオンラインサイト。使いやすいインターフェースとクラウドストレージへのアクセスを提供しています。
• 機能
PDFの作成、編集、変換、結合、分割、圧縮、保護、署名、PDFのロック解除
• URL
https://tools.pdf24.org
1.3 Smallpdf
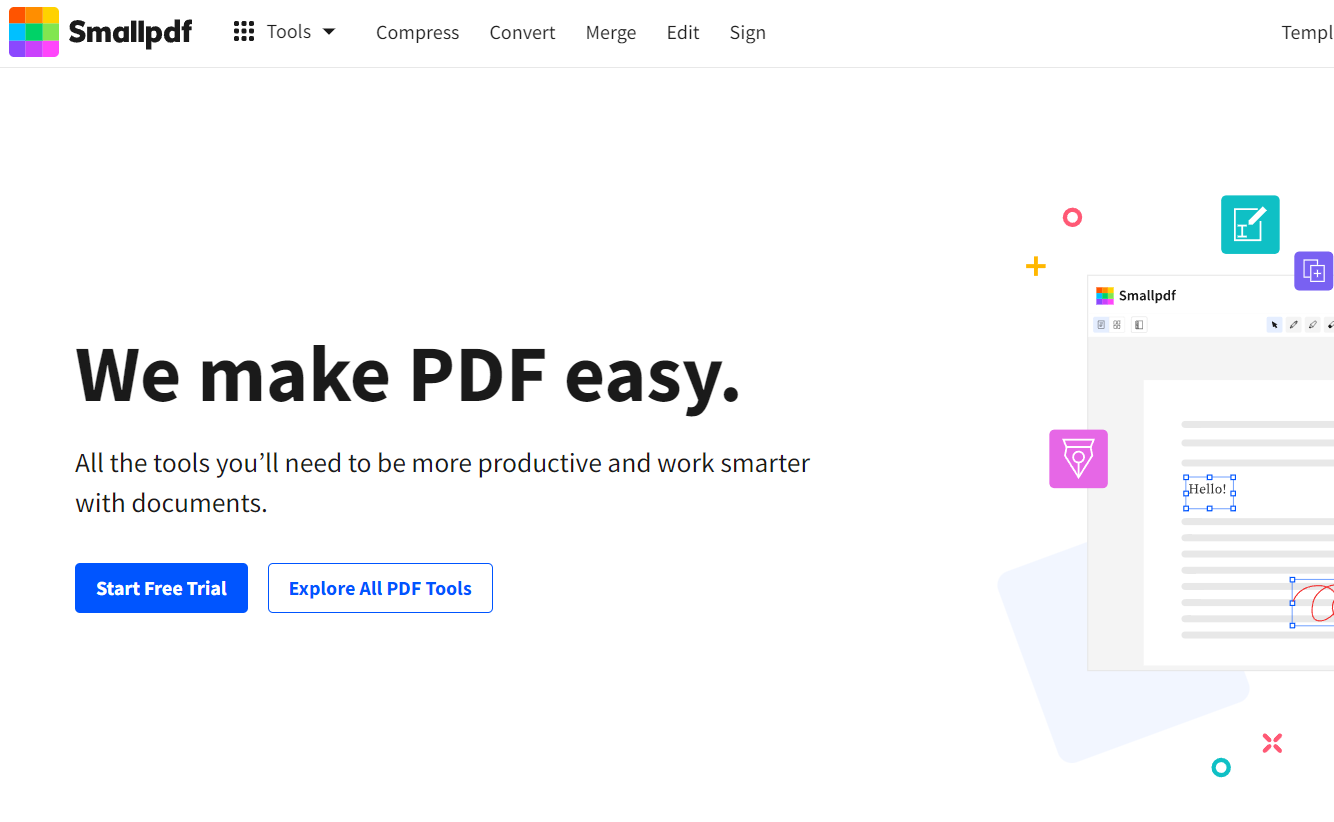
SmallpdfはPDFファイル作成をはじめ、圧縮、変換、結合、分割などのさまざまな編集機能を行えるスイス発の無料ツール。実際のところはオンラインサイトではなくソフトになりますが、直感的なインターフェースとクラウドベースの処理を特色としています。
• 機能
PDFの作成、圧縮、変換(Word、Excel、PPT、画像ファイルへ)、結合、分割、電子署名、ファイル保護。
• URL
https://smallpdf.com
1.4 PDF2Go
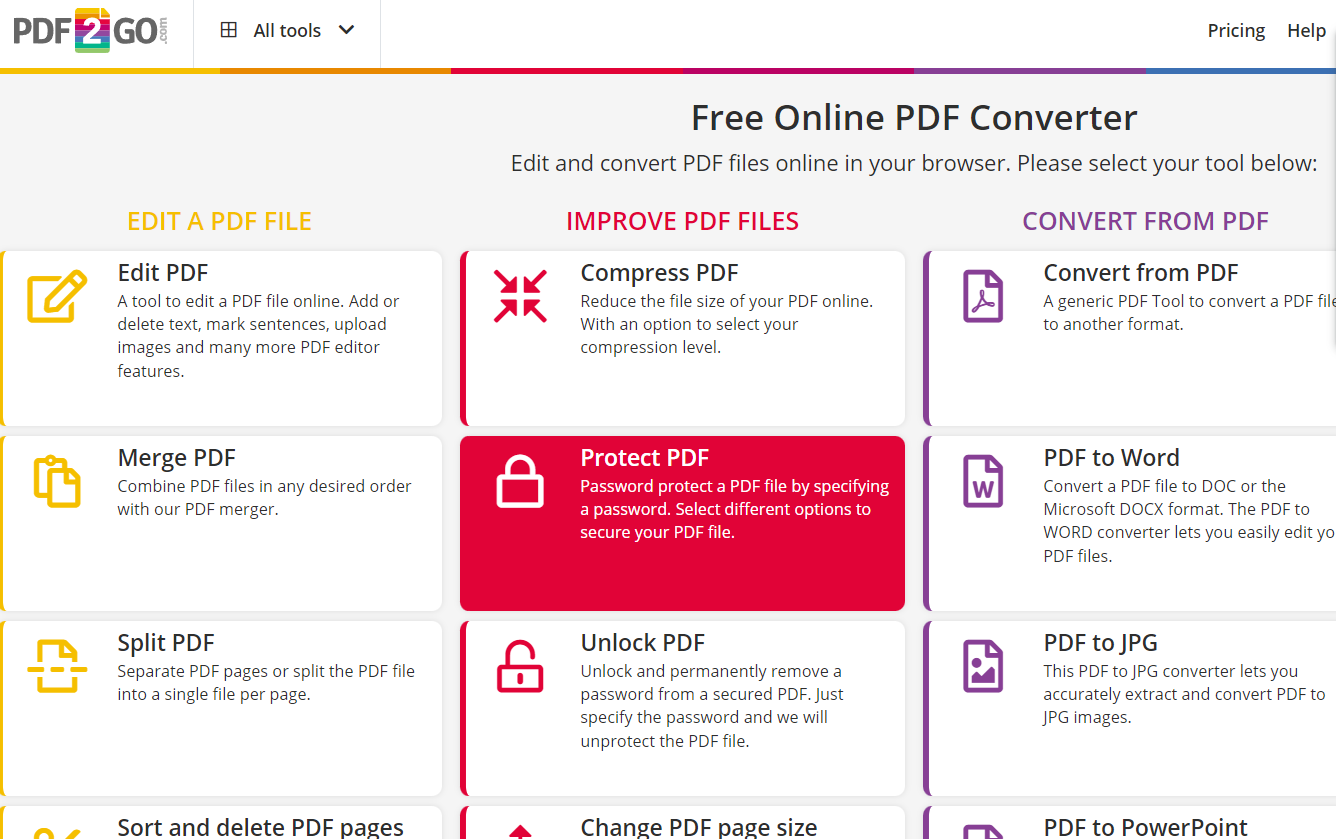
PDF2GoはPDF文書の作成と編集、ファイルサイズの縮小、ページの回転、結合、分割などの作業ができる無料のオンラインサイト。OCR機能を利用してスキャンされた文書のテキストを編集できる機能もあります。
• 機能
PDFの作成、編集、変換(Word、JPGなどへ)、ファイルの修復、分割、結合、ページ回転、OCR
• URL
https://www.pdf2go.com
1.5 PDFCandy
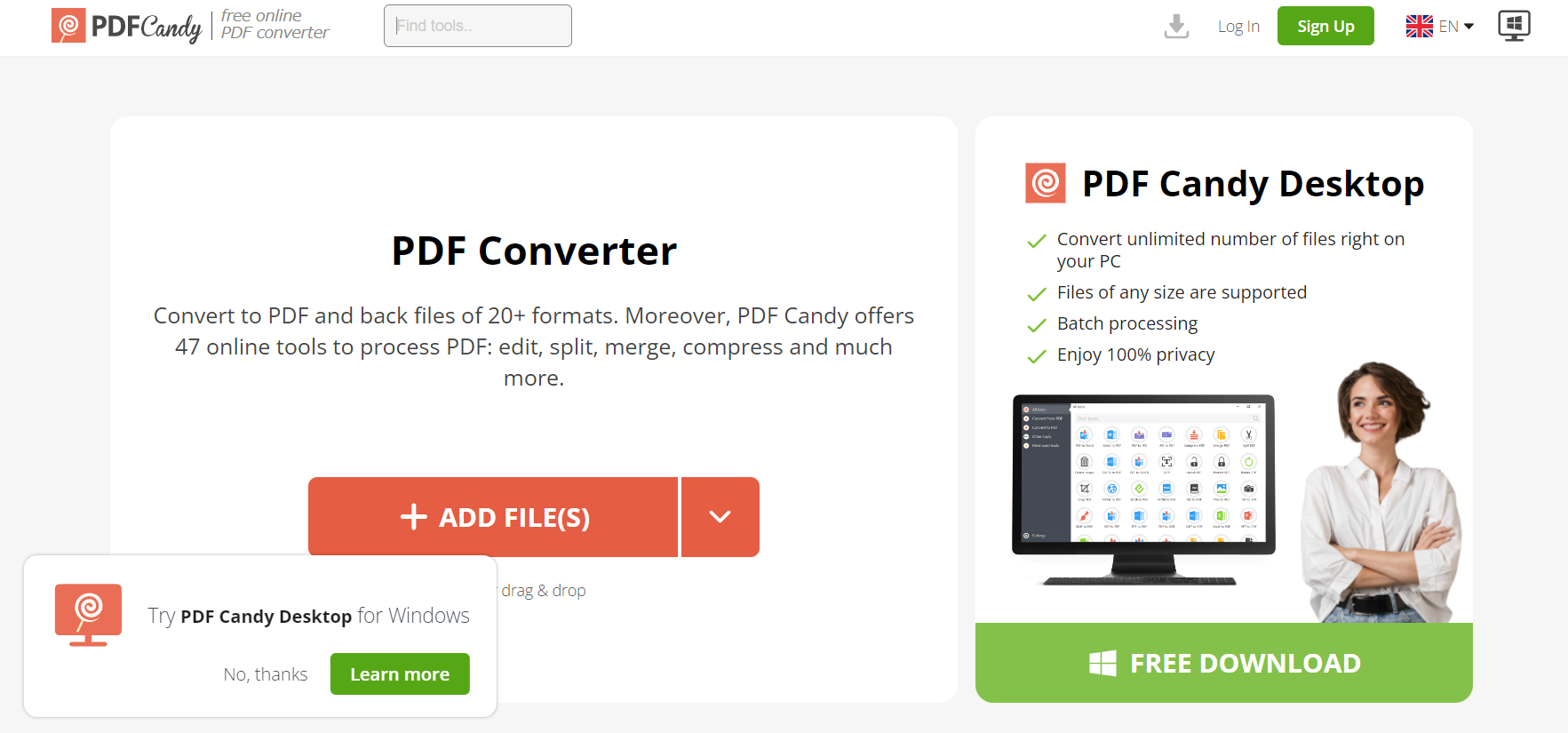
PDFCandyは、無料で利用できるオンラインPDFツールサイト。PDFファイルの作成をはじめ、画像やドキュメントをPDFに変換する機能や、PDFのメタデータ編集、ページの削除といった高度な機能が用意されています。
• 機能
PDFの作成、相互変換・圧縮・結合・分割、メタデータ編集、ページ削除、PDFからWordへの変換、PDFから画像への変換
• URL
https://pdfcandy.com
1.6 Soda PDF Online
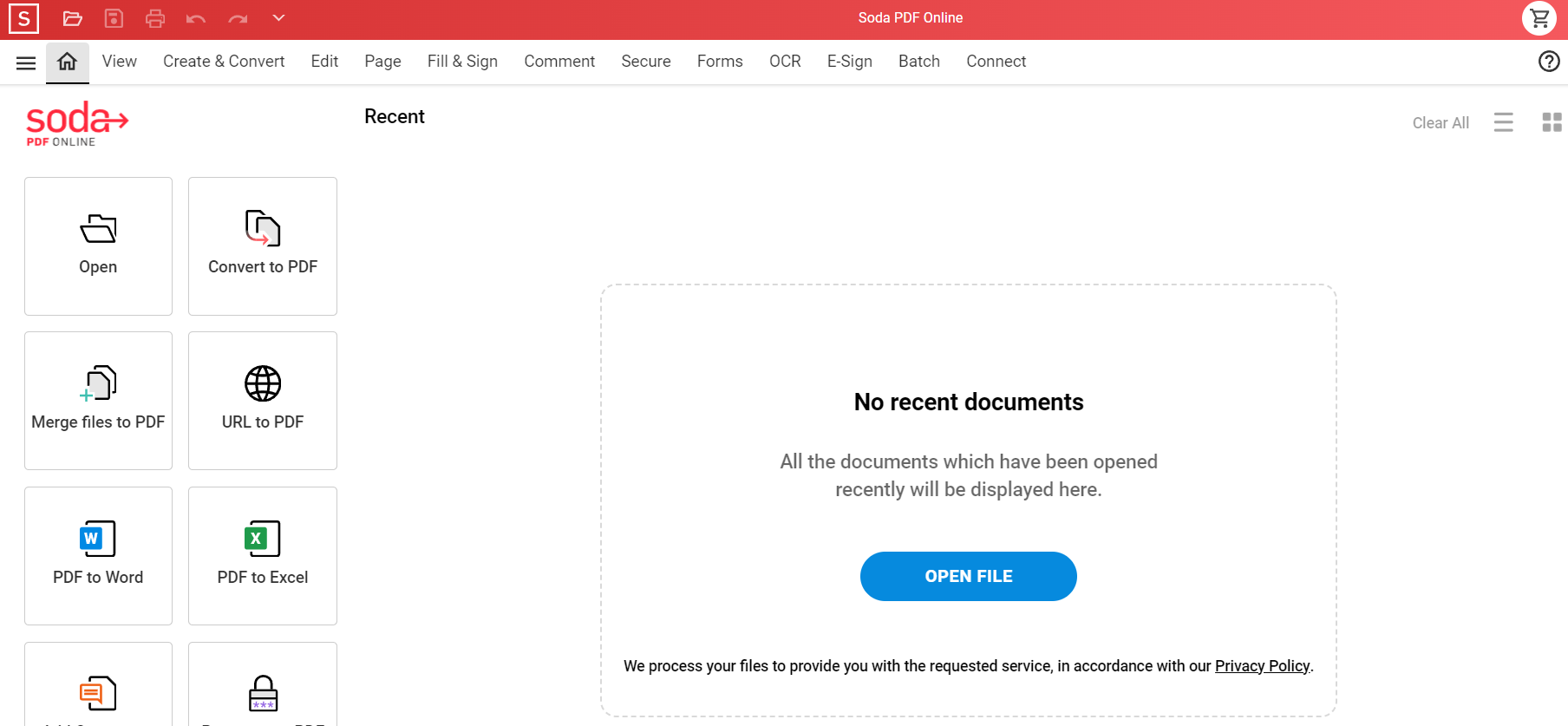
Soda PDF Onlineは、クラウドベースのPDF編集ができる無料オンラインサイト。デバイスを問わずPDFの作成、編集、注釈付け、保護を行える多機能性を備えています。さらに300以上のファイル形式からPDFを作成することが可能です。
• 機能
PDFの作成、変換、編集、注釈付け、保護、電子署名、OCR、ファイル形式のサポート
• URL
https://online.sodapdf.com
1.7 PDFConverter
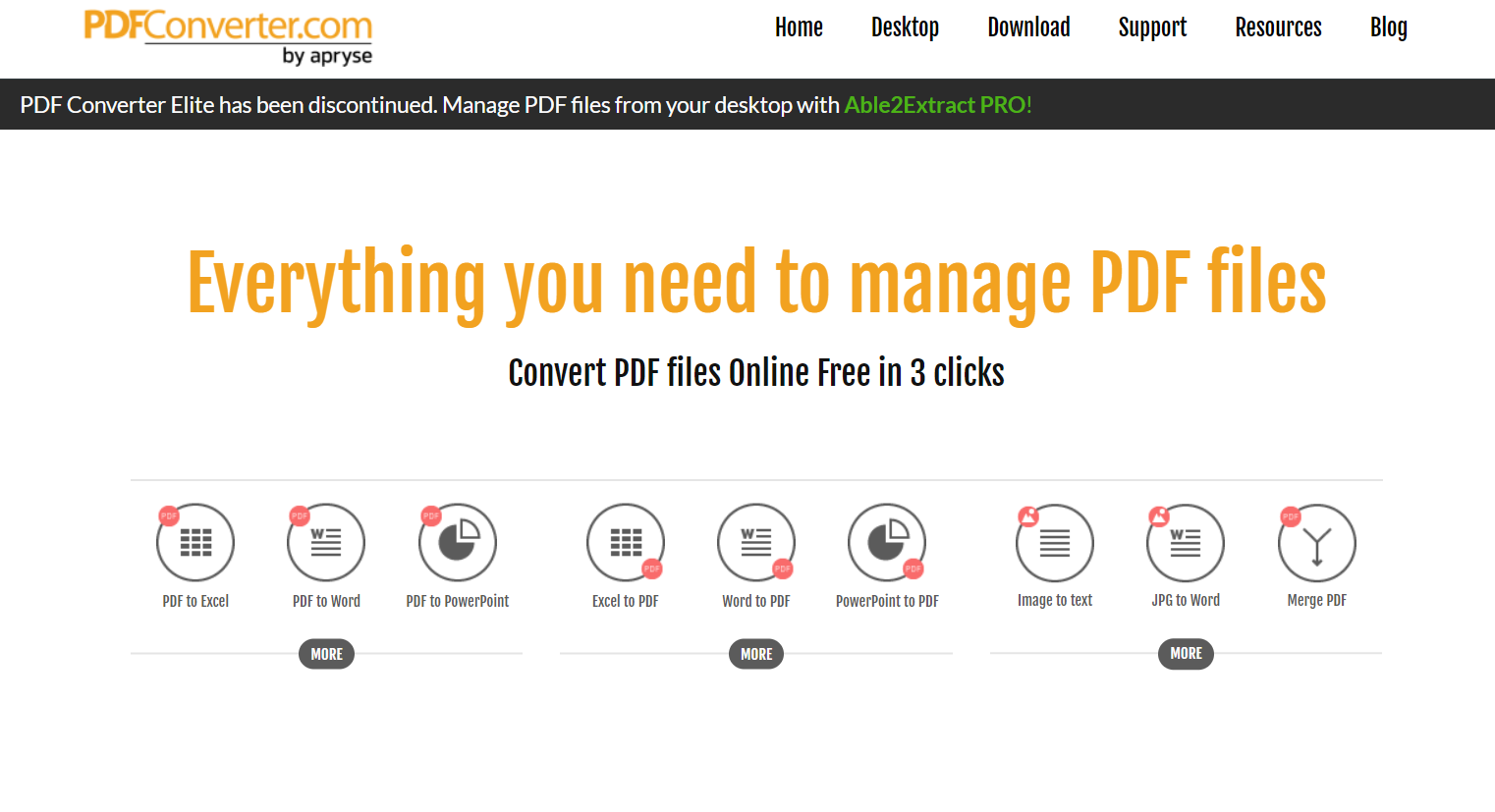
PDFConverterは、PDFファイルと他のフォーマット間での変換を実施できる無料オンラインサイト。使いやすさと変換の正確さは、多くのユーザーから評価されています。
• 機能
PDFの変換(Word、Excel、HTML、テキスト、画像へ)、PDFの作成、PDF操作、PDF編集
• URL
https://www.pdfconverter.com
1.8 Adobe Acrobat
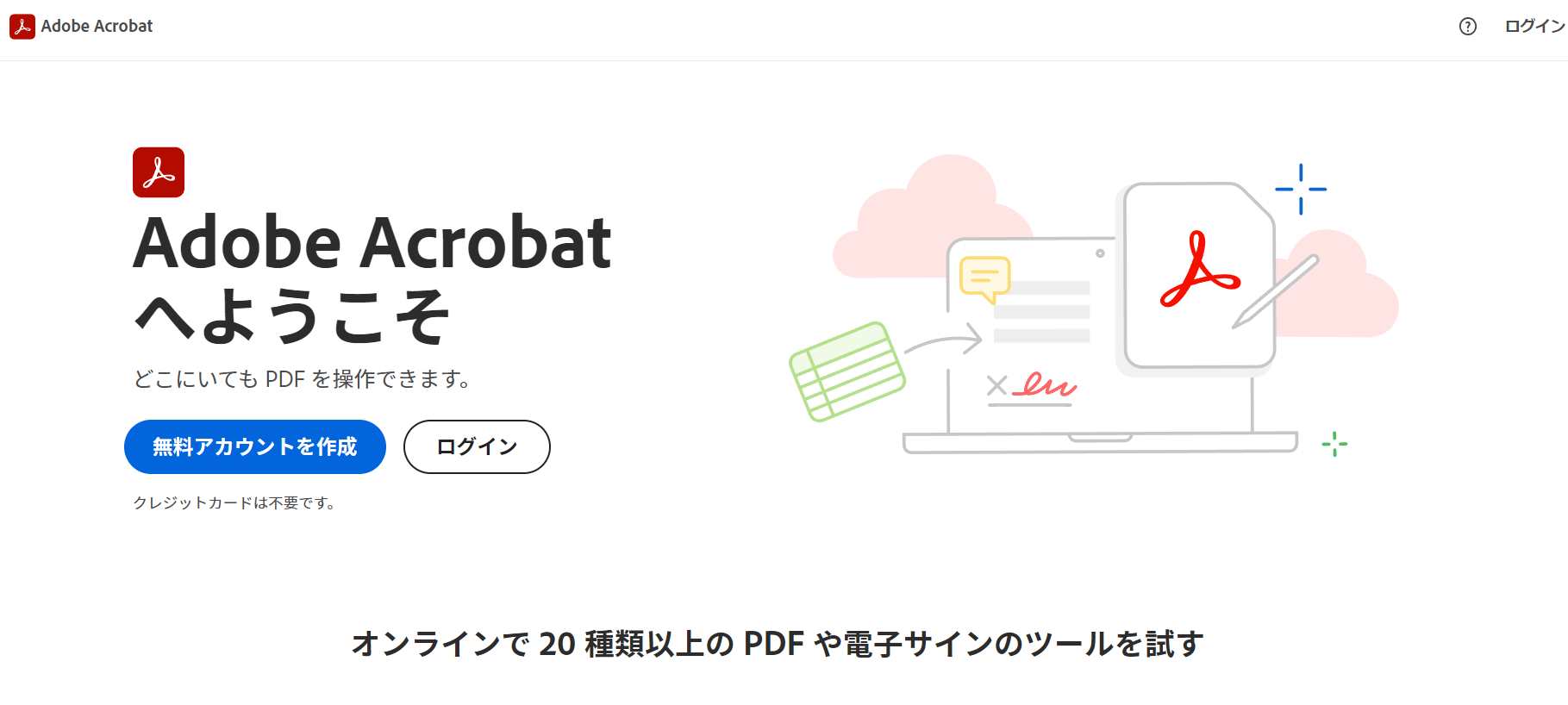
Adobe acrobatは、PDFの作成や変換、編集、共有、署名などの多岐にわたるプロフェッショナルな機能を提供している無料オンラインサイト。Adobeならではの高度なセキュリティやコラボレーション機能が特徴です。
• 機能
PDFの作成、変換、編集、共有、署名、セキュリティ機能、モバイルデバイス対応、電子署名準備と送信
• URL
https://acrobat.adobe.com/jp/ja/
1.9 PDFescape
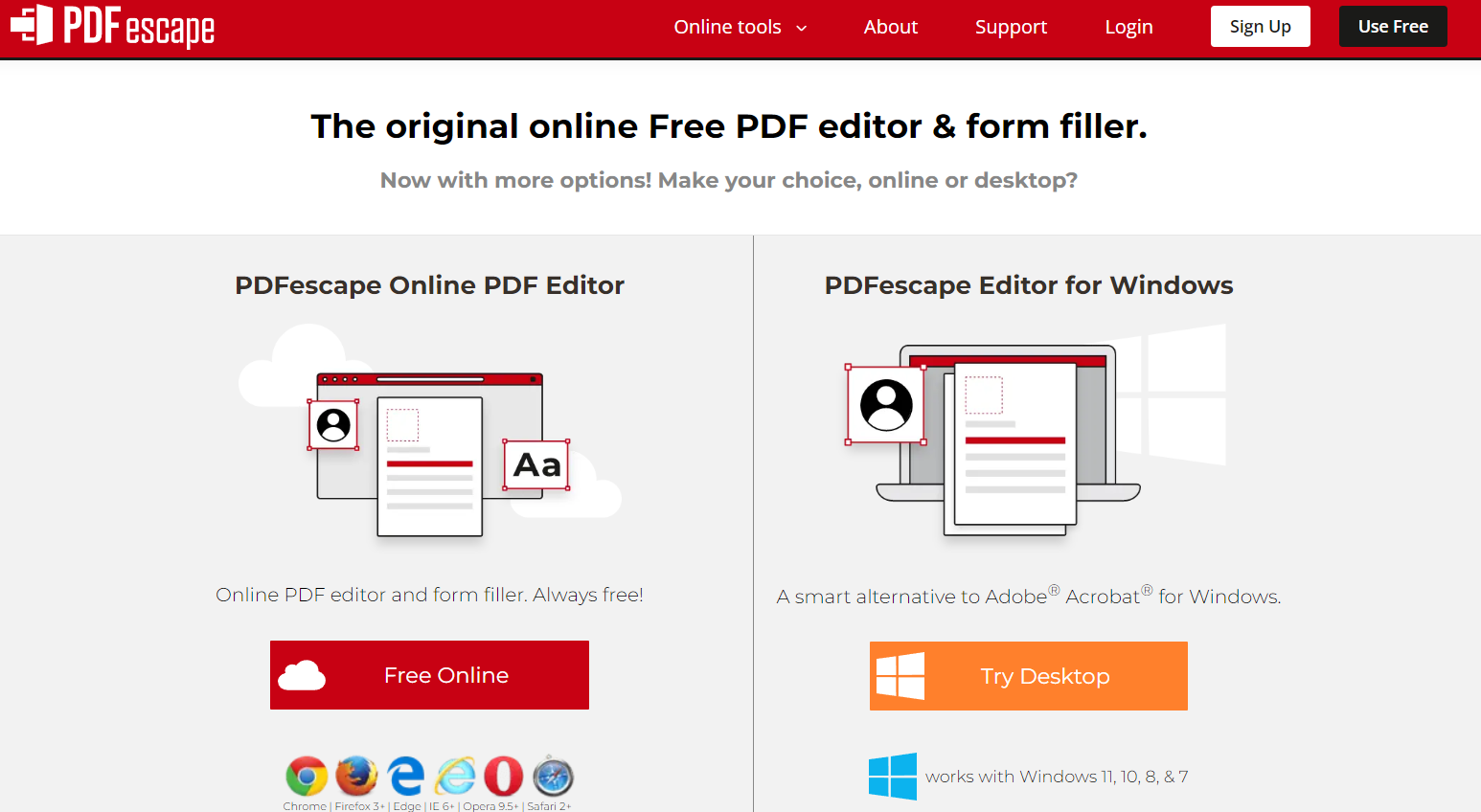
PDFescapeは、オンラインでPDF編集ができる無料サイト。PDFファイルの作成をはじめ、フォームの作成やフィールドの編集、ページの配置、印刷、保存、フォームの発行などの機能を提供しています。
• 機能
PDFファイルの作成、テキストや画像の編集、ページの削除、挿入、リンク作成、PDFの暗号化、フォームフィリング、フォーム発行。
• URL
https://www.pdfescape.com
1.10 Merge PDF Files
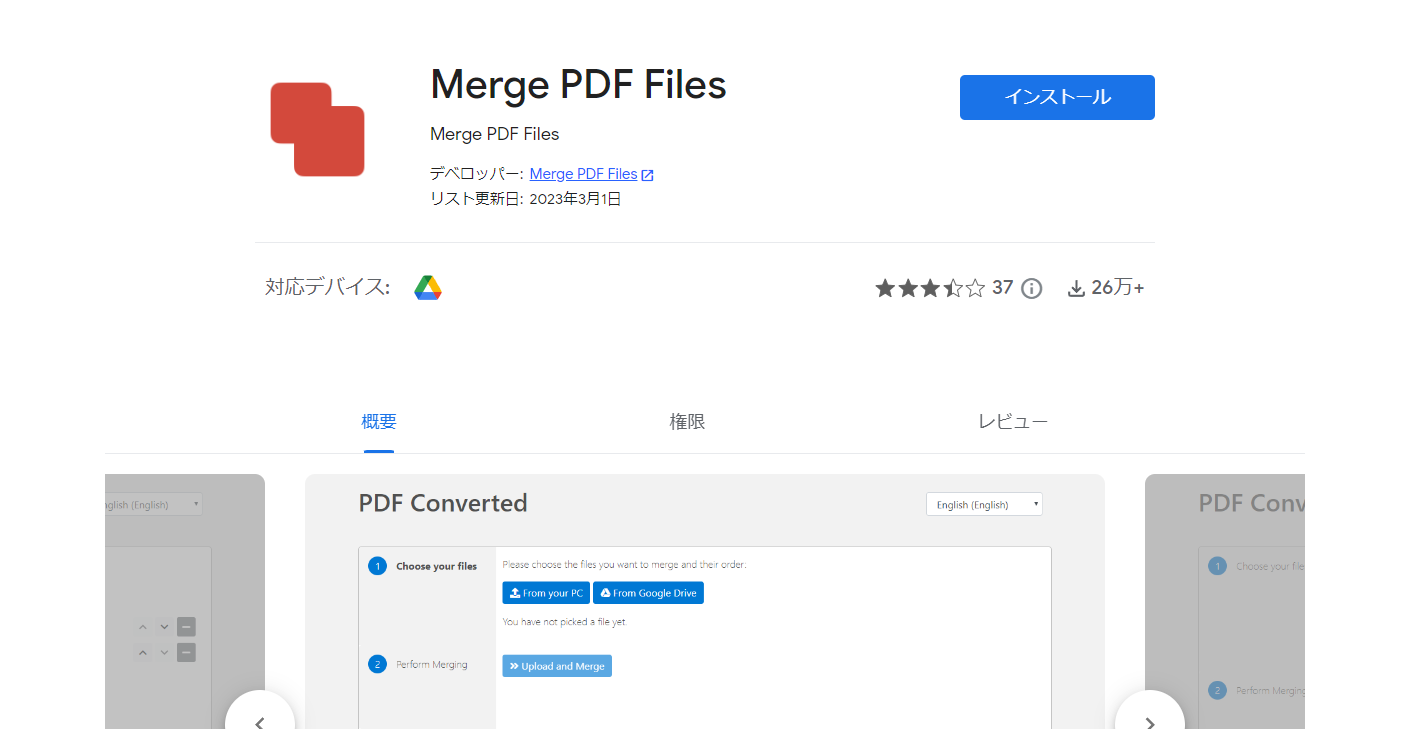
Merge PDF Filesは、Google Chromeの拡張用プラグイン。複数のPDFファイルを結合するなど、基本的に編集作業ができます。
• 機能
DFファイルの結合、ファイルのプレビュー、高品質で圧縮された結合PDFファイルの作成、スキャン文書機能、イメージからPDFへの変換。
• URL
https://workspace.google.com/marketplace/app/merge_pdf_files/283426173620?hl=ja
2.PDF作成オンラインサイトのメリットとデメリット
PDFを作成できるオンラインサイトには、それぞれメリットとデメリットがあります。
メリットばかりを意識せず、デメリットにも目を向けることで、あなたにとって最適なサイトが見つかるはずです。
ここでは、PDFを作成できるオンラインサイトのメリットとデメリットについて詳しく解説します。
2-1.メリット
PDFを作成できるオンラインサイトを利用するメリットは以下のとおりです。
利便性
• ソフトウェアをインストールする必要がないため、すぐに使用できる
• Webベースなので、インターネットにアクセスできるならデバイスを選ばない
コスト削減
• 無料で利用できるサイトが多いため、PDF作成ソフトウェアを購入するコストがかからない
• 個人利用はもちろん、スタートアップや小規模事業者にとっても経済的
使いやすさ
• インターフェースが直感的で、特別な技術知識がなくても簡単に操作できる
• ドラッグアンドドロップなど、簡単な操作でPDFファイルを作成できる
即時性
• オンラインでPDFを作成し、すぐにダウンロードや共有ができる
• 編集や変換をリアルタイムで行えるため、作業の効率化が図れる
機能性
• サイトのほとんどがPDFの結合、分割、圧縮、変換など、さまざまな追加機能を提供している
• 一部のサイトでは、セキュリティ機能や電子署名の追加など、高度な機能も利用できる
これらのメリットは、PDF文書の作成と管理がずっと手軽になるものばかりです。
ただし、プライバシーやセキュリティに敏感な文書を扱う場合は、無料サービスの利用に注意が必要。サービスプロバイダのプライバシーポリシーを確認し、信頼できるプラットフォームを選びましょう。
2-2.デメリット
PDFを作成できるオンラインサイトのデメリットは以下のとおりです。
プライバシーとセキュリティ
• PDF作成サイトの多くは、作成・編集したファイルをサーバーにアップロードする必要があるため、機密情報の漏洩リスクが高くなります。
• 無料サイトの中には、厳格なセキュリティ対策が施されていない場合があります。
機能の制限
• 無料版では利用できる機能が制限されている場合が多く、プレミアム機能を使用するためには支払いが必要になります。
• 変換や編集のオプションが有料版に比べて限られていることがあります。
広告
• 無料サイトは広告収入に依存していることが多く、使用していると頻繁に広告が表示されることがあります。
使い勝手
• 一部のサイトでは、ユーザーインターフェースが直感的でなかったり、操作がしにくかったりします。
• ファイルサイズや1日あたりの変換回数など、利用にあたっての制限が設けられていることがあります。
処理速度と待ち時間
• 無料サービスのサーバーは混雑していることが多く、ファイルの変換やダウンロードに時間がかかることがあります。
• 大量のファイルや大きなファイルを扱うと、パフォーマンスが低下する可能性があります。
ファイルの保管とアクセス
• オンラインでPDFを作成した場合、そのPDFが永続的にオンラインに残るかどうかはサイトによって異なります。
• 一部のサイトでは、アップロードしたファイルを一定期間後に自動的に削除するため、長期的な保管は自己責任となります。
PDFを作成できるオンラインサイトを利用する際は、これらのデメリットを理解し、どのサービスを選択するか慎重に判断しましょう。
特に個人情報や機密性の高いドキュメントを扱う頻度が高い場合は、無料のオンラインサイトよりも信頼できる有料のソフトウェアやサービスを検討すべきです。
3.WebサイトをPDF化する方法
インターネットをよく利用してリサーチするシーンが多い場合は、WebサイトをPDF化するのもおすすめです。
以下のツールを使用すれば、Webサイトの記事や画面をかんたんにPDF化できます。
- Google Chrome
- PDFelement
ここでは上記を活用したPDF化の方法を解説します。
3.1 Google ChromeでWebサイトの記事や画面をPDF化する方法
Google Chromeをつかって、Webサイトの記事や画面をPDF化する方法は以下のとおりです。
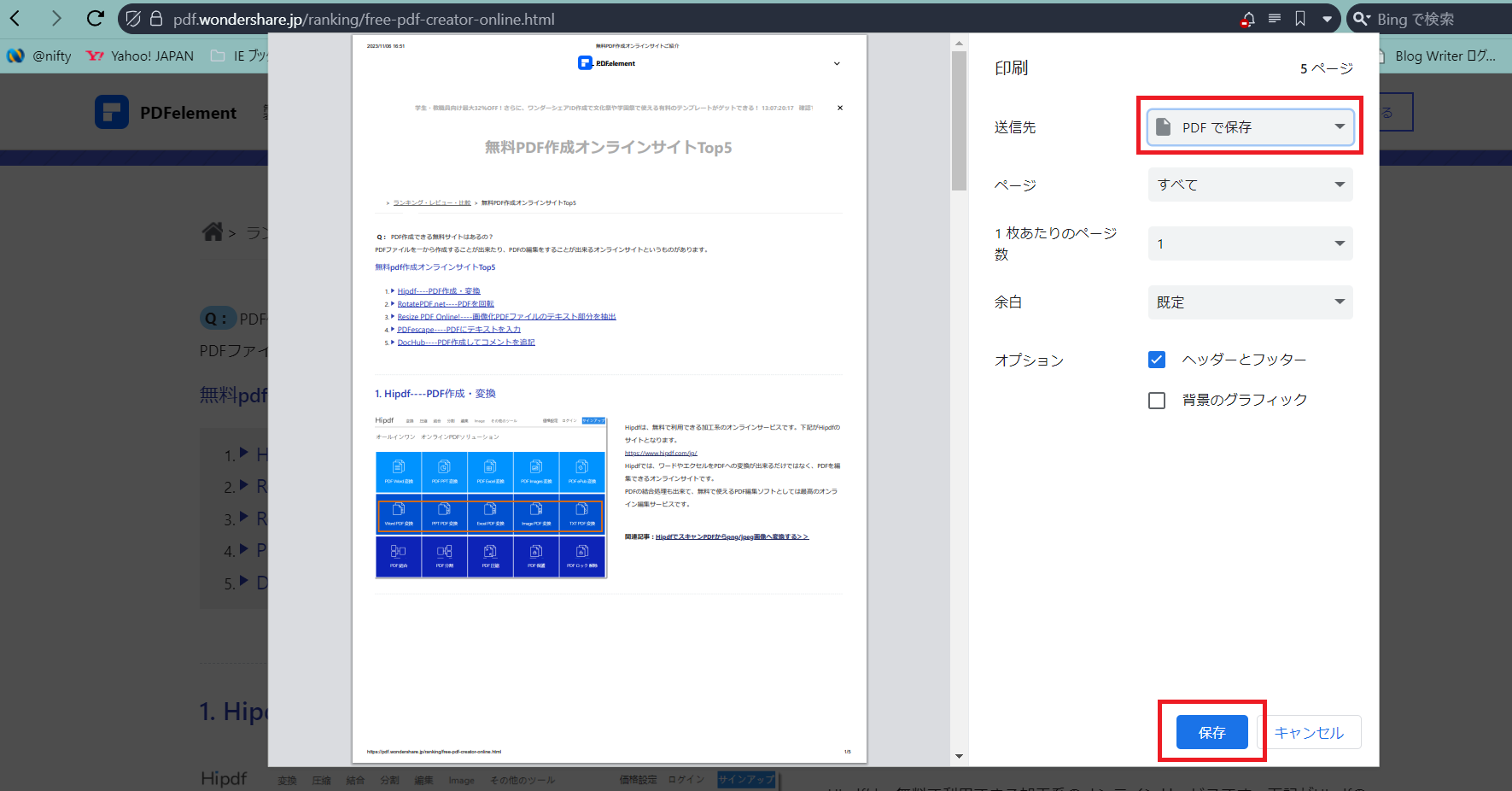
1. PDF化したいWebサイトの記事を開く
Google ChromeでPDF化したいWebサイトのページを開きます。
2. 印刷設定を開く
ブラウザの右上にある「︙」(メニュー)をクリックし、「印刷」を選択するか、またはキーボードのCtrl + P(Windows)またはCommand + P(Mac)を押して印刷ダイアログを開きます。
3. 印刷先で「PDFで保存」を選択する
印刷ダイアログが表示されたら、「印刷先」のセクションで「PDFで保存」を選択します。
4. 印刷設定を調整
ページサイズ、向き、マージンなど、必要に応じて印刷オプションを調整します。
5. PDFとして保存
設定が完了したら、「保存」をクリックします。ファイル保存ダイアログが表示されるので、保存先を選択し、ファイル名を入力して「保存」をクリックします。
以上でPDF化は完了です。
Google Chromeを使用すれば、かんたんにWebサイトの記事や画面をPDFファイルとして保存できます。
3.2 PDFelementでウェブの記事や画面をPDF化する方法
PDFelementをつかって、Webサイトの記事や画面をPDF化する方法は以下のとおりです。
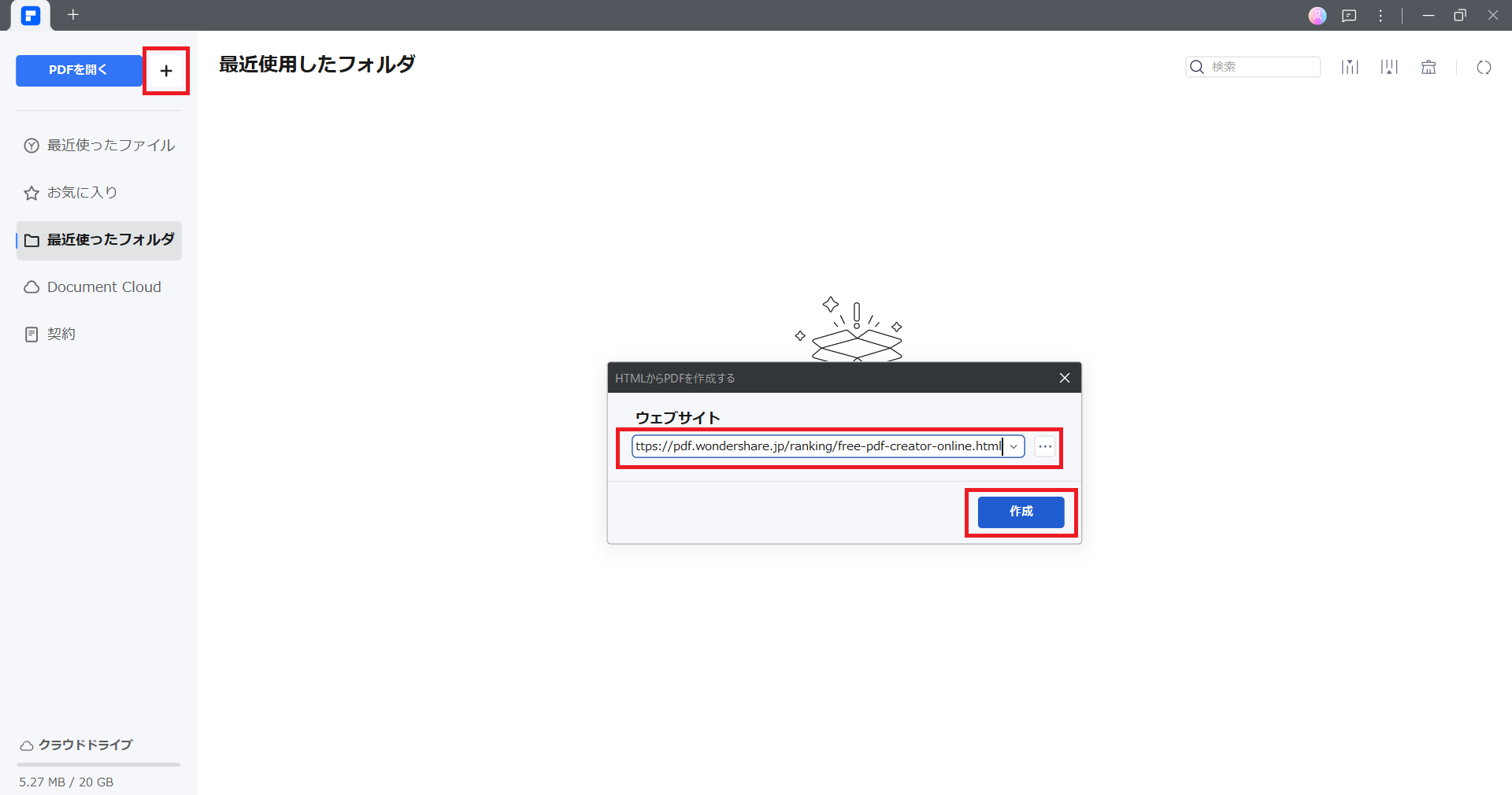
1. PDFelementを起動する
PDFelementを無料ダウンロードし、起動してください。
2. 「作成」機能を選択する
PDFelementのメイン画面にある「+」アイコンをクリックし、一覧から「HTML」を選択します。
3. URLを入力
表示されたダイアログボックスに、PDF化したいWebページのURLを入力します。
4. 設定を調整
必要に応じてページレイアウトや他のオプションを設定します。
5. PDFを作成
「作成」または「OK」をクリックします。
6. ファイルを保存
変換が完了したら、ファイルを保存する場所を選択します。必要に応じて、ファイル名を入力して保存しましょう。
PDFelementを使用すると、Webサイト全体だけでなく、特定のWebページをPDFファイルとして保存することが可能です。
また、PDFelementには編集や注釈を加えるなどの追加機能もあるので、PDF化した後のドキュメントの管理が向上します。
まとめ
PDFを無料で作成できるオンラインサイトとPDF化する方法について解説しました。
重要なポイントをおさらいしましょう。
PDF作成サイトを利用するメリット
• すぐに使用できる
インストール不要で、ブラウザから直接アクセスしてすぐに使用できます。
• 無料で利用できる
ソフトウェアを購入する必要がないので経済的です。
• デバイスを選ばない
インターネット接続があれば、どのデバイスからでもアクセス可能です。
PDF作成サイトを利用するデメリット
• セキュリティの問題
機密情報を含む文書の取り扱いには不向きといえます。
• 広告が表示される
無料サイトは広告によって収益を上げているため、使用中に広告が表示されることがあります。
• パフォーマンスの問題
サーバーが混雑していると、変換速度が遅くなることがあります。
PDFを無料で作成できるオンラインツールは、手軽さと利便性からメリット尽くしといっても過言ではありません。しかし、プライバシーとセキュリティの観点からみると、扱うファイルによっては慎重に利用する必要があります。
安全性と機能性を第一に考えるなら、PDF編集のすべてができるオールインワンソフト「PDFelement」を基準にするといいでしょう。
 OfficeデータをPDFに
OfficeデータをPDFに PDF作成ソフト・方法
PDF作成ソフト・方法 写真をPDF化
写真をPDF化
 印刷物をPDF化
印刷物をPDF化




役に立ちましたか?コメントしましょう!