リモートワークに欠かせないツールの一つであるテレビ会議システムの中でも、無料で手軽に利用できることから、企業はもちろん、個人にも多く利用されている[Zoom]。
Zoomで会議を行っているときに、リアルでの会議のように、「言葉で説明するよりも資料を見てもらった方がわかりやすい。資料を見てもらいたい。」ということもありますよね。
そんなとき、Zoomでは、手軽にPDFなどの資料を相手に共有し、見てもらうことができます。ときどき、「共有ができない!」という声も聞きます。
Zoomでは主催者と呼ばれる会議を作成した方の設定によって、共有を許可したり禁止にしたりすることができるためです。 こういった設定ができることを知らずに使っている方もいるため、「共有できない!」という声があがってしまうのです。
この記事では、ZoomでPDFファイルを共有する方法について、Zoomの設定変更方法も加えながら、ご紹介いたします。
目次
以下のボタンをクリックしてPDFelementダウンロードできる
ZoomでPDFファイルを共有する2つの方法
Zoomで会議をしているときに、PDFファイルを共有する方法は、2つあります。会議の間だけ見せたいのか、相手の手元に残したいのかによって、方法が異なります。
(1)チャットでファイルを共有する
相手の手元にPDFファイルを残したい場合は、チャットを使ってファイルを共有します。
①Zoom会議中に[チャット]アイコンをクリックすると、チャット画面が表示されますので、送信先を選択します。
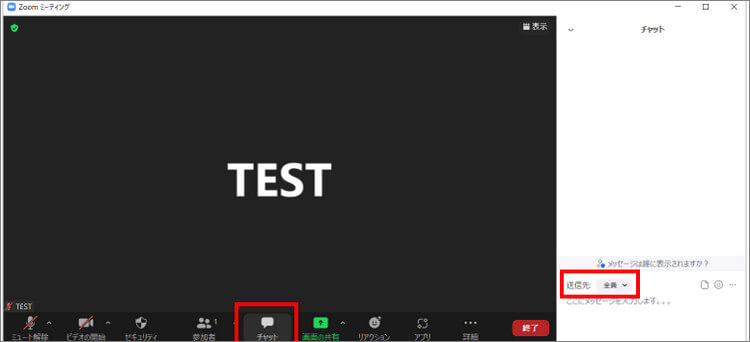
②メモ用紙のようなアイコンをクリックすると、ファイルの保存先を選択するメニューが表示されます。 共有したいファイルが保存されている場所を選択します。
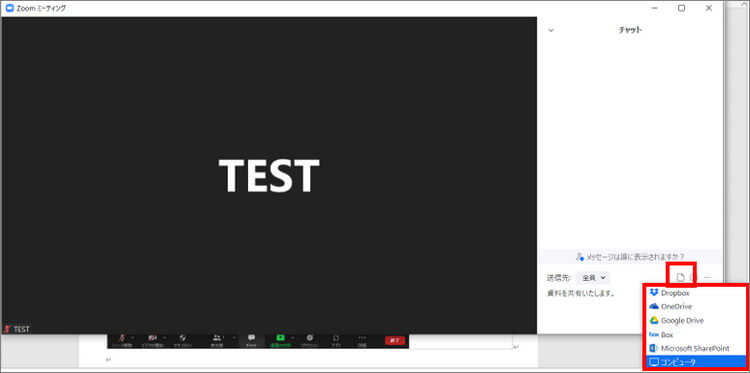
③ファイルの選択画面が開きますので、共有したいファイルを選択し、[開く]ボタンをクリックします。
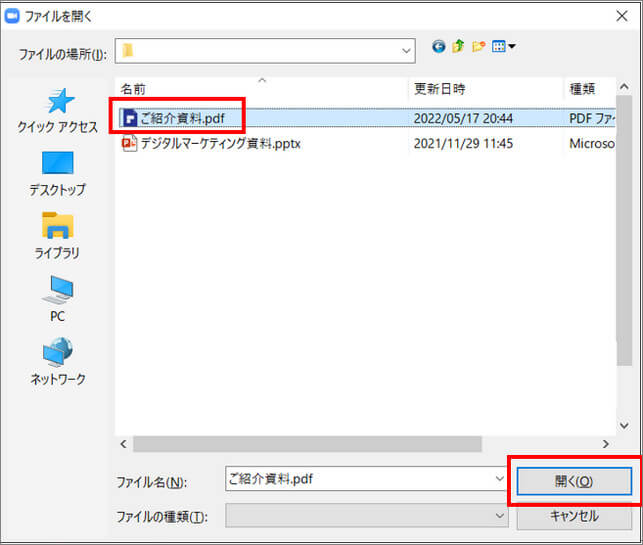
④選択した送信先にファイルが共有されます。同じ会議に参加しているメンバは、チャットから共有されたファイルをダウンロードすることができます。
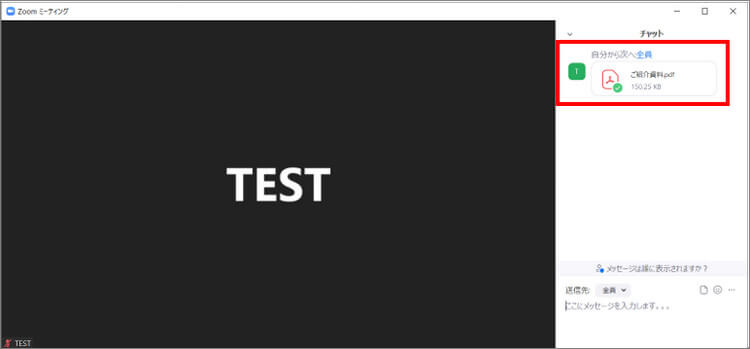
(2)画面共有でファイルを共有する
会議の間だけ、資料を画面に映して相手に見せたいときは、[画面共有]機能を使います。
ここでは自分のパソコンに保存されたPDFファイルを画面に表示して共有する方法をご紹介します。
①パソコン側で、共有したいPDFファイルを開きます。
(Windowsであれば、エクスプローラなどから、保存されたファイルを開きます。)
②Zoomに戻り、画面下の[画面の共有]ボタンをクリックします。
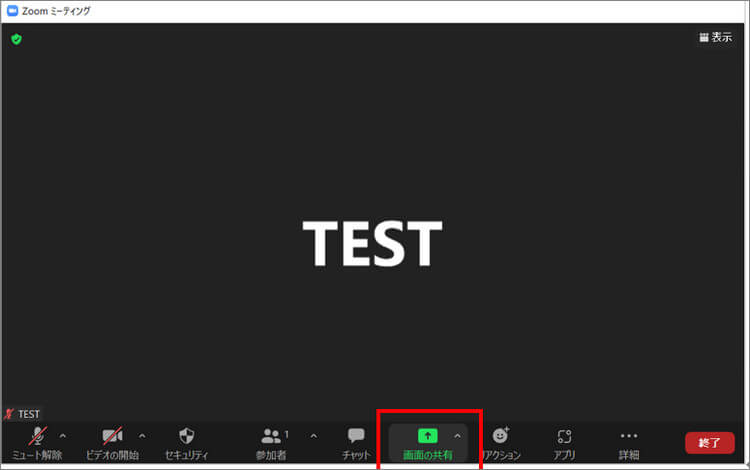
③[共有するウィンドウまたはアプリケーションの選択]画面が表示されます。
[ベーシック][詳細][ファイル]の3つのカテゴリから選択することができます。
➬[ベーシック]・・・パソコン画面全体や、指定したファイルを共有
➬[詳細]・・・画面の一部分や音声ファイル、ビデオファイルを共有
➬[ファイル]・・・DropboxやOneDriveのファイルを共有
自分のパソコンで開いているファイルを画面共有するときは、[ベーシック]を選択し、サムネイルから該当のファイルを選択し、[共有]ボタンをクリックします。
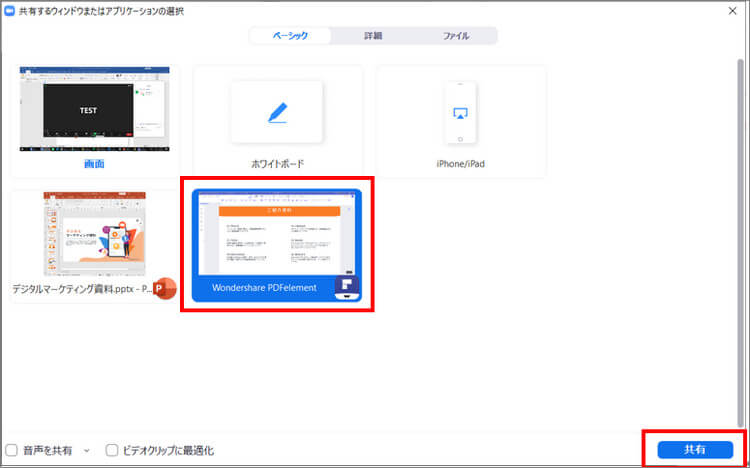
④画面を共有することができました。画面共有されている部分は緑の枠で囲まれます。
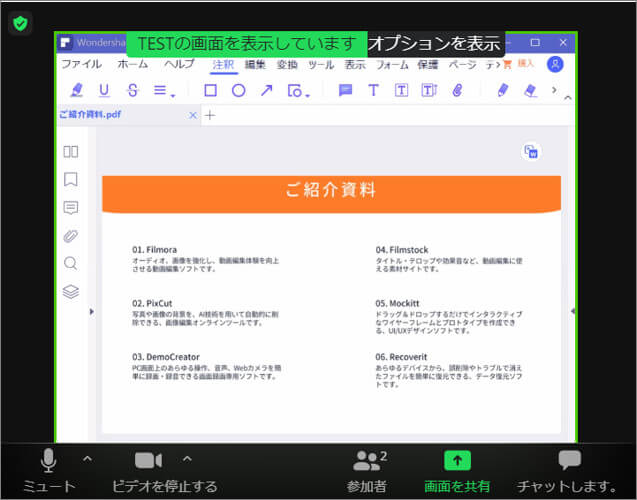
➬関連記事:オンライン授業便利おすすめツール5選
Zoomでファイルが画面共有できない原因と対処法
Zoomでファイルの画面共有ができない原因は、主に3つあります。
|
それぞれについて、対処方法を確認していきましょう。
①インターネット回線の不具合や高負荷
[画面が固まってしまったり、音声が途切れたりするときは、インターネットの回線が不安定になっています。
こういったときに画面を共有すると、自分は共有しているのに、相手には見えていない、ということがあります。 wifiルーターを再起動したり、電波が入りやすい部屋に移動したりことで解消されることがあります。
また、高品質の動画や音声の共有は回線への負荷が高く、不安定になりやすいため、可能な範囲で解像度を下げるなど、共有するデータの調整が必要な場合もあります。
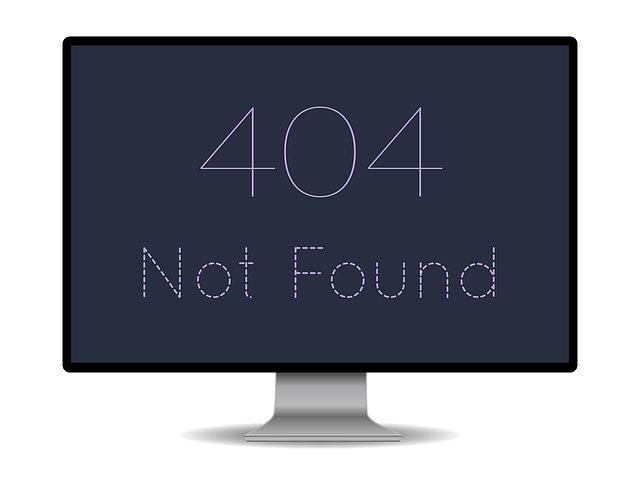
②Zoomアプリの不具合
Zoomは追加機能の更新やプログラムの修正などで比較的頻繁にアップデートが行われています。Zoomが最新版になっていないことで、画面共有ができない場合もあります。
Zoomを利用する前に、最新版にアップデートするようにしましょう。
③権限が与えられていない
Zoomでは、ホスト(主催者)側に、参加者に画面共有を許可するかどうかを決める権限があります。画面共有を制限することによって、参加者に意図しない画面共有をされないように制御することで、会議の機密性や安全性を保っているのです。
参加者に画面共有を許可したいときは、ホスト(主催者)が下記の設定変更を行います。
<会議中に参加者に画面共有の許可を与える方法>
画面下の「セキュリティ」をクリックします。「参加者に次を許可」のグループで、文字の左側にチェック[✓]がついている内容が、参加者が実施することができる内容です。[画面の共有]をクリックし、にチェック[✓]をつけます。
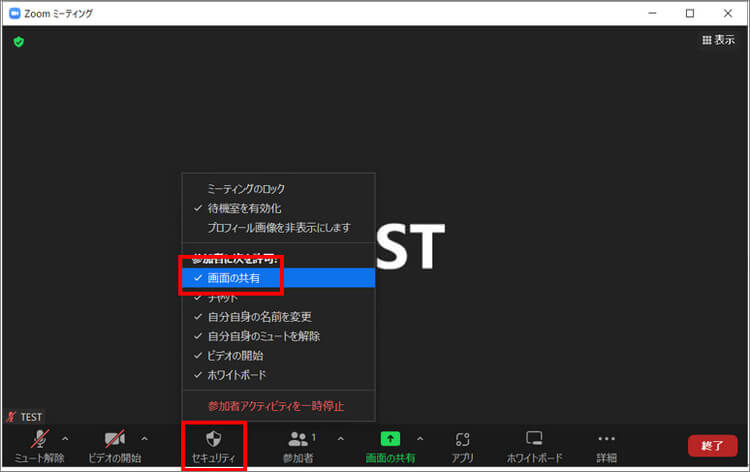
<常に参加者に画面共有の許可を与える方法>
この設定を行うためには、Zoomのアカウント登録を行う必要があります。
アカウント登録を行うと、Zoom公式サイトからサインインすることで、Zoomの細かい設定を行うことが可能です。左メニューの[設定]をクリックします。
[共有できるのは誰ですか?]の部分で[全参加者]をクリックして[保存]ボタンをクリックします。 この設定をしておけば、Zoomミーティング内で設定を変更しなくても、[全参加者]が画面共有できる状態になります。
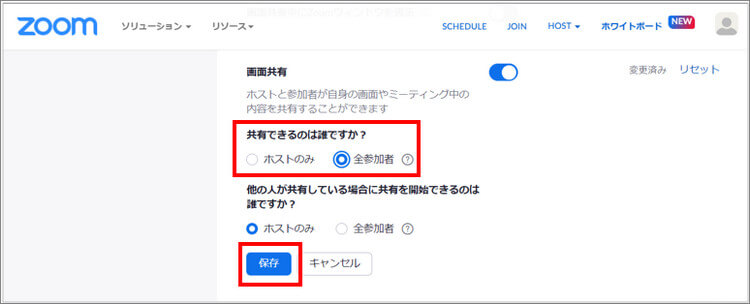
3.会議メモにも便利!PDFelementで実現するPDFファイルの編集と共有
ZoomでPDFファイルを画面共有しながら会議を進めることで、参加者のイメージを共有でき、話を進めやすくなります。
話し合っているうちに、「ここにこれを追加したらいいんじゃないか」「これは、こう変更した方が良いのでは?」「ここは○○さんに確認してみよう」など、資料の内容に追加や変更を加えるためのメモを残したいこともあります。手元のノートに書きこむのではなく、そういったメモも共有できれば、修正イメージもわかりやすくなります。
PDFファイルの閲覧に、Wondershare社の「PDFelement」(PDFエレメント)を使えば、PDFファイルを共有しながら、打ち合わせの内容に合わせて、下記のような、さまざまな追加や修正を行うことができます。
以下のボタンをクリックしてPDFelementダウンロードできる
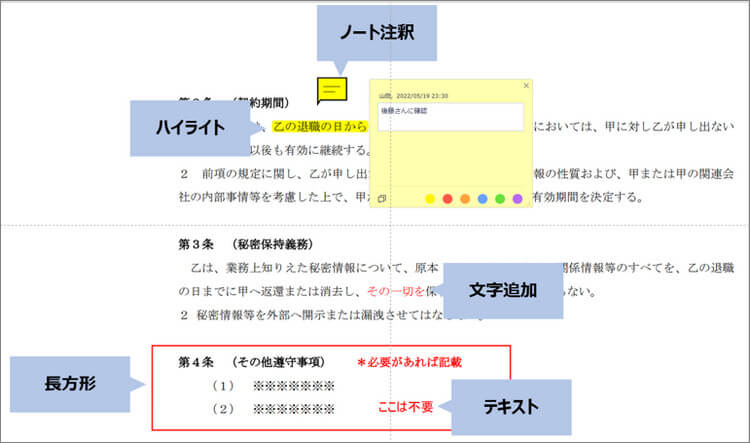
➬関連記事:PDF形式の文書に注釈機能を使ってコメントやメモを追加しよう
- ・ノート注釈 ・・・ 付箋のように利用できます。役割が終わったら削除するときに便利
- ・ハイライト ・・・ ポイントになるところ、強調したいところを目立たせたい時などに便利
- ・文字追加 ・・・ 文字色も選べるので、どこにどの文字を追加したのかわかりやすい
- ・長方形 ・・・ 範囲を指定するときや図式化するときに便利
- ・テキスト ・・・ 空白部分にテキストを追加したいときに便利
さらに、PDFelementでは、このように会議内で編集したPDFファイルは、そのまま会議参加者に共有することも可能です。
普段通りに上書き保存して、チャットやメールで送ることはもちろんですが、[ファイル]メニューをクリックし、[共有]にマウスポインタを合わせると、[Dropbox]や[Google Drive]、[One Drive]などのクラウドツールに、直接アクセスして共有することができるため、その場で仕事が完結します。
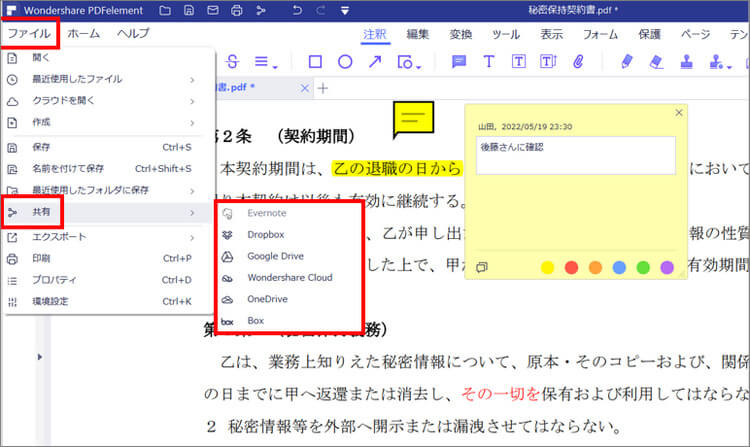
➬関連記事:LINEでPDFファイルを共有する方法
まとめ
いかがでしたか?Zoomでも、画面共有を活用することで、同じ文書を見ながら話を進めることができますので、わざわざファイルを事前に送ったり、印刷して渡したりする手間やコストもなく、気軽に会議を行うことができます。
また、Zoomと一緒に「PDFelement」(PDFエレメント)を使うことで、PDFファイルの編集から共有まで、シームレスに仕事を進めることができ、大変効率的です。
 パスワード設定
パスワード設定 パスワード管理
パスワード管理











役に立ちましたか?コメントしましょう!