PDF変換の小技
OCR紹介&小技まとめ
 OCRソフトの紹介
OCRソフトの紹介 スキャン&PDF化
スキャン&PDF化 スキャンPDFの編集
スキャンPDFの編集 スキャンPDFの変換
スキャンPDFの変換 画像化のPDFデーダ抽出
画像化のPDFデーダ抽出 OCR機能活用事例
OCR機能活用事例
PDFは閲覧用の資料としてだけでなく、広告としても活用できる便利なソフトです。ワードやエクセルでも文書閲覧として利用できますが、こちらは一般的に、印刷して閲覧してもらうために使うものです。閲覧時に編集ができてしまうので、改ざんの恐れがあるためです。それに対して、PDFは、基本的に編集が自由にできないため、機密性やセキュリティに優れており、データの改ざんを防止するのに効果があります。すなわち、閲覧用の資料としては、PDFは最も優れたソフトであるということができます。最近では、PDFに音楽や動画、写真を挿入することがよくされていますが、これは、閲覧者に印象を深く与えることで有効な手段なのです。PDFはビジネスの場で使われていることが多く、信頼性の高いソフトであると認識されています。つまり、スパムメールなどのような怪しい広告ではなく、また、縦スクロールの長い、いかにも売り込み目的のツールではないと考えられがちです。ですから、PDFで作成すると、よく見てくれる傾向があるのです。
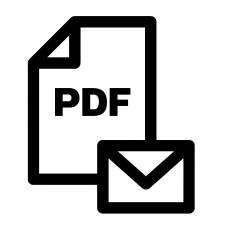
PDFには、画像や音声、動画を埋め込むことができますが、Youtubeの場合は少し勝手が違ってきます。まず、普通のビデオを追加する方法ですが、Acrobat DCの機能を使うことで簡単に追加できます。メニューの中の、ビデオを追加から、対象のビデオを選択して、進めるだけでビデオの追加ができます。同じようにYoutubeの埋め込みもこの方法でできそうですが、実は、この方法ではできないのです。試しにやってみると分かりますが、同じようにビデオの追加をしても、「メディアファイルが指定されていません。1つ選択して、もう一度やり直してください。」というメッセージが表示されるだけなのです。これは、PDFが、Youtubeをサポートしていないからでるのです。
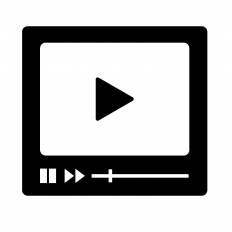
Youtubeは、いまや一般的な動画として認識されていますが、まだPDFでは認めていないということになります。しかし、別の方法をすることで、Youtubeを埋め込むことができます。それは、埋め込みコードを取得して外部ファイルとして埋め込む方法です。この方法で行うには、まず、Youtubeから埋め込みコードを取得しないといけません。これはYoutubeの画面から簡単に取得することができます。次に、取得した埋め込みコードを添付するのですが、これはビデオの追加ではなく、SWFを追加から行います。この画面から、ファイル名に取得した埋め込みコードを添付することで、Youtubeを添付することが可能になります。その際、何も処理をせずに、OKボタンをクリックしてしまうと、張り付けられたYoutubeは、何の絵も表示されていないものになっています。これでは、見栄えが悪いので、詳細オプションを表示にチェックをつけて、ファイルからポスター画像を作成オプションを選択して、画像を選択します。これで、張り付けられたYoutubeの部分に、選択した画像が表示されるので、見栄えもよくなります。
PDFにYoutubeを張り付ける方法は、他のコンテンツのように一筋縄でいかないため、パソコン初心者にとっては戸惑うかもしれません。しかし、手順自体は簡単なので、一度理解してしまえば、次からは簡単にできるでしょう。また、PDFのレイアウトも埋め込んだ動画に合わせて調整することで、より優れた資料が作成できます。文書だけでなく、様々なコンテンツを埋め込んで、完成度の高い資料を作成することができると楽しみも増えるでしょう。

スマートに、シンプルに、AI 搭載 PDF ソリューション
・ 第19回、24回、29回Vectorプロレジ部門賞受賞
・ 標準版からプロ版まで、幅広いのニーズに対応
・ Windows、Mac、iOS、Android、クラウドに対応
・ 7x12h体制アフターサービス
この文書または製品に関するご不明/ご意見がありましたら、 サポートセンター よりご連絡ください。ご指摘をお待ちしております!
役に立ちましたか?コメントしましょう!