PDFファイル編集ソフトの「PDFelement」を使用している時に編集画面で見開きのようにPDFファイルを表示:
PDFファイルの編集ソフトの「PDFelement」を使用してPDFファイル編集中に表示方法を見開きのような形に変更させる方法をお教えいたします。
PDFファイルの編集ソフトの「PDFelement」では編集だけではなく、PDFファイルをほかの形式のファイルへ変換を行うことも可能になっております。この機会に、PDFファイル編集ソフトで悩んでしまっているという方は、ぜひおすすめのソフトとなっております。
「PDFelement」の編集画面でPDFファイルを見開きのように表示させる方法の詳しいご説明と使用方法:
PDFファイル編集ソフトの「PDFelement」を使用してPDFファイルを編集画面にて見開きのように表示させる方法をお教えいたしますので、ぜひご使用してみてくだされば幸いでございます。

「PDFelement」を起動させて「PDF編集」をクリックして、ご自身で編集を行いたいPDFファイルを選択して次へと進んでいきましょう。
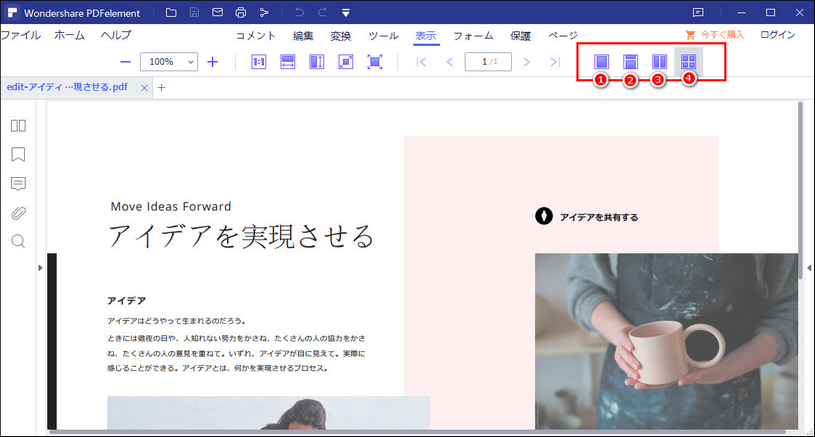
次へ進んでいただくとPDFファイルの編集画面が開いてまいりますので、ご自身で選択したPDFファイルがしっかりと読み込まれていて、表示がされているか確認を行ってください。
確認を行い、しっかりと読み込みをされていて表示がされていましたら、早速PDFファイルの編集ソフト「PDFelement」でPDFファイルの編集を行っていきましょう。
ここで「PDFelement」の機能である見開きのように表示させる方法が可能にあってまいります。
編集画面の上部に表示されていますメニューの一覧に「表示」という項目がございますので、マウスカーソルを合わせてクリックを行ってください。
クリックを行っていただくと、「見開き2ページ」という項目がございますのでクリックをしてみてください。
そうすると編集画面のPDFファイルが見開きのような表示方法に駆りますので、そのまま編集を開始していただいても可能になっております。
 PDF編集--直接編集
PDF編集--直接編集 PDF編集--透かし・背景
PDF編集--透かし・背景 PDF編集--注釈追加
PDF編集--注釈追加 PDF編集--ページ編集
PDF編集--ページ編集









役に立ちましたか?コメントしましょう!