デフォルトズーム機能を行うことによって、文字のミスを減らして効率よく作業を行っていくことが可能になっております。細かい文字などもデフォルトズームの機能を使うことによりまして、スムーズに見比べたり修正点の捜索が可能になってまいりますので、おすすめの機能となっております。
上記ダウンロードをするボタンがございますので、マウスカーソルを動かしてダウンロードを開始いたしましょう。開始していただくと、ダウンロードが進みますがパソコンの動作環境やスペックの関係で数分から数十分かかってしまう場合がございますので、すぐに切ってしまったり諦めてしまうのではなく、しばらく待ってみましょう。しばらく待っていただけますと、ダウンロードが完了いたしますので、デスクトップに戻ってみてくださいませ。戻っていただくと、PDFファイル編集ソフトの「PDFelement」をインストールするためのアプリケーションが表示されておりますので、マウスカーソルを合わせてクリックをしてくださいませ。
クリックをしていただきますと、PDFファイル編集ソフトの「PDFelement」をインストールするためのウインドウが表示されますので、ウインドウから出ます指示に従って次へとお進みくださいませ。最後まで進んでいただきますと、PDFファイル編集ソフトの「PDFelement」のインストールが開始されますので、ここでもお使いのパソコンのスペックや動作環境により数分から数十分かかってしまう場合がございますので、しばらくお待ちくださいませ。インストールが完了いたしますと、PDFファイル編集ソフトの「PDFelement」のインストール用のウインドウは閉じていただいてもかまいません。
閉じていただくとデスクトップにはPDFファイル編集ソフトの「PDFelement」のアイコンが表示されていると思われますので、マウスカーソルを合わせまして、ダブルクリックをしていただきます。ダブルクリックをしていただきますと、PDFファイル編集ソフトの「PDFelement」が立ち上がりますので、少し待ちましょう。PDFファイル編集ソフトの「PDFelement」が立ち上がりますと、ホーム画面が表示されると思われます。
ホーム画面には五つのメニュー項目が表示されていますので、PDFファイルの編集が行いたい方は左上の編集という項目のメニューにマウスカーソルを合わせてクリックをしてくださいませ。クリックをしていただくと編集画面に移行されて編集が可能になります。
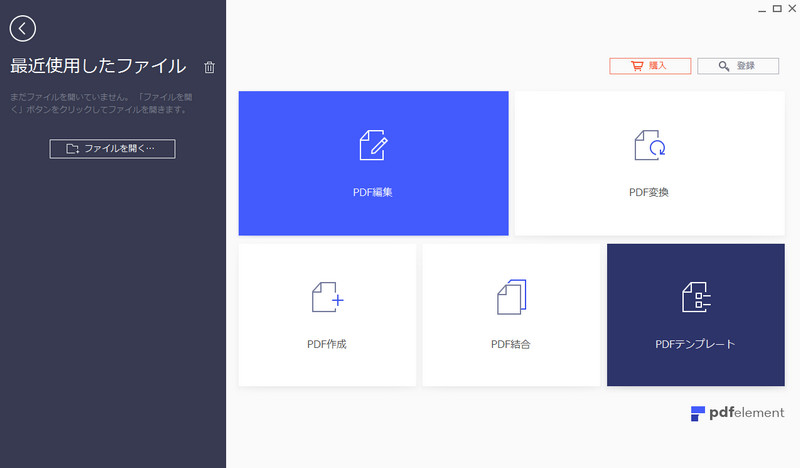
PDFファイルをほかの形式のファイルに変換を行いたい方は、変換という項目のメニューをマウスカーソルを合わせてクリックをしてくださいませ。そして、編集や変換を行った最近のファイルを表示させる方法がございます。ファイルをマウスカーソルを合わせてクリックをしていただき一般という項目を選択してくださいませ。
そして、起動から設定を選択していただくと、デフォルトでズームになっておりますので、ご快適に編集を行っていただくことが可能になってまいります。
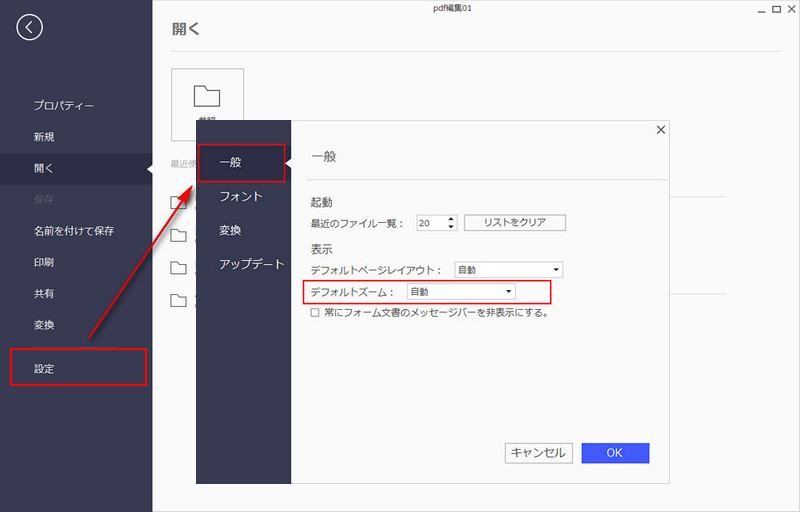

スマートに、シンプルに、AI 搭載 PDF ソリューション
Officeライクの操作感覚 初心者もすぐ使える
PDF変換、作成、編集、OCR、注釈、フォーム、保護…
・ 第19回、24回、29回Vectorプロレジ部門賞受賞
・ 標準版からプロ版まで、幅広いのニーズに対応
・ Windows、Mac、iOS、Android、クラウドに対応
・ 7x12h体制アフターサービス
この文書または製品に関するご不明/ご意見がありましたら、 サポートセンター よりご連絡ください。ご指摘をお待ちしております!
役に立ちましたか?コメントしましょう!