はじめに
文書や画像などのコンテンツの著作権保護やセキュリティ対策のひとつに、「透かし」があります。
さらに、透かしを入れることで、「社外で共有するコンテンツ」か「社外に出してはいけないコンテンツ」かが一目でわかるようになるなどの効果も期待できます。
では、どのようにしたら、コンテンツ内にこの「透かし文字」を入れることができるのでしょうか?
今回は、使用頻度の高い「Word」や「Excel」で透かし文字を挿入する方法とともに、PDFソフト「PDFエレメント」を使ってPDFに透かし文字を入れる方法についてもご紹介していきます。
目次:
1. 透かしとは?透かしのメリットとは
透かし(ウォーターマーク)とは、文書や画像などのコンテンツに重ねて表示される文字や画像のことで、不正利用の防止など「著作権の保護」や情報漏えいの抑止など「セキュリティ対策」として使用されるものです。
たとえば、「複製を禁ず」「サンプル」などの透かしを入れることで、許可のない改変や不正な二次利用を防ぐことができたり、「マル秘」「原本」などの透かしを入れることで、本来外部に出してはいけない情報が見極めやすくなり、流出を防いだりすることもできます。
その他、「社名」「作者名」などの透かしを入れることで、このコンテンツを誰が作成したのか一目で分かるようになるなど、PRを目的として利用される場合もあります。
2. Wordで透かし文字を挿入する手順
Wordでは、「デザイン」タブの「透かし」から文書に透かし文字を入れたり、不要な透かし文字を削除したりすることができます。
あらかじめ用意されたテキストのほかに、会社のロゴなど既存の画像を利用した透かしを入れることも可能です。
▼Wordの透かし
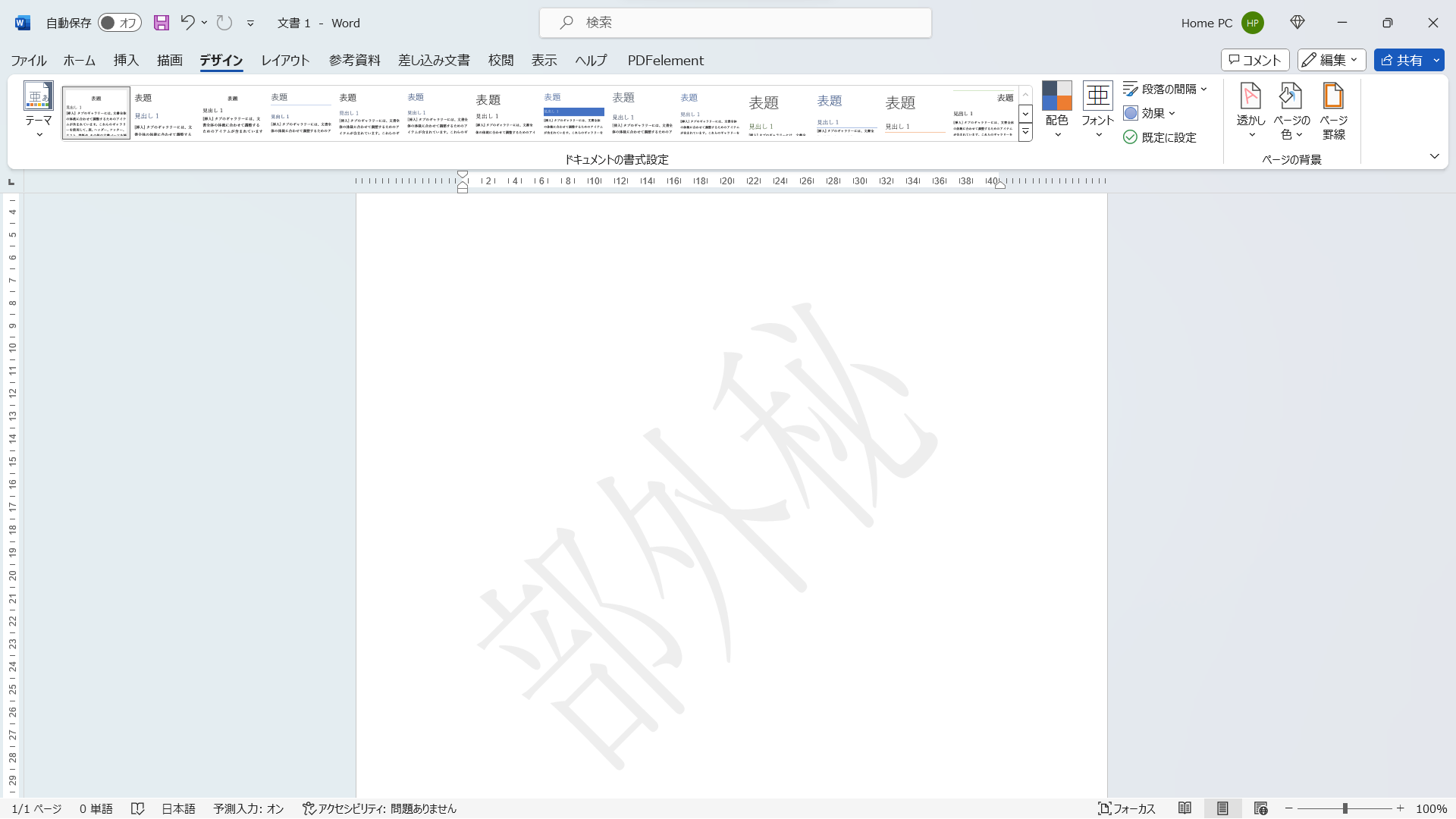
ここでは、Wordで透かし文字を挿入したり、削除したりする手順をご紹介します。
●Wordで透かし文字を挿入する
Wordでは、「テキスト」の一覧から透かしとして挿入したい文字列を選ぶか、画像を挿入して透かしとして利用することができます。
なお、透かし文字を挿入する手順は、次のとおりです。
▼透かし文字を挿入する手順
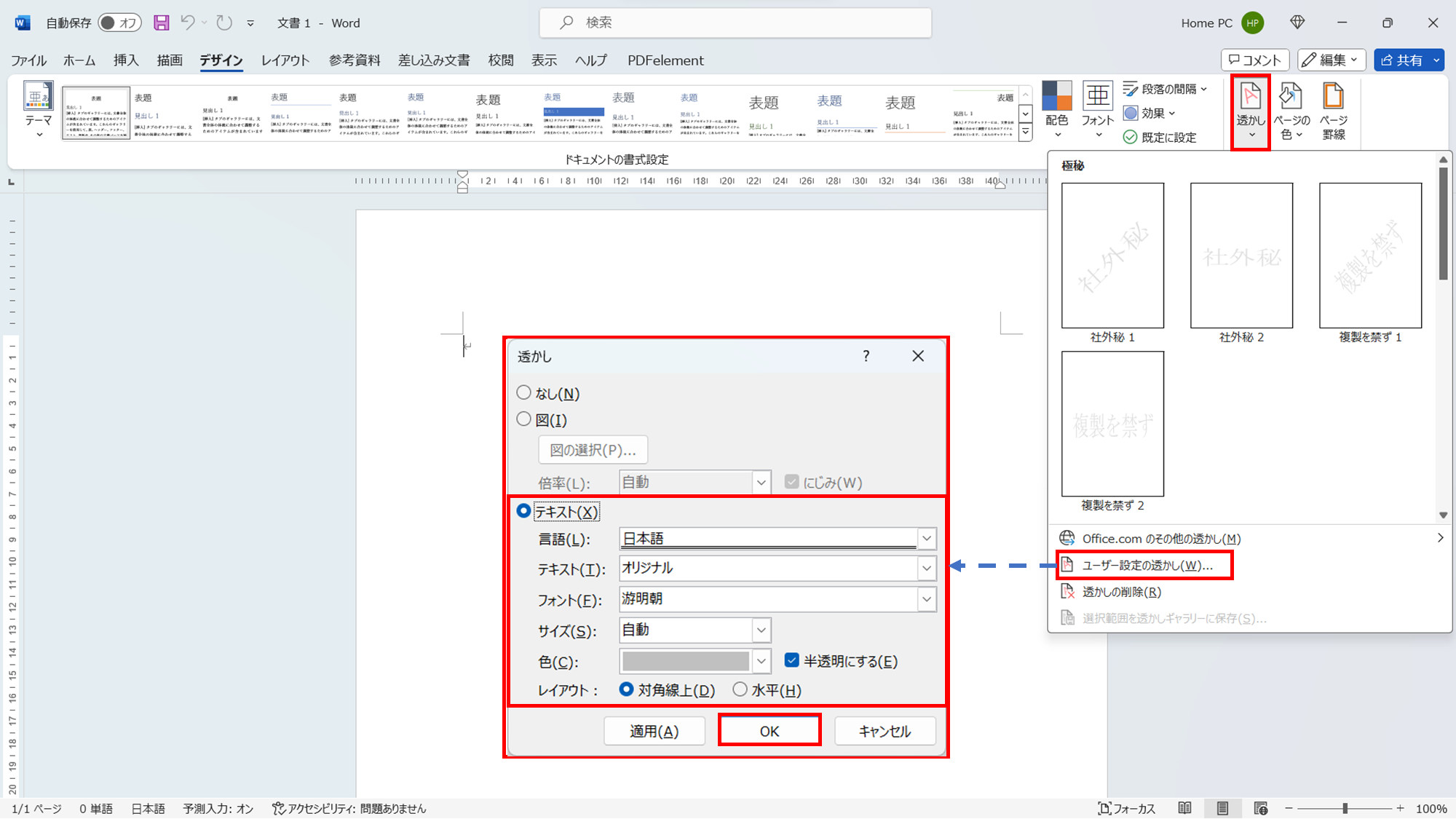
1)透かし文字を入れる文書を開きます。
2)「デザイン」タブの「透かし」をクリックし、「ユーザー設定の透かし」を選択します。
3)「透かし」ダイアログボックスが開きます。
「テキスト」から表示するテキストを選択し、必要な設定を行って、「OK」をクリックします。
4)すべてのページに透かし文字が設定されます。
●Wordで透かし文字を削除する
既に設定されている透かし文字を削除したい場合も、「デザイン」タブの「透かし」から実行します。
透かし文字を削除する手順は、次のとおりです。
▼透かし文字を削除する手順
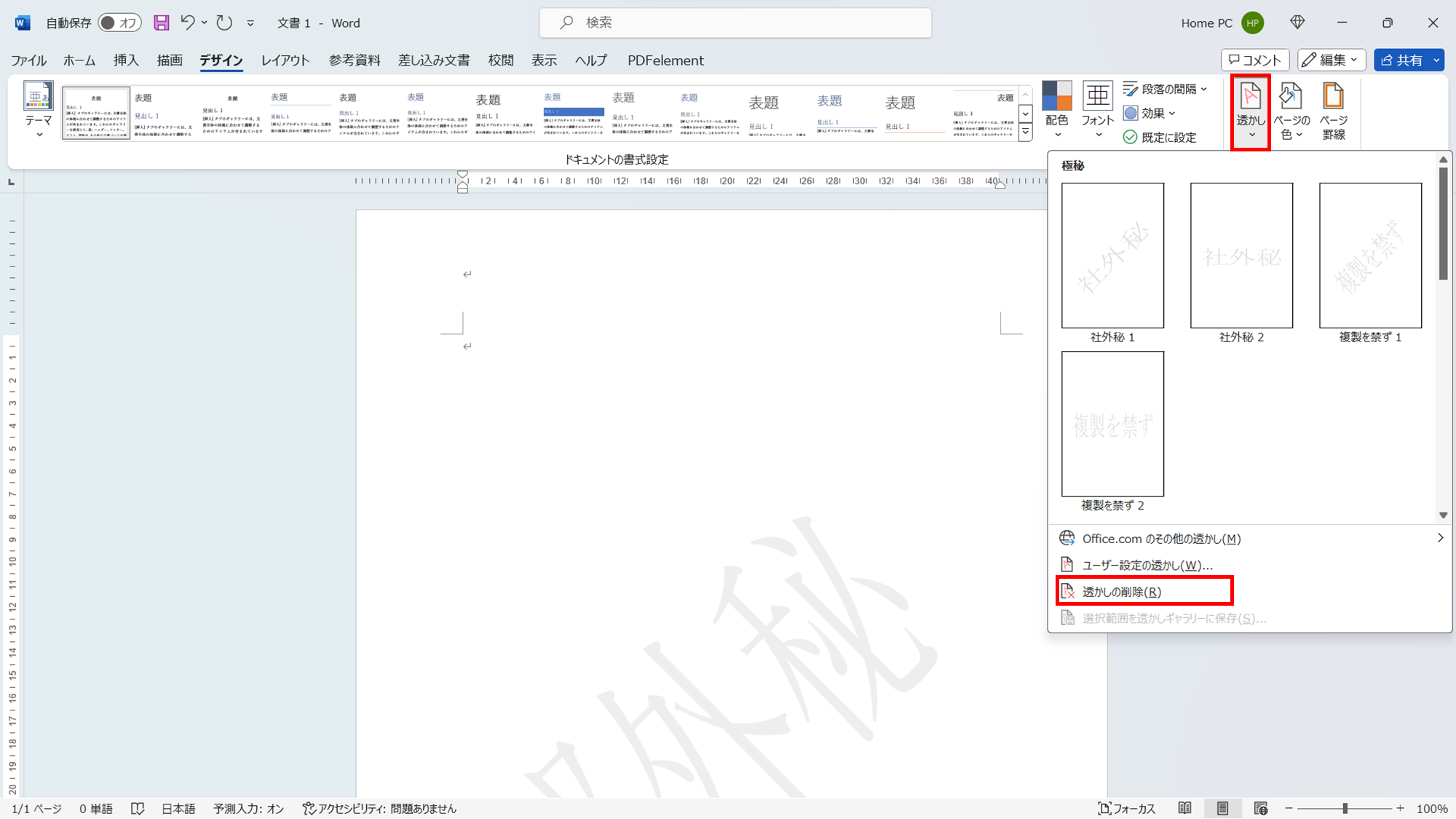
1)透かし文字を削除する文書を開きます。
2)「デザイン」タブの「透かし」をクリックし、「透かしの削除」を選択します。
3)すべてのページから透かし文字が削除されます。
3. Excelで透かし文字を挿入する手順
Excelには、透かしを挿入するためのコマンドはありません。
そのため、シートのヘッダーに必要なテキストやロゴを「画像」として挿入し、画像の色の設定を「ウォッシュアウト」にして、シートの背景に表示します。
▼Excelの透かし
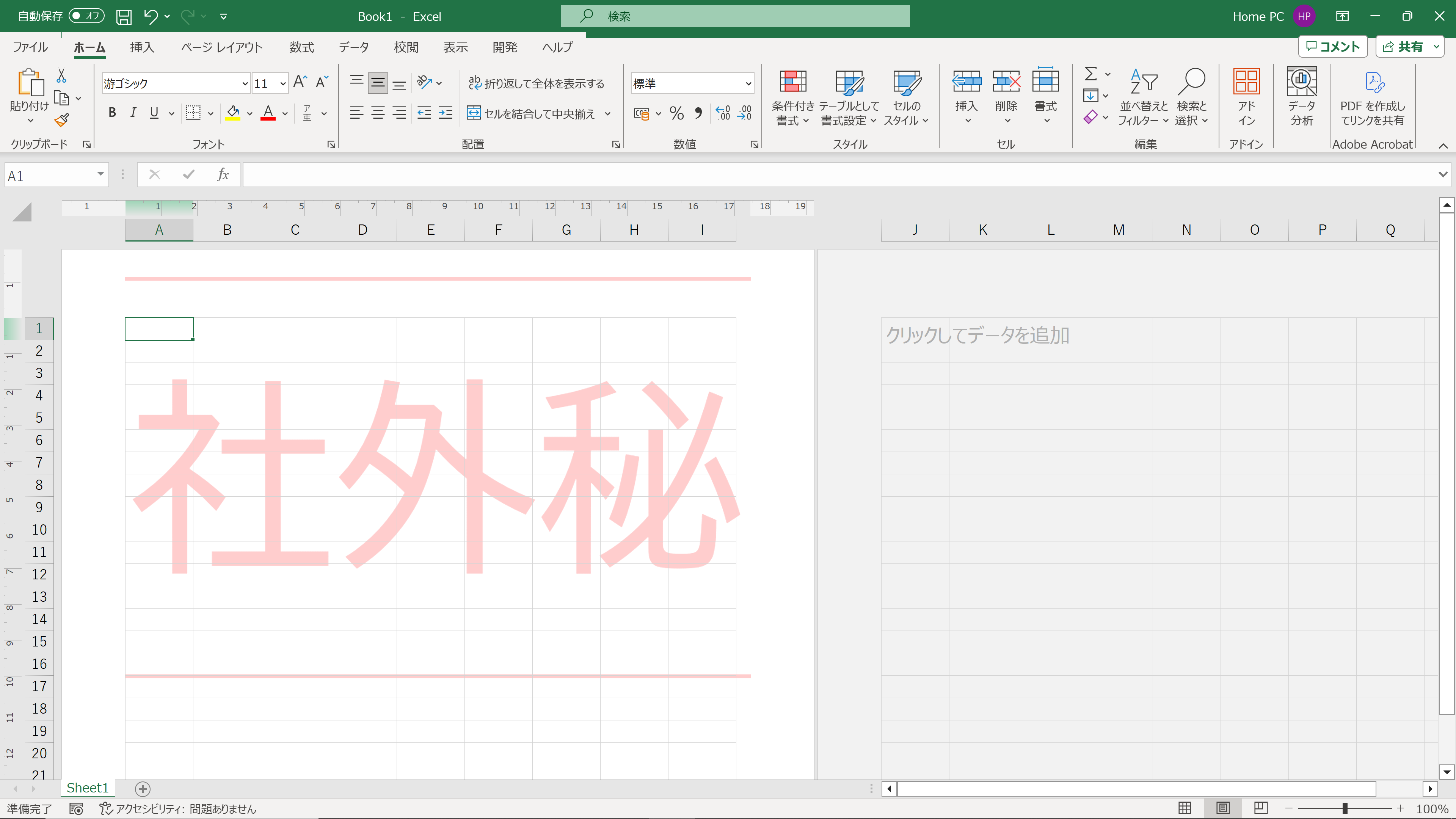
ここでは、Excelで透かし文字を挿入したり、削除したりする手順をご紹介します。
●Excelで透かし文字を挿入する
Excelで透かし文字を挿入するには、テキストボックスなどを使って、透かしにする文字列をあらかじめ画像として保存しておく必要があります。
さらに、この作成した画像をヘッダーに挿入することで、全ページに透かし文字を追加することが可能になります。
なお、作成した透かし文字(画像)を挿入する手順は、次のとおりです。
【ヘッダーに透かしに設定する画像を挿入する】
Excelでヘッダーを表示するときは、「表示」タブの「ページレイアウト」を選択します。
ヘッダーが表示されたら、透かしに設定する画像を選択し、挿入します。
▼透かし文字を挿入する手順
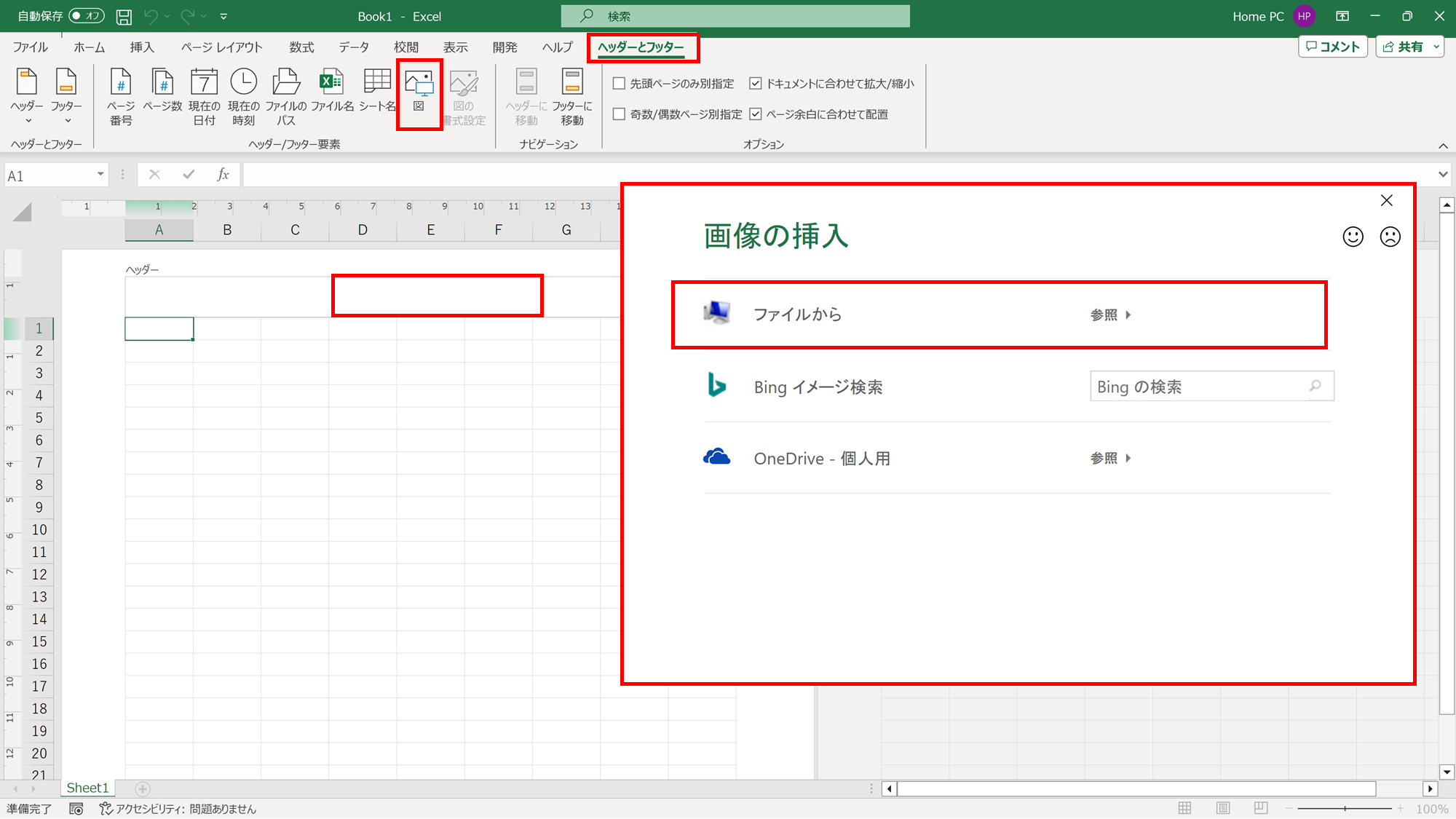
1)透かし文字を入れるシートを開きます。
2)「表示」タブの「ページレイアウト」をクリックし、ヘッダーとフッターを表示します。
3)「透かし」ダイアログボックスが開きます。
ヘッダーの挿入位置を選択し、「ヘッダーとフッター」タブの「図」をクリックします。
表示された「図の挿入」ダイアログボックスで、透かしとして挿入する画像を選択します。
4)ヘッダーに透かし画像が設定されます。
【画像を透かし文字にする】
ヘッダーに追加した画像は、「図の書式設定」ダイアログボックスで、透かし文字として扱えるように設定します。
▼画像を透かし文字にする手順
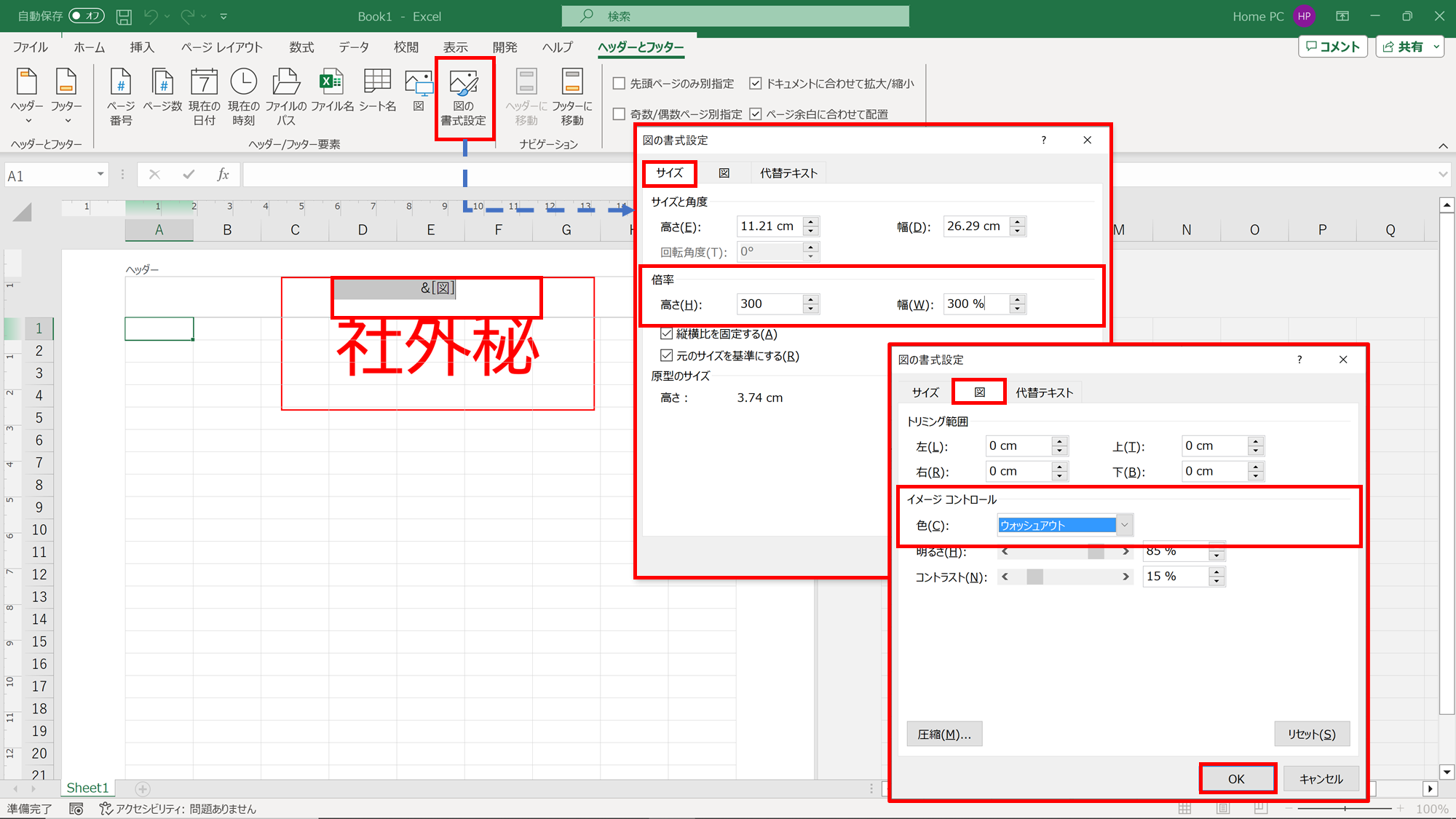
1)「表示」タブの「ページレイアウト」をクリックし、ヘッダーとフッターを表示します。
2)画像を選択し、「ヘッダーとフッター」タブの「図の書式設定」をクリックして、「図の書式設定」ダイアログボックスを開きます。
3)「図の書式設定」ダイアログボックスの「倍率」タブで図のサイズを拡大し、「図」タブで「トリミングサイズ」をマイナス値、「イメージコントロール」の「色」を「ウォッシュアウト」に設定して、「OK」をクリックします。
4)シート内に透かし文字が設定されます。
なお、透かし文字は、シート内の全ページに表示、印刷されます。
●Excelで透かし文字を削除する
挿入した画像を削除することで、透かし文字がされます。
なお、透かし文字を削除する手順は、次のとおりです。
▼透かし文字を削除する手順
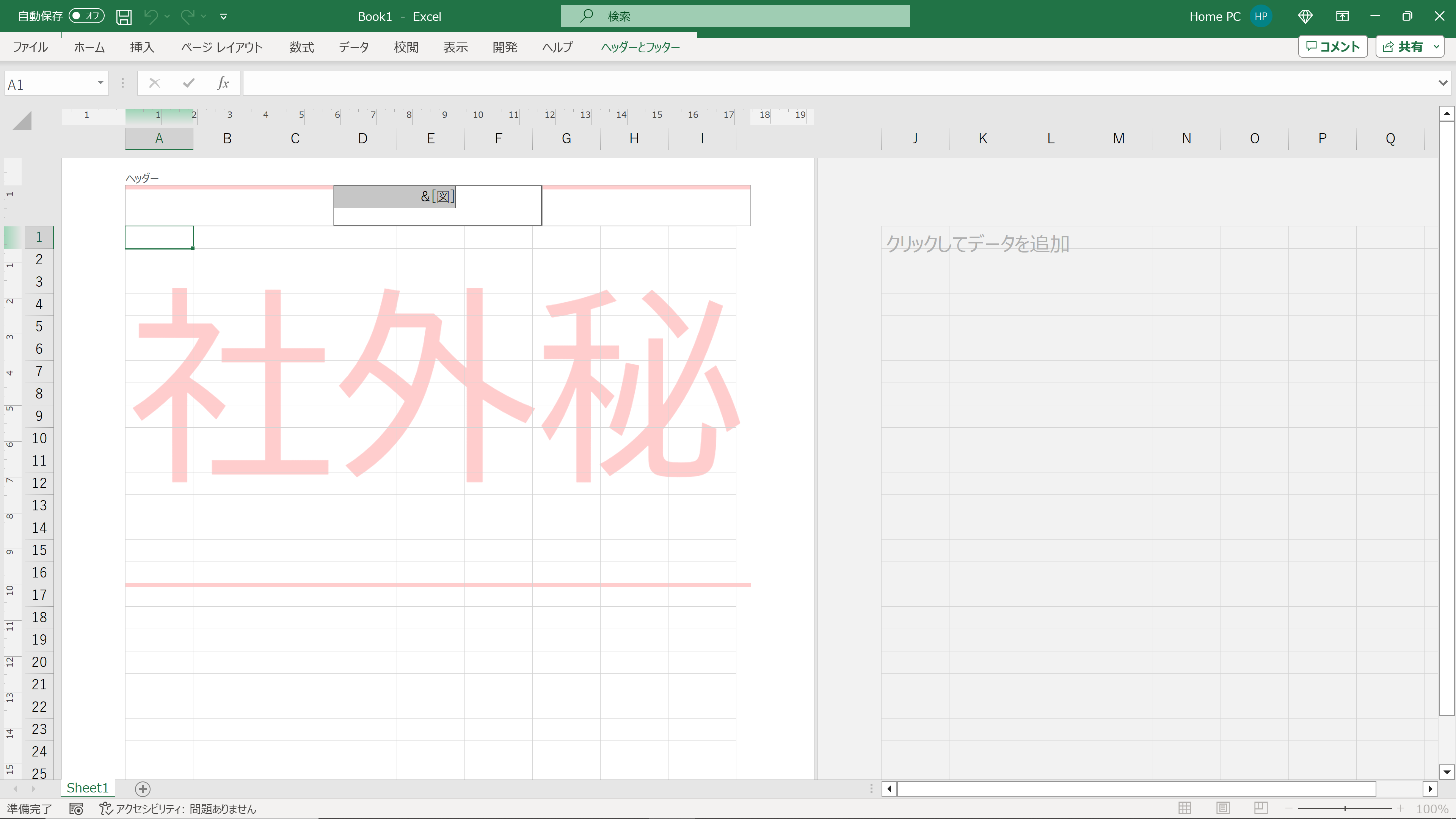
1)透かし文字を削除するシートを開きます。
2)「レイアウト」タブの「ページ設定」の下で「ヘッダーとフッター」をクリックし、削除する透かし文字を選択し、「Delete」キーを押します。
3)シートから透かし文字が削除されます。
4. PDFソフトで透かし文字を挿入する手順
PDFソフトとは、PDFの作成や編集などを行うソフトです。
代表的なPDFソフトのひとつ「PDFエレメント」では、「編集」タブの「透かし」からPDF文書にテンプレートから選択した透かし文字を入れたり、オリジナルの透かし文字を入れたりすることができます。
また、不要な透かし文字も、簡単に削除することも可能です。
▼PDFエレメントの透かし
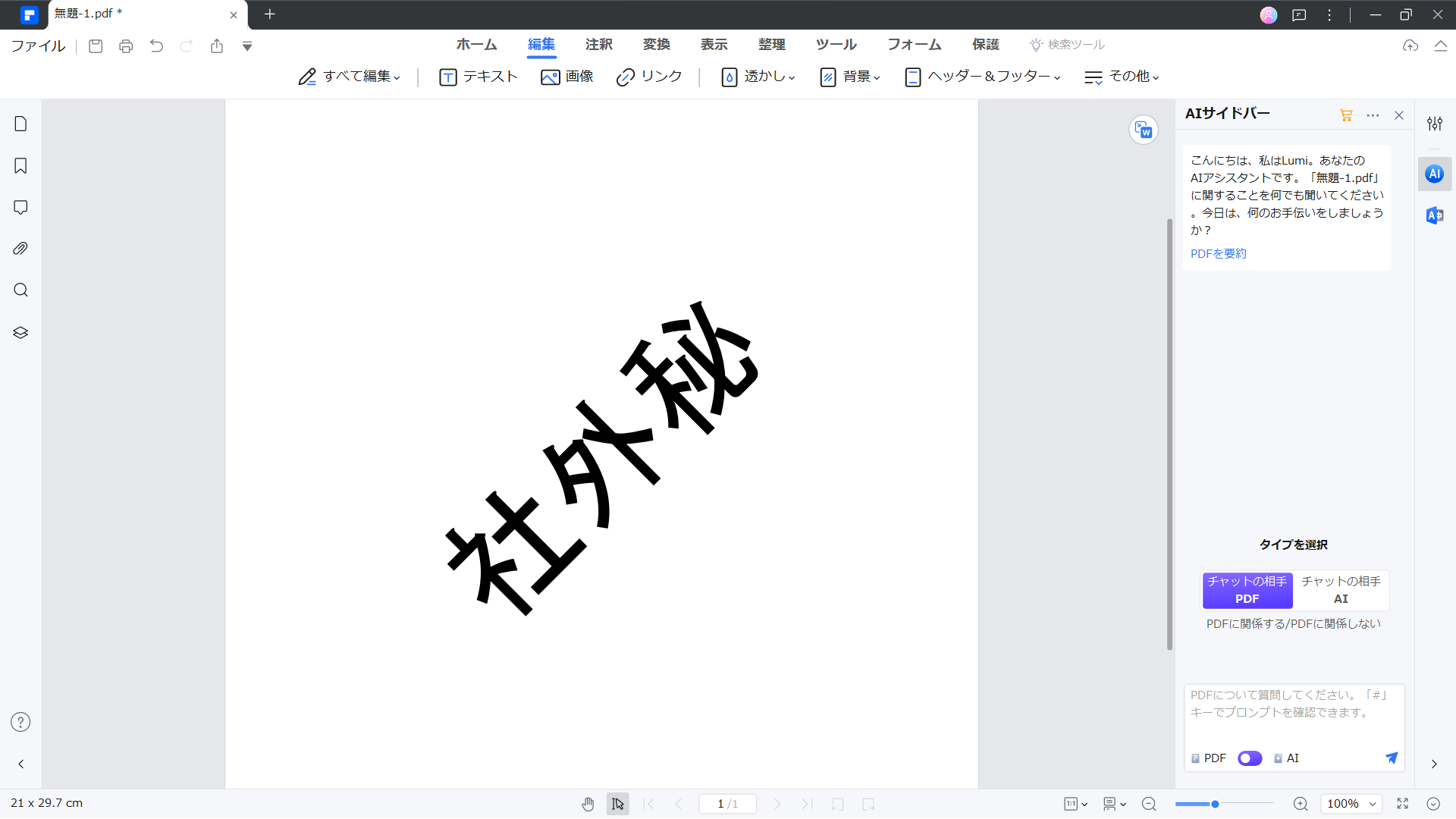
ここでは、PDFエレメントで透かし文字を挿入したり、削除したりする手順をご紹介します。
●PDFエレメントで透かし文字を挿入する
PDFエレメントでは、テンプレートから選択するか、オリジナルのテキストまたは画像を指定し、透かしとして設定することができます。
なお、透かし文字を挿入する手順は、次のとおりです。
▼透かし文字を挿入する手順
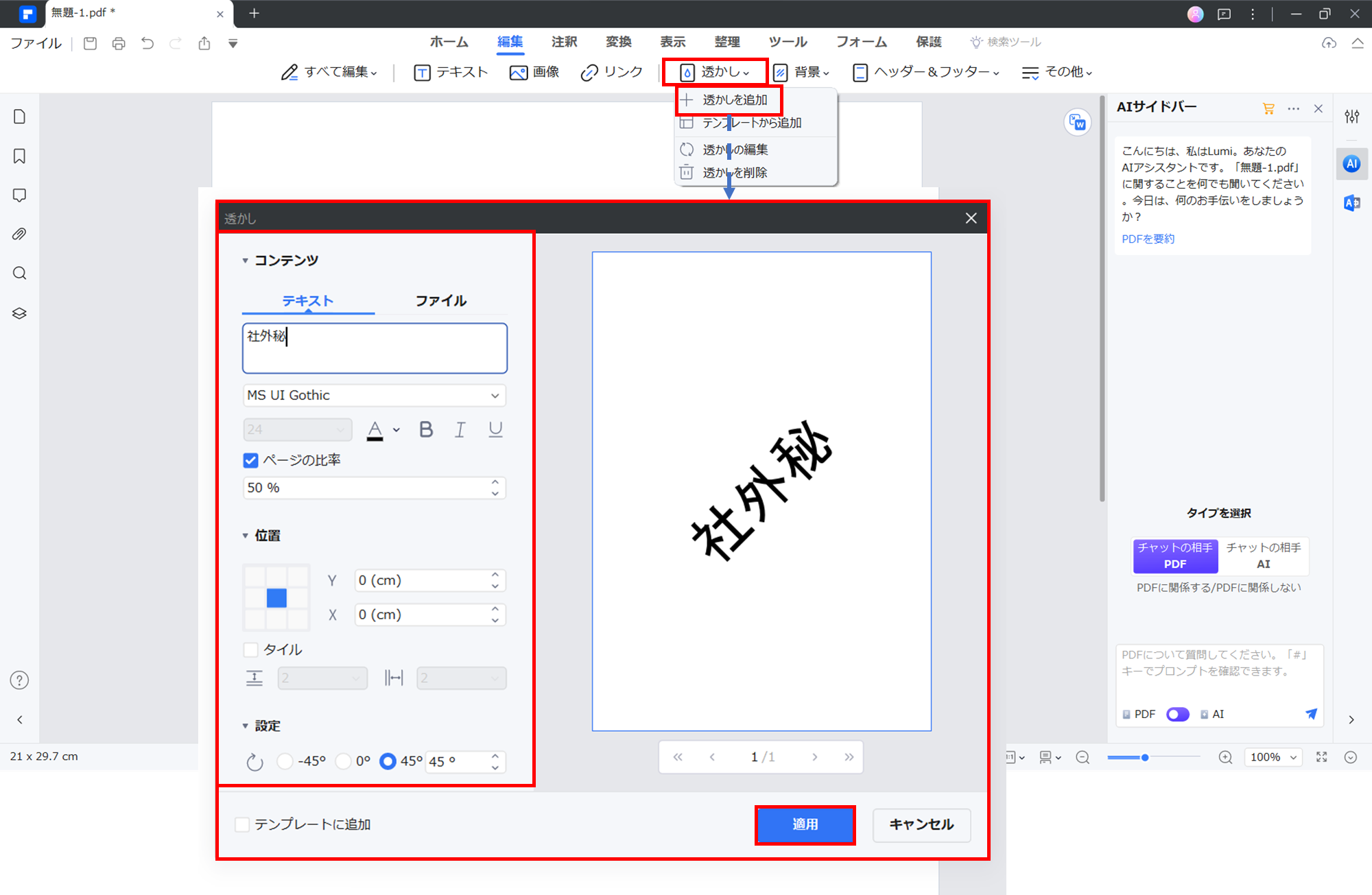
1)透かし文字を入れるPDF文書を開きます。
2)「編集」タブの「透かし」をクリックし、「透かしを追加」を選択します。
3)「透かし」ダイアログボックスが開きます。
「テキスト」に表示するテキストを入力し、必要な設定を行って、「適用」をクリックします。(「ファイル」から画像を挿入することも可能です。)
4)すべてのページに透かし文字が設定されます。
●PDFエレメントで透かし文字を削除する
PDFエレメントでは、設定した透かし文字を簡単に削除することができます。
なお、透かし文字を削除する手順は、次のとおりです。
▼透かし文字を削除する手順
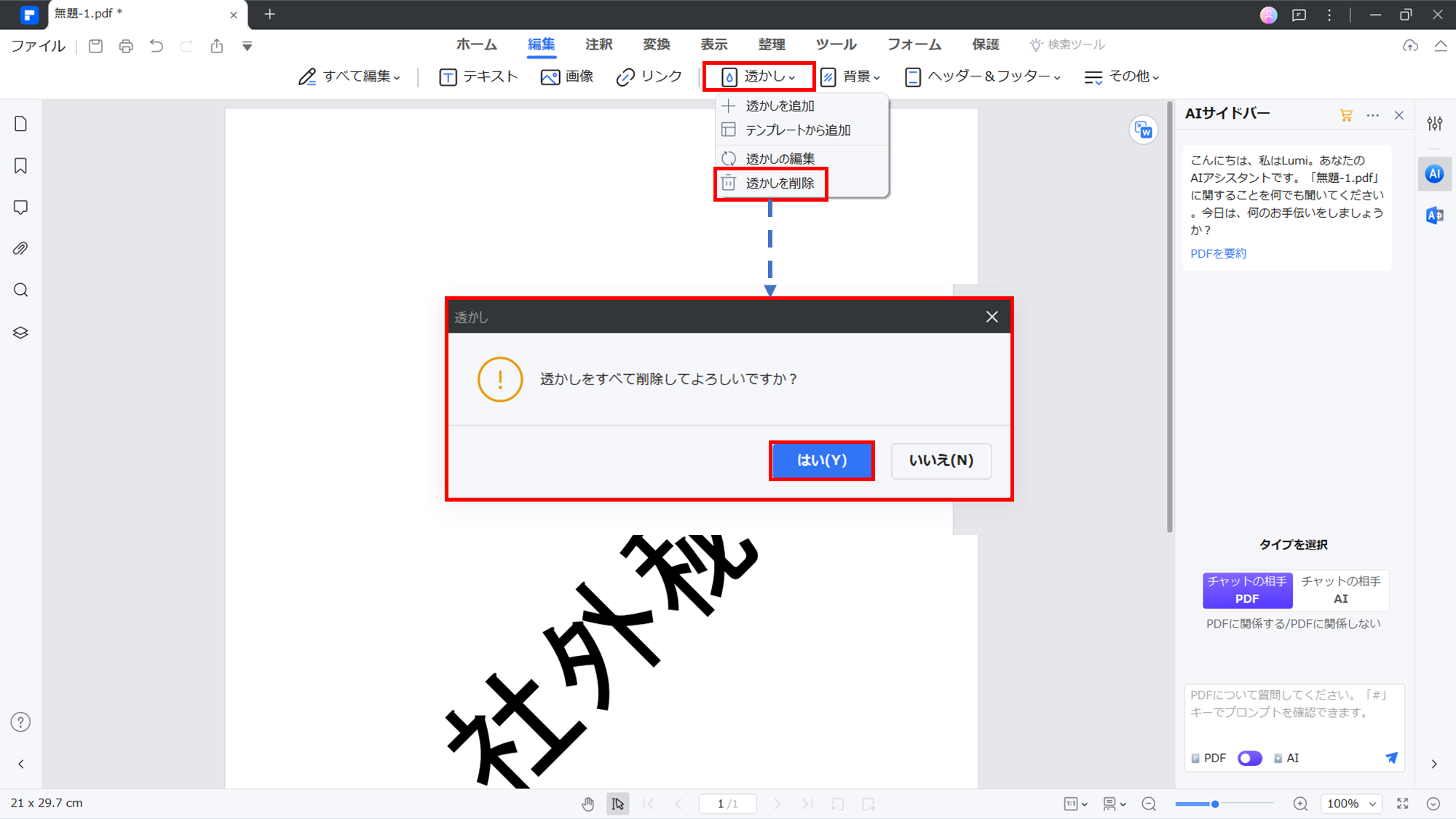
1)透かし文字を削除する文書を開きます。
2)「編集」タブの「透かし」をクリックし、「透かしの削除」を選択します。
3)「透かしをすべて削除してよろしいですか?」で「はい」をクリックして、すべてのページから透かし文字が削除します。
動画で学ぶ!短時間でPDFに透かしを追加する方法
まとめ
今回は、WordやExcel、PDFなどに「部外秘」や「社外秘」などの透かし文字に挿入する方法について、ご紹介してきました。
透かし文字は、コンテンツの著作権の保護や不正利用を防止する方法として多く用いられています。
使用頻度の高いソフトでの操作手順は、確認しておくと良いでしょう。
さらに、文書ファイルはもちろんのこと、画像などにも透かし文字を入れる必要があるという場合は、PDFエレメントのようなPDFソフトがあると、どちらのコンテンツにも透かし文字を入れることができて便利です。是非、ご検討ください。
 パスワード設定
パスワード設定 パスワード管理
パスワード管理 PDF編集--直接編集
PDF編集--直接編集 PDF編集--透かし・背景
PDF編集--透かし・背景 PDF編集--注釈追加
PDF編集--注釈追加 PDF編集--ページ編集
PDF編集--ページ編集







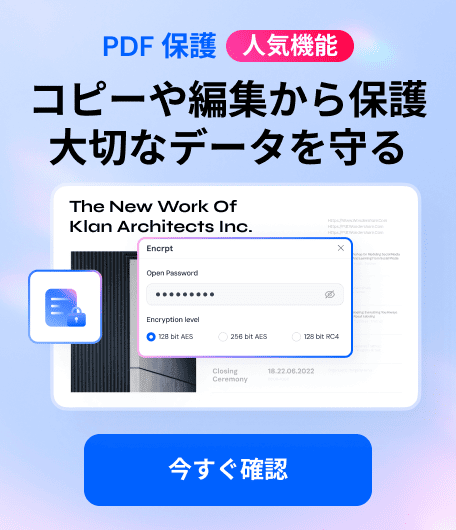


役に立ちましたか?コメントしましょう!