OCRの利用にお金をかけたくない場合におすすめなのが無料のOCRツールです。
無料のOCRツールとしておすすめなツールがGoogle ドライブとOneNoteの2つです。
OCRは、画像やPDFなどの文書に含まれる文字をテキストに変換する技術のことです。OCRツールを使うことで、紙の文書をデジタル化したり、スキャンした文書を編集したりすることができます。
しかし、無料のOCRツールには、メリットだけでなくデメリットもあります。今回はGoogle ドライブとOneNoteのOCRツールの特徴と使い方、そして文字認識の精度を比較してみました。また、大量のファイルを一括でOCR処理したい場合におすすめのツールであるPDFelementも参考にしてみてください。
目次:
Part1. OCRとは何か?
OCRは光学文字認識のことを指し、画像データや手書きされた文字などをテキストに変換する技術のことです。OCRツールを使うと、紙の文書をデジタル化したり、スキャンした文書を編集したりすることができます。
コンピュータが利用できるデジタルデータに変換するために必要なOCRの特徴は次の3つです。
● 画像や手書きなどの文書をテキストに変換できる
● 生産性が向上する
● ペーパーレス化を進められる
画像や手書きなどの文書をコンピューターが読み取れるテキストに変換できます。
人間がおこなっていたデータ入力を自動化することで、生産性を向上させられたり、定型作業を自動化するRPAとの連携が可能です。
他には、コンピュータ内に保存することで、ペーパーレス化を進められるため、無駄な経費を削減できます。
また、無料のOCRツールの利点と欠点は次の通りです。
●無料のため気軽に試せる
●ソフトウェアのインストールや登録が不要の場合がほとんど
●機能が制限されている分操作が簡単
●文字認識の精度が低い時がある
●変換できるファイルのサイズや数に制限がある
●複数言語に対応していない場合がある
無料のOCRは気軽に試せたり、ソフトウェアのインストールや登録が不要なため、操作が簡単です。
しかし、有料のOCRツールと比較して文字認識精度が低い時や変換できるファイル数に制限があるなどのデメリットがあります。
そのため、大量のファイルを一括で処理したい時には無料のOCRツールでは対応できない時があるので注意しましょう。
Part2. オンラインのOCRツール:Google ドライブ
Google ドライブのOCRツールの使い方は次の手順です。
手順1. Google ドライブにログインし、新規ボタンをクリックしてOCR処理を行いたい画像をアップロードします。
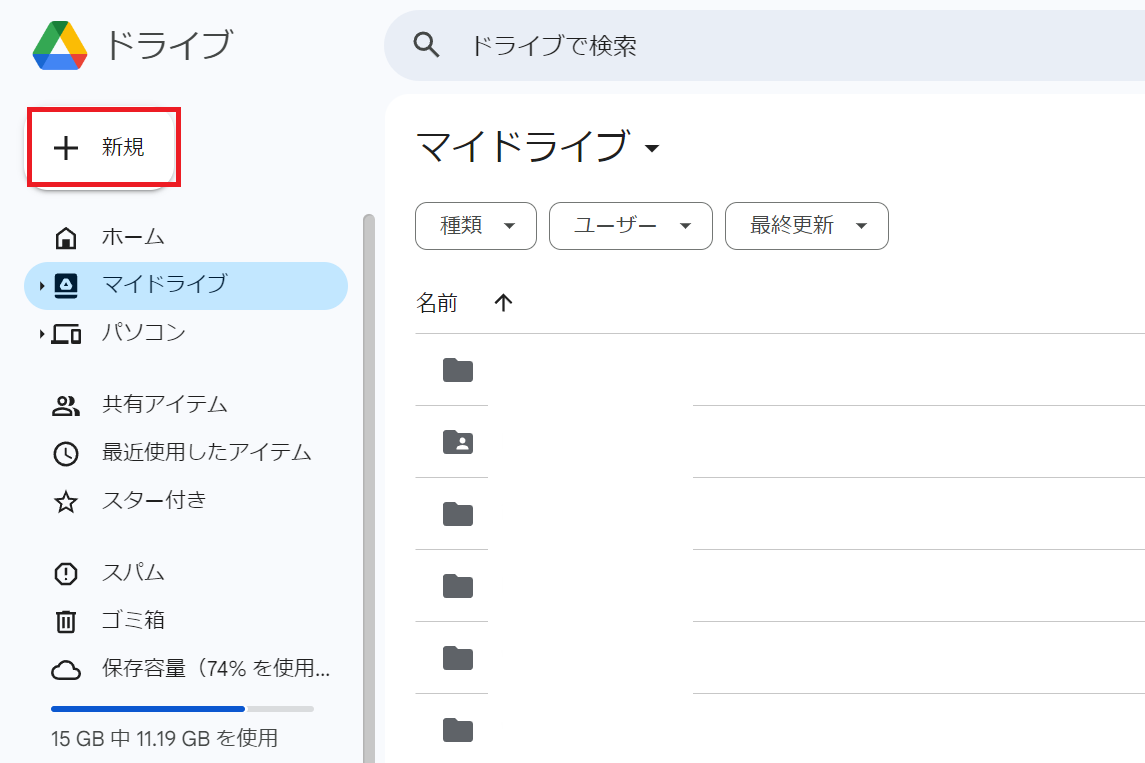
手順2. OCRツールで開きたいファイル上で右クリックをおこない、「アプリで開く」をクリックします。
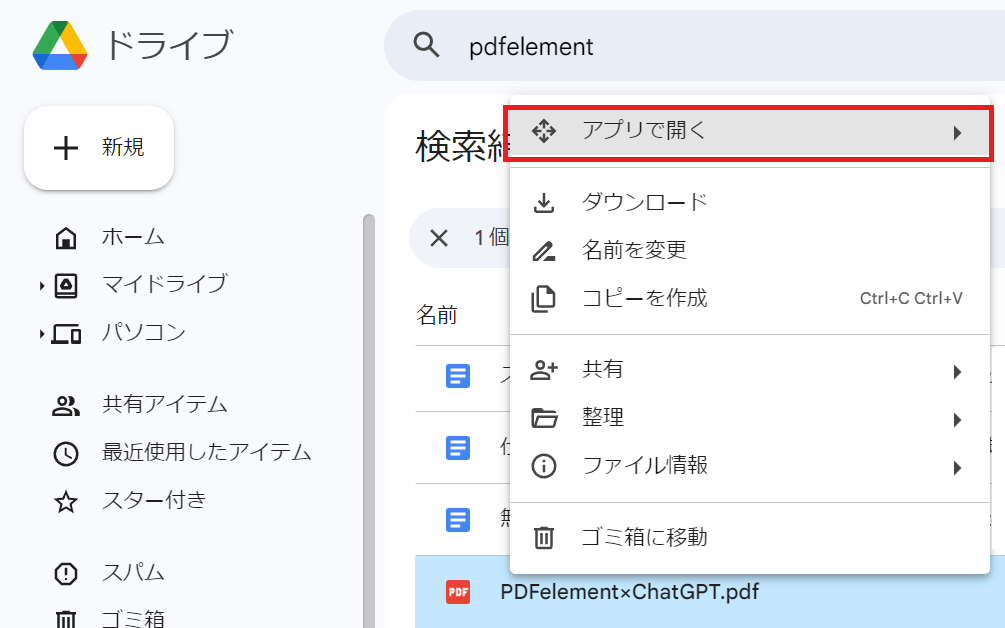
手順3. 「Googleドキュメント」をクリックすると自動でOCR機能が起動するので終了するのを待ちます。
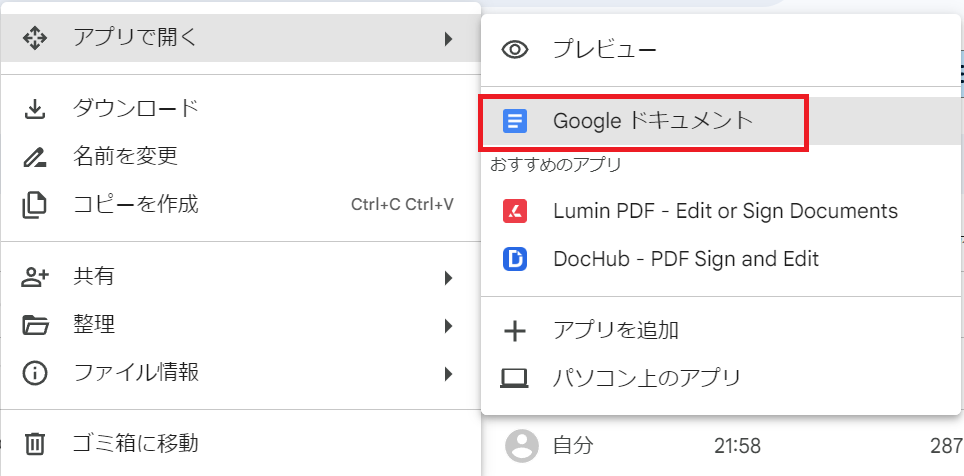
Google ドライブのOCRツールは、Googleドライブを利用するため、Googleドライブの保存容量分しか利用できません。
しかし、無料で利用でき使い方も簡単なため、手軽にOCRをおこないたい方におすすめです。
また、普段からGoogleドライブを利用している方は別のソフトのインストールも不要な点もメリットといえるでしょう。
Part3. OneNote のOCR機能
Microsoft社が提供しているOneNoteでもOCRツールを利用できます。
OneNote のOCRツールの使い方は次の手順です。
手順1. OneNote を開き、上部のメニューから添付または画像をクリックしてOCR処理を行いたい画像またはPDFを開きます。
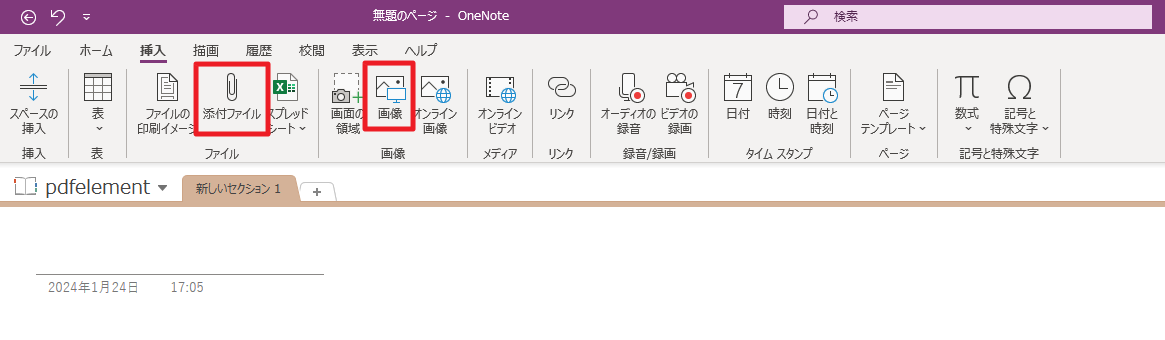
手順2. 「印刷イメージの挿入」をクリックしてOneNoteに挿入されるまで待ちます。
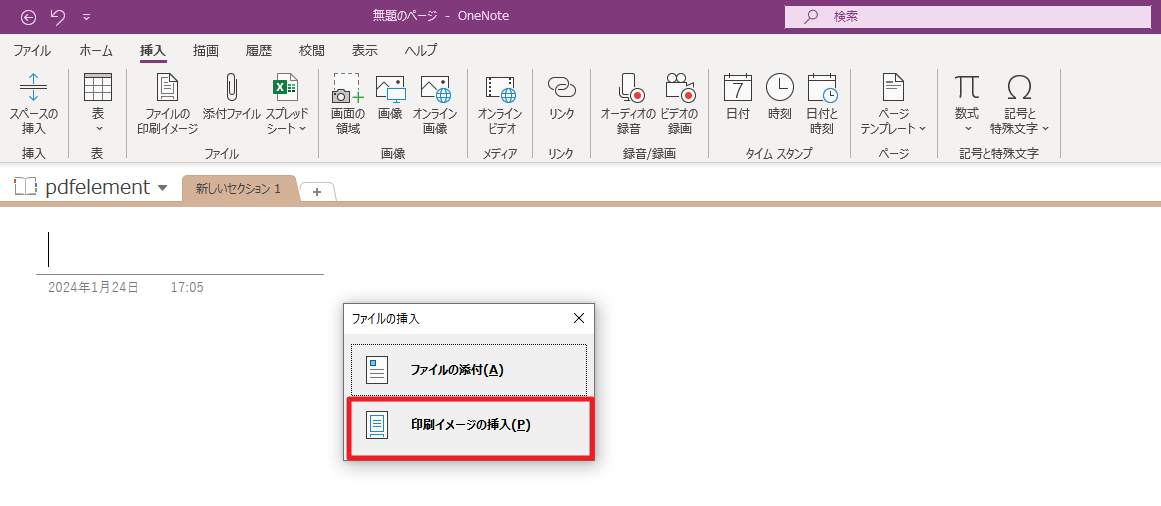
手順3. 貼り付けた画像やファイルを右クリックし、「印刷イメージの全ページからテキストをコピー」を選択します。
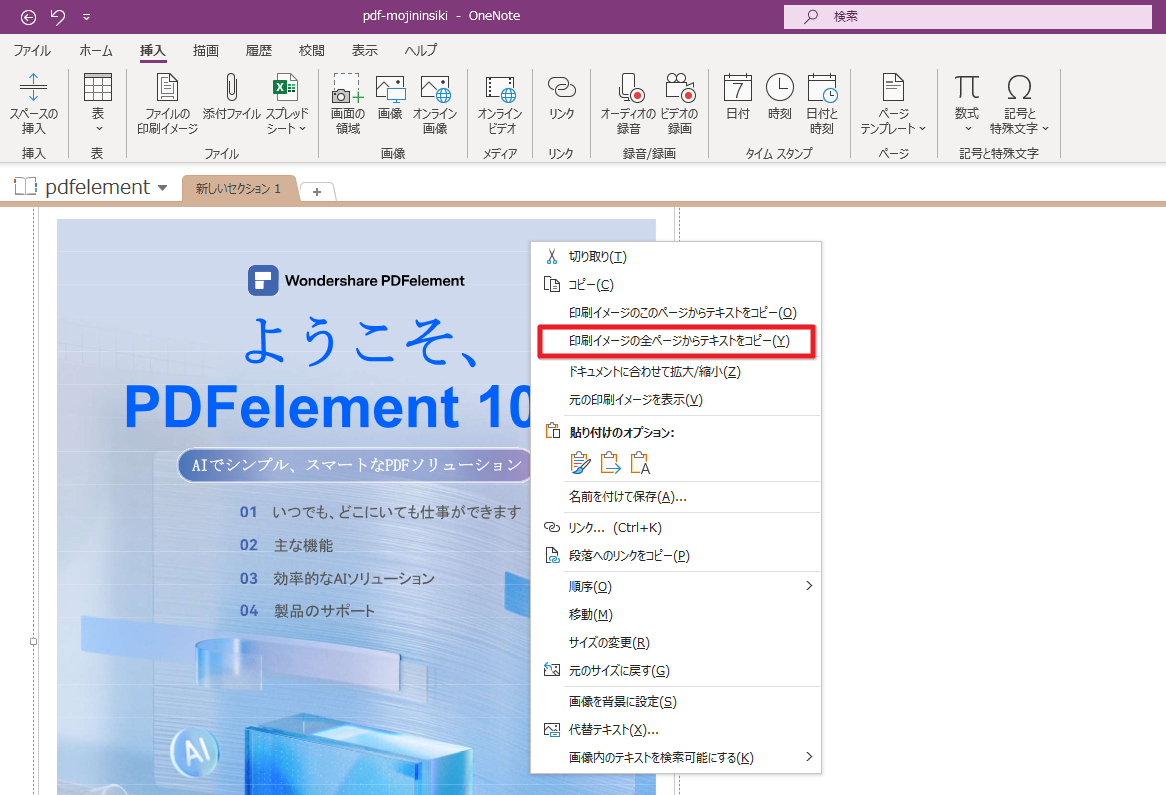
手順4. コピーしたテキストを貼り付ける場所をクリックして、Ctrl+V キーを押します。
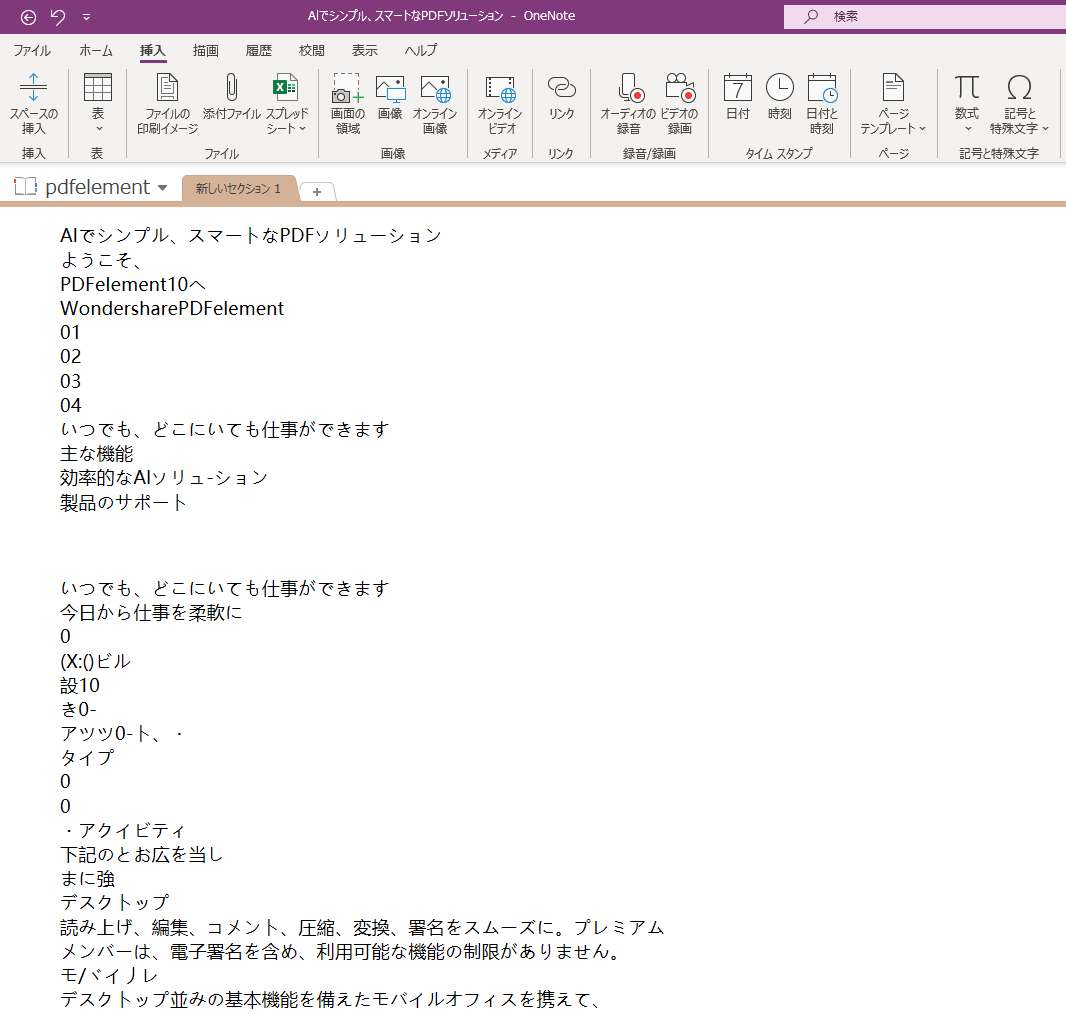
OneNote のOCRツールは、画像挿入後に右クリックのみでOCR機能を利用できる便利さが特徴です。
1ページだけでなくすべてのページでOCRがワンクリックでできる点もメリットの一つです。
また、OneNoteは自分のデバイス間だけでなく同僚や家族などと簡単にデータの共有が可能な点も特徴といえます。
Part4. Google ドライブ VS OneNote:文字認識の精度を比較
Q:両者ともに、画像やPDFなどに含まれる文字を無料でテキストに変換する機能を持っていますが、性能には違いがないのでしょうか。
一般的には、OneNoteよりもGoogle ドライブの方が文字認識の精度が高いと言われています。
Google ドライブは、文書やスキャンデータに加えて手書きの文字などをほとんどの場合正確にテキストに変換できます。ただし、画像の画質や文字の複雑さによっては、読み取り精度が低くなる場合があります。
一方、OneNoteは、文字認識の精度がGoogle ドライブよりも劣るという評価が多いです。
OneNoteは、Googleドライブと異なりOCRをユーザ任意のタイミングでは実行できません。Googleドライブでは、アプリからドキュメントを開くことで、OCR機能を利用できます。しかし、OneNoteでは少し待ち時間があるため、自分の好きなタイミングでOCR機能を利用できません。
その他に、Googleドライブよりも画像やPDFデータの読み取り時にノイズが多いことなどが問題点として挙げられています。
また、OneNoteを利用する際には、インストールタイプのOfficeを利用している場合は、OCR機能が使えない場合もあるとのことです。
両方とも無料でOCR機能を利用できるGoogle ドライブとOneNoteです。文字認識の精度を比較するとGoogle ドライブの方が優れていると言えるでしょう。
しかし、どちらも完璧ではないので、テキストを貼り付けた後は、正しく認識されているか確認するのが重要です。
Part5. 一括OCR可能!大量のファイルを処理する場合はPDFelementがおすすめ!
ここまで無料のOCRであるGoogle ドライブとOneNoteの2つを紹介してきました。どちらも無料かつ高精度のOCR機能を利用できるのがメリットです。
しかし、大量のファイルを処理する時にはどうしても時間がかかるため効率が悪くなります。そこで、一括OCR可能で大量のファイルを処理できるPDFelementを利用することで効率的にOCRができます。
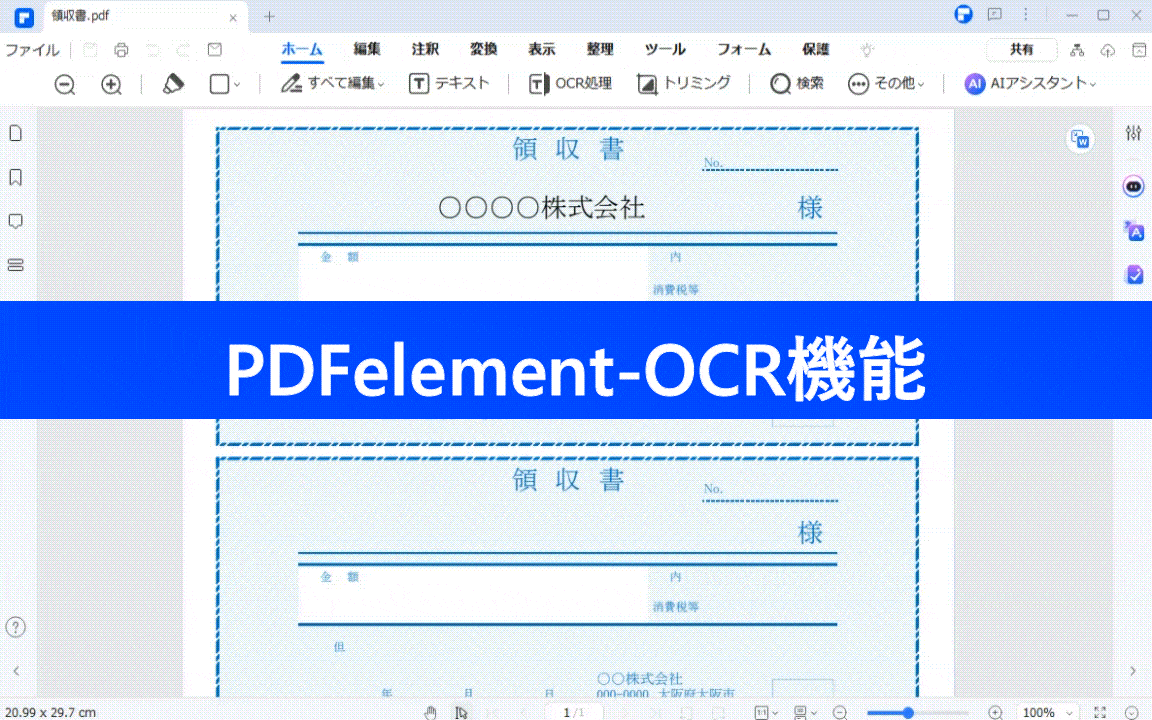
処理できる言語は日本語や英語を含めて20カ国と多く、日常生活だけでなくビジネスの業務でも問題なく利用できます。
また、PDFelementは、Wondershare社が提供するPDFの編集や管理ができるPDF編集ソフトと呼ばれています。今回紹介するOCRツール以外にもPDF圧縮やPDF変換などPDF関連の機能を利用できるのもメリットです。
PDFelementは有料プランもありますが、無料ダウンロードでまずはソフトを試すことが可能です。まずは、以下のボタンから無料ダウンロードを試してみてソフトの使いやすさを試してみてください。
プライバシー保護 | マルウェアなし | 広告なし
 OCRソフトの紹介
OCRソフトの紹介 スキャン&PDF化
スキャン&PDF化 スキャンPDFの編集
スキャンPDFの編集 スキャンPDFの変換
スキャンPDFの変換 画像化のPDFデーダ抽出
画像化のPDFデーダ抽出 OCR機能活用事例
OCR機能活用事例










役に立ちましたか?コメントしましょう!