暫定仕様であることを明確に伝えたい場合や、機密性の高い情報なので特別な注意をもって扱う必要がある場合にドキュメントに挿入される透かし。時にはプレゼンテーションの見栄えを良くするためにアクセントとして使われることもありますが、共通して言えることは、それ自体は主役でなく補足情報だということ、つまりドキュメント本文の邪魔をしてはいけないということです。
そのため、透かしには本文と全く違う書式を使うのが一般的で、PDFファイルの場合、不透明度を下げること、別の言い方をすれば透かしに透明度を持たせる方法が有効策として知られています。
PDFelementでこの処理を行う場合は対象となるPDFファイルを開いた後、目的の作業に入る前に表示メニューでファイルの表示方法を最適化しておくのが効率的です。扱うドキュメントには縦長のものもあれば横長のものもあるので、本文とのバランスを確認しながら行う透かし挿入作業の場合、ページ全体をひと目で確認できる方が楽だからです。
PDFelementの表示方法は、ページサイズに合わせるモードとウィンドウ幅に合わせるモード、ウィンドウ高さに合わせるモード、ウィンドウサイズに合わせるモードの4つがあります。このうちページサイズに合わせるモードはそれぞれのPDFファイルに固有なA4なりB5なりの用紙の大きさどおりにモニター表示するモードで、ウィンドウサイズに合わせるモードは、縦長フォーマットなら縦方向がウィンドウ内に収まるように表示し横長フォーマットなら幅がウィンドウ内に収まるように表示するモードです。従って、PDFelementの場合、一般的にはウィンドウサイズに合わせるモードを選ぶと良いでしょう。
作業環境が整ったならいよいよ本題です。まずは編集メニューに移動して透かしボタンを押してください。すると、「新しい透かし」、「透かしのアップデート」、「透かしを削除」の3つを伴うドロップダウンリストが表示されますから、状況に応じて一番目か二番目をクリックします。
新規ならテキストや既存の画像ファイルを指定する工程が入るものの、PDFelementが持つ透かしの不透明度に関する操作はどちらの場合も同じです。新規の場合に適用される不透明度の初期値は100%、つまりPDFelementでは透過性なしが基本になっています。透過性なしが意味するものは、本文の上に挿入した場合、本文と重なる部分が透かしによって隠されるということ。
更に、この値を決める場所は規定値では見えないようになっているため、変更する場合はフォーム上の「高度設定」ボタンを押して、不透明度に関する情報を表示させなければなりません。変更するべき部分はページプレビューの下方、「表示方法」の中にある「不透明:」の部分です。そこにはスライド式のボリュームと上下矢印で表されるアップダウンボタンを伴うテキストボックスがあるので、ボリュームをドラッグ&ドロップの要領でスライドさせるか、あるいはアップダウンボタンを押して透かしの不透明度を調整します。
手っ取り早さで言えば断然スライドボリュームが有利です。しかし、きりの良い数字を使いたい場合はテキストボックスに直接値を入力することができる他、これら全ての方法を織り交ぜながら徐々に仕上げていっても構いません。
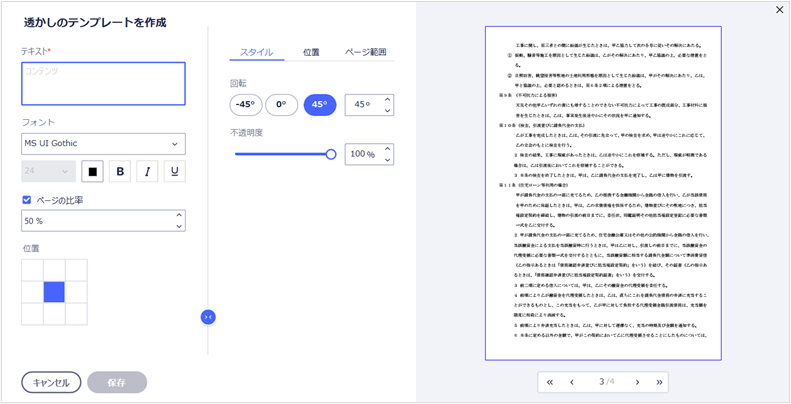
PDFファイルに挿入する透かしは要素としてはあくまでも補助的な存在です。そのため、本文の判読に支障をきたさないように、挿入後、全ページに渡って表示具合を確認する作業が伴います。その結果、本文図表との整合性が良くないページが現れ、それを改善するための調整作業が発生するのが普通です。
そのような場合、色や回転角度だけでなく、不透明度まで後から1%単位で調整可能なPDFelementはPDFファイル編集ソフトとして大変便利な存在です。

スマートに、シンプルに、AI 搭載 PDF ソリューション
PDF変換、作成、編集、OCR、注釈、フォーム、保護…
・ 第19回、24回、29回Vectorプロレジ部門賞受賞
・ 標準版からプロ版まで、幅広いのニーズに対応
・ Windows、Mac、iOS、Android、クラウドに対応
・ 7x12h体制アフターサービス
この文書または製品に関するご不明/ご意見がありましたら、 サポートセンター よりご連絡ください。ご指摘をお待ちしております!
役に立ちましたか?コメントしましょう!