Home >
PDF編集 >
PDFファイルに縦書きのテキストを挿入する方法
PDFファイルに縦書きのテキストを挿入するには?横書きを縦書きに変換する方法も解説
「PDFファイルに縦書きのテキストを挿入したり、横書きを縦書きに変換したりする方法はありますか?もしあれば、わかりやすく解説してほしいです」
この記事はこんな疑問を抱えている方が対象です。
結論から言うと、PDFファイルに縦書きテキストを挿入する方法は、以下を使用すれば簡単に実行できます。
- ・PDFelement
- ・Adobe Acrobat
- ・オンラインPDF編集ツール各種
横書きテキストを縦書きに変換する方法は、Microsoft Wordを使用することで実現可能です。
この記事では、PDFファイルに縦書きテキストを挿入したり変換したりする方法についてまとめました。
変換を利用するシーンや注意点、よくある質問についてもインプットできるので、いますぐに問題を解決したい方はぜひチェックしてみてください。
目次
PDFファイルへの縦書きテキストの挿入
PDFファイルへの縦書きテキストの挿入は、PDFelement、Adobe AcrobatとオンラインPDF編集ツールを使用することで簡単に実行できます。
ここでは、それぞれのツールを使用した縦書きテキストの挿入手順についてまとめました。
PDFファイルに縦書きテキストの挿入が必要な方は、ぜひ参考にしてみてください。
方法1.PDFelementを利用する
PDFelementでは、直感的な操作でPDFに縦書きテキストを追加できます。手順は以下のとおりです。
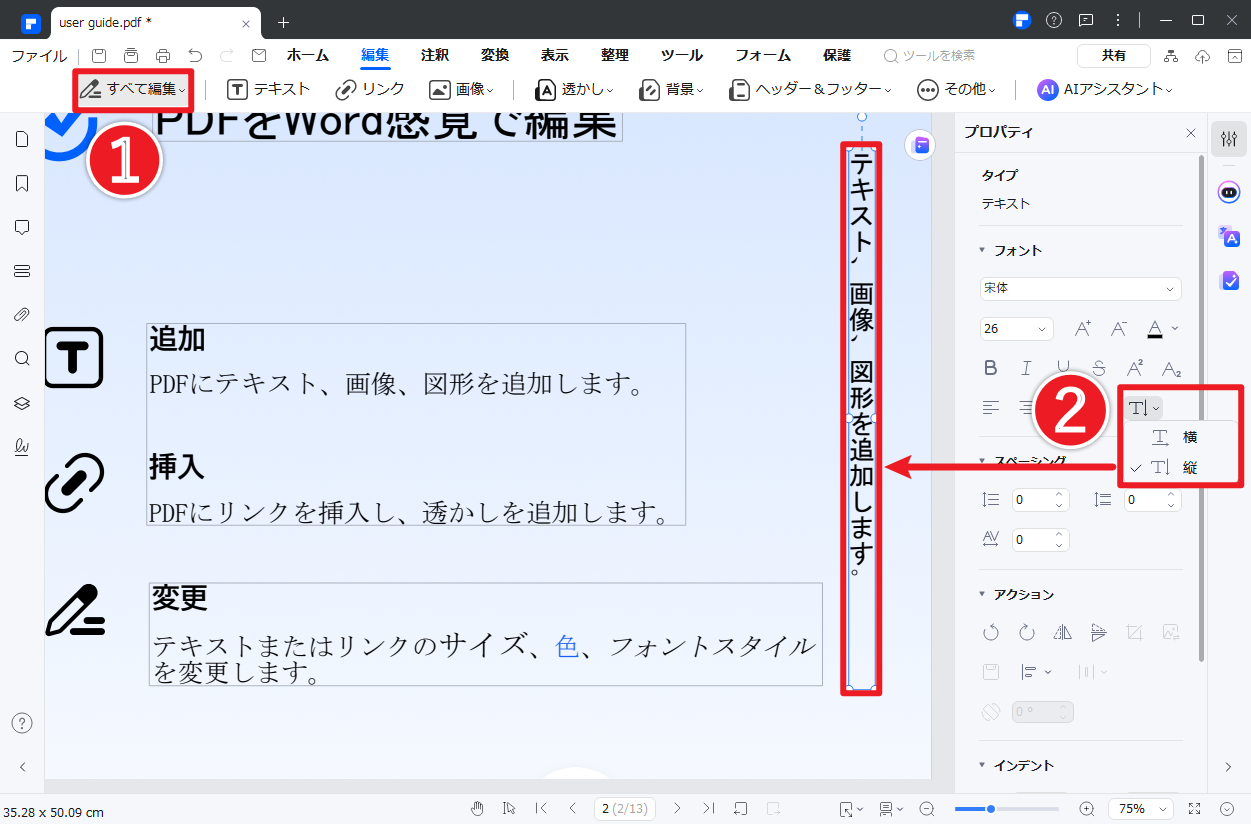
- PDFelementを起動し、PDFファイルを開く
- 上部メニューから「編集」タブをクリックし、編集モードに切り替える
- 任意の位置をクリックしてテキスト入力エリアを作成
- 画面右側のプロパティバーで「テキスト方向」を「縦」にする
- 日本語を入力すると、縦書きスタイルでPDFに表示される
PDFに縦書き文字を追加・編集する方法|Wondershare PDFelement
方法2.Adobe Acrobatを利用する
Adobe Acrobatを使用すれば、縦書きテキストをかんたんに挿入できます。
手順は以下のとおりです。
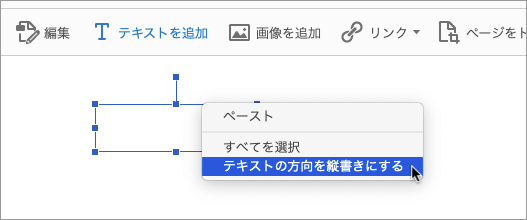
出典:PDFの注釈としてテキストブロックを縦書きにするのは極悪 – ものかの
- Adobe Acrobatを起動する
- 縦書きテキストを挿入したいPDFファイルを開く
- 「ツール」からテキストを選択
- 右クリックをして「テキストの方向を縦書きにする」をクリック
以上で完了です。
縦書きテキストのフォントとスタイルの調整は、ツール右側に表示される以下の「フォーマットパネル」から自由に編集できます。
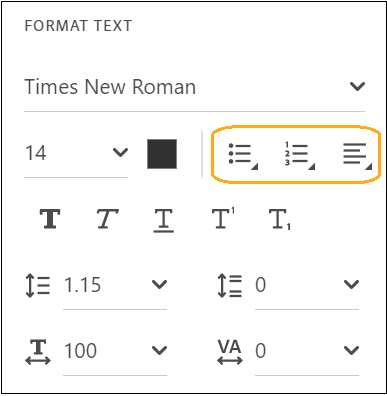
出典:Adobe Acrobat を使用した PDF のテキストの編集と書式設定の方法
テキストの装飾やスタイルの変更が必要な場合は、このパネルで調整しましょう。
方法3.オンラインPDF編集ツールの活用
PDFファイルに縦書きテキストを挿入する方法としては、オンラインPDF編集ツールの活用もおすすめです。
たとえば「縦書小説PDFメーカー」を使用すれば、縦書きテキストから構成されるPDFファイルをかんたんに作成できます。
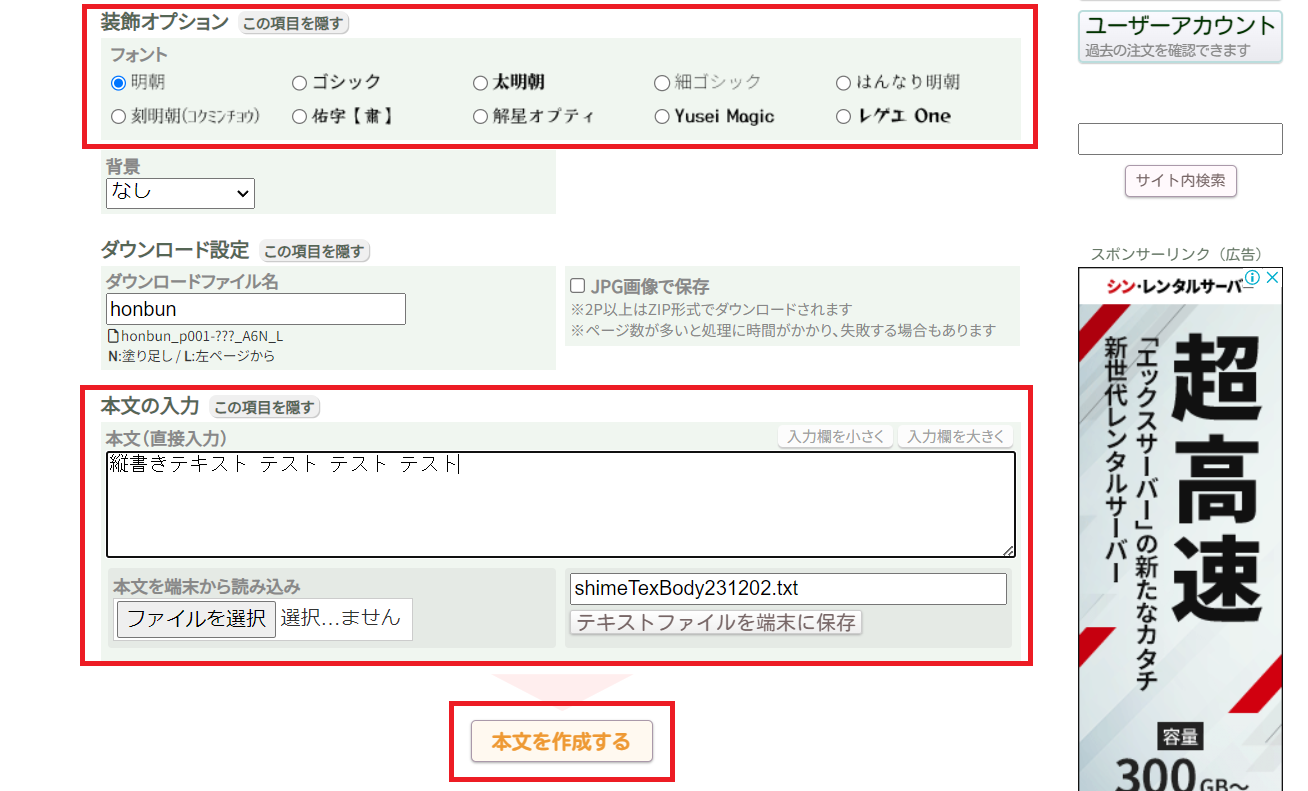
1. 「縦書小説PDFメーカー」にアクセスする
2. 各項目をお好みで設定していく
3. 「装飾オプション」でお好みのフォントを選ぶ
4. 「本文の入力」にテキストを打ち込み
5. テキストを打ち終わったら「本文を作成する」をクリックする
以上で完了です。
縦書小説PDFメーカーは、その名の通りPDFファイル形式の小説を作るためのオンラインツールになります。そのため、インターフェイスはやや使いづらいですが、慣れれば縦書きテキストのPDFファイルをかんたんに作成することが可能です。
横書きテキストを縦書きに変換する方法
PDFファイルの横書きテキストを縦書きに変換する方法はいくつかありますが、もっとも無難に変換できるのはMicrosoft Wordです。
ここでは、Microsoft Wordをつかった横書きテキストを縦書きに変換する手順をまとめました。
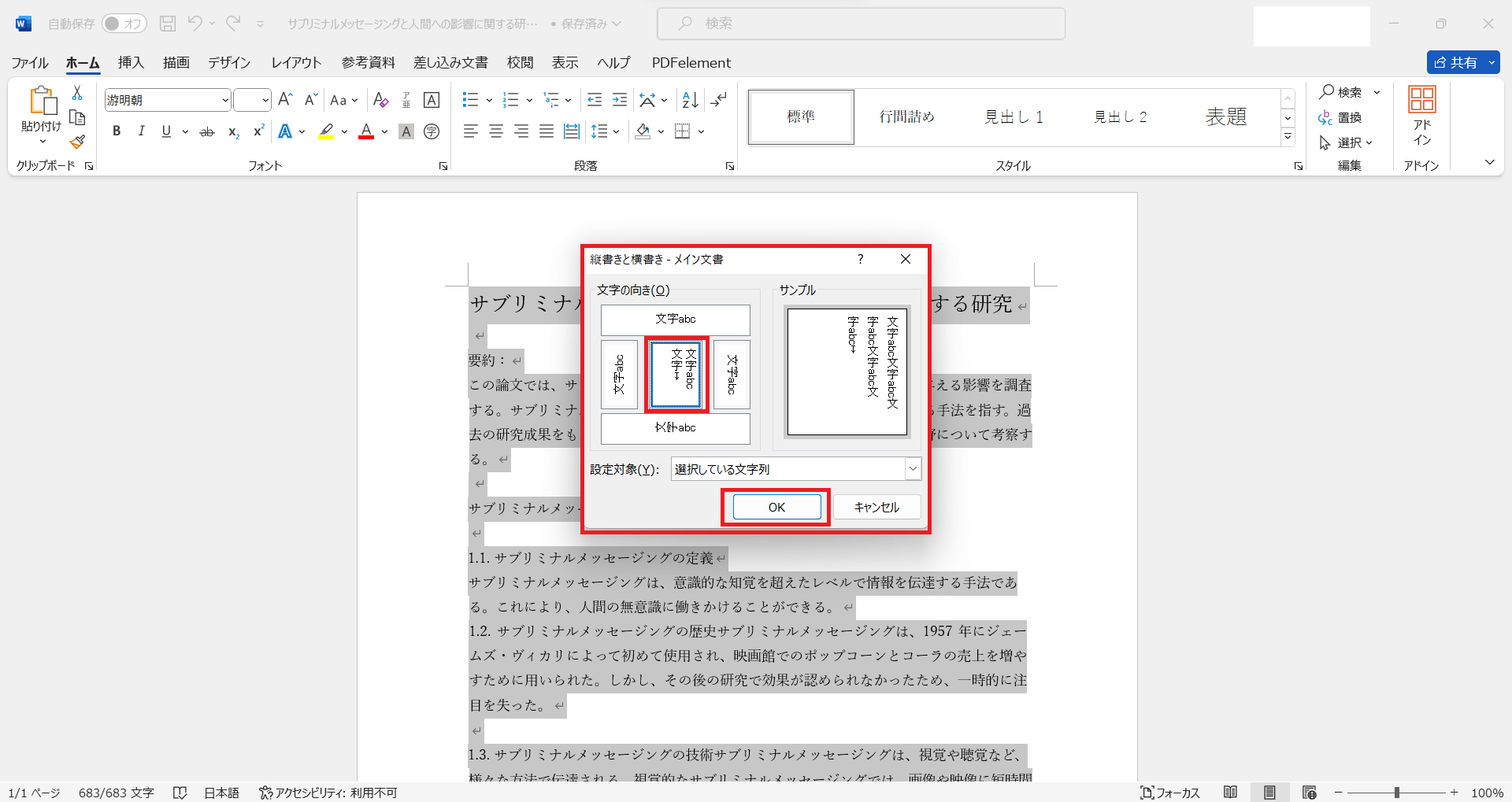
- Wordを起動する
- 縦書きに変更したいPDFファイルを開く
- 「PDFから編集可能なWord文書に変換をします。」というメッセージが表示されたら「OK」をクリック
- これによりPDFファイルがWord文書に変換される
- テキストを選択して右クリックする
- 「縦書きと横書き」を選択
- 専用ウィンドウでお好みの縦書きスタイルを選択
- 「OK」をクリックする
この手順により、横書きのPDFファイルを縦書きに変換できます。ただし、このままWordファイル形式なので、PDF形式として保存したい場合は「エクスポート」>「PDF/XPSドキュメントの作成」>「PDF/XPSの作成」をクリックしてください。
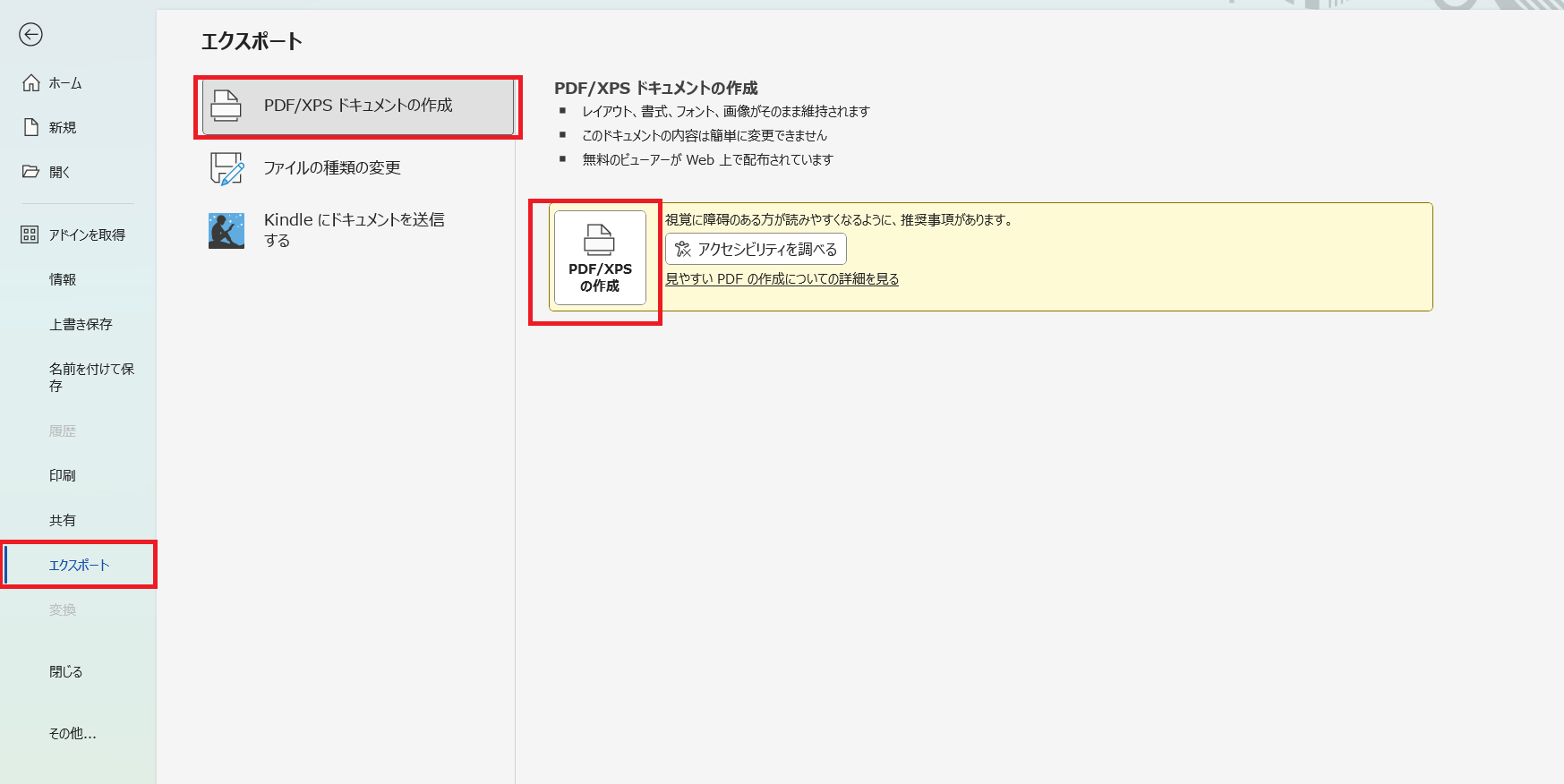
これで縦書きテキストのPDFファイルとして保存されます。
横書きから縦書きへの変換の利用シーン
横書きテキストから縦書きへの変換は、ビジネスや教育におけるさまざまな場面で有効です。以下にそのようなシーンを5つ挙げました。
それぞれ特徴とメリットを簡潔にまとめたので、ぜひチェックしてみてください。
1. 出版物を編集するシーン
• 特徴: 出版社や編集者が、横書きの原稿を縦書きのレイアウトに変換する場合におすすめ。
• メリット: 日本の書籍や雑誌は縦書きが多いため、横書きテキストを縦書きに変換することで、読者にとって親しみやすい形式で提供できる。
2. 教育資料を作成するシーン
• 特徴: 学校や塾で使用する教材を、読みやすい縦書き形式に変更する場合におすすめ。
• メリット: 学生が日本語の読み書きを学ぶときに、縦書きのテキストは慣れ親しんだ形式なので理解がしやすくなる。
3. ビジネス文書の整理が必要なシーン
• 特徴: 会社の報告書や提案書など、公式な文書を縦書きに変換する場合におすすめ。
• メリット: フォーマルな場面では、縦書きの方が伝統的で正式な印象を与えることができる。
4. 広告やポスターをデザインするシーン
• 特徴: 広告やポスターなどのビジュアル素材に、縦書きテキストを使用する場合におすすめ。
• メリット: 縦書きはデザインのバリエーションを豊かにし、目を引くビジュアルを生み出すことができる。
5. 伝統文化の資料を作成するシーン
• 特徴: 歴史的な文書や伝統芸能に関する資料を、縦書きで整理したいときにおすすめ。
• メリット: 伝統や文化を尊重し、その精神性を表現するのに適した形式。
これらのシーンでは、横書きテキストを縦書きに変換することで、視覚的な印象を強化することができます。さらには、読み手の理解をサポートする効果も得られるでしょう。
また、縦書きは日本の伝統的な書式であり、文化的な背景を重視するシーンでは特に有効です。
横書きから縦書きへ変換する場合の注意点
PDFをはじめとする文書ファイルを、横書きから縦書きへ変換する際は、いくつか注意しなければならない点があります。
以下にこれらの点をまとめたので、参考にしてみてください。
1. フォーマットの整合性の確保
• 注意点: 文書のレイアウトやフォーマットが、変換後も保持されるように注意する。特に段落の区切り、見出し、リストなどのレイアウトが変更されないよう徹底すべき。
• 理由: フォーマットが崩れると、文書の読みやすさやレイアウトが損なわれる可能性がある。
2. 文字の方向と配置を調整する
• 注意点: 横書きから縦書きに変換する場合は、文字の方向を適切に調整し、必要に応じて文字の配置や間隔を調整する。
• 理由: 文字の方向や配置が不適切だと、読みにくくなり、文書の全体的なクオリティが著しく低下する。
3. 画像や図表の位置を調整する
• 注意点: 画像や図表がファイル内で適切な位置に配置されているか確認し、必要に応じてサイズや位置を調整する。
• 理由: 縦書きに変更すると、画像や図表が不自然な位置に配置されるケースが発生するため。
4. ページの余白と段組みの再設定をおこなう
• 注意点: ページの余白や段組みを縦書きに適した形式に変更する。
• 理由: 横書き用に設定された余白や段組みは、縦書きでは不適切な場合が多いため。
5. 特殊文字や記号の扱い
• 注意点: 数字や記号、外国語などの特殊文字が正しく表示されるようにする。
• 理由: これらの文字は縦書きに変換されると、表示が異なる場合があるため。
6. フォントの選択
• 注意点: 縦書きに適したフォントを選択し、全体の視覚的な統一感を保つ。
• 理由: すべてのフォントが縦書きに適しているわけではないため。
7. 校正と校閲を積極的におこなう
• 注意点: 変換後の文書を丁寧に校正し、誤字脱字やフォーマットの誤りがないか確認する。
• 理由: 自動変換によるミスを見落とすと、ファイル全体のクオリティが損なわれるほか、プロフェッショナルな部分が乏しくなる。
8. 互換性とファイル形式を確認する
• 注意点: 変換後の文書が異なるプラットフォームやソフトウェアで正しく表示されるか確認する。
• 理由: 互換性の問題が発生すると、他のユーザーがファイルを適切に閲覧できない場合がある。
これらの注意点を踏まえることで、横書きから縦書きへの変換をスムーズに行うことができます。
変換後のPDFファイルの編集はPDFelementがおすすめ
テキストを変換したPDFファイルは、レイアウトが崩れている可能性があります。その編集におすすめなのが、PDF編集のオールインワンソフト「PDFelement」です。
PDFelementは、PDF編集のあらゆる面で優れたソフトウェアですPDFの編集、変換、圧縮、ページ整理など、幅広い作業を効率的に行えます。G2の「2024年度最優秀ソフトウェア賞」およびVectorプロレジ部門賞を受賞しており、信頼性の高いソフトです。

PDFelementは以下の機能を搭載しつつ、初心者でもかんたんにファイル編集ができる使い勝手の良いソフトです。
| 機能カテゴリ |
特徴 |
メリット |
| PDF編集 |
テキスト、画像、リンクなどの編集が可能 |
ユーザーが直感的に文書を編集できる |
| フォーム作成・編集 |
PDF内でフォームを作成・編集 |
オンラインフォームの作成や既存フォームの編集が容易 |
| 文書変換 |
PDFをWord、Excel、PowerPointなどに変換 |
多様なフォーマットへの変換が可能 |
| 文書結合・分割 |
複数のPDFを一つに結合または一つのPDFを複数に分割 |
文書の整理や特定部分の抽出が容易 |
| OCR(光学文字認識) |
文書スキャン時の文字認識と編集 |
正確な文字認識と編集が可能で、スキャンした文書の利用範囲が広がる |
| 注釈とマークアップ |
ハイライト、注釈、スタンプ、手書きノートの追加 |
レビュー作業やコラボレーションが容易 |
| セキュリティ |
パスワード保護、デジタル署名、権限設定 |
文書のセキュリティ保護と権限管理 |
| バッチ処理 |
複数のPDFに対して同時に処理を行う |
効率的な文書管理と時間節約 |
これらの機能を使用して、編集することをおすすめしたい理由は以下のとおり。
1. ファイルの完成度を高められる
PDFelementはファイルの編集を容易にする機能が盛りだくさん。理想の編集を実行できるので、PDFファイルの完成度をどこまでも高めることができます。
2. セキュリティ機能を加えられる
PDFelementにはパスワード保護をはじめ、電子署名、注釈の追加などのセキュリティ機能が備わっています。これにより、編集済みの文書のセキュリティを高めることが可能です。
以上の特徴から、PDFelementは変換後のPDFファイルの編集に最適といえます。
特に効率的かつセキュアな作業がもとめられるビジネスシーンでは、重宝すること間違いなしです。
横書きから縦書きへの変換に関するよくある質問
横書きから縦書きへの変換に関するよくある質問をまとめました。
PDFファイルにおけるトラブルの解消や、情報収集にお役立てください。
Q1:PDFツールのテキストボックスで縦書き変換はできますか?
A:縦書き入力はできても、変換することは困難です。
PDFファイルの横書きテキストを縦書きに一括変換したい場合は、Microsoft Wordを使用するのがベストだと思います。
Q2:PDFファイルの縦書きテキストを横書きに変換する方法は?
A:PDFファイルの縦書きテキストを横書きに変換する方法としては、Microsoft Wordを使用するのが確実です。
PDF編集ツールは異なるテキストスタイルの変換が得意ではありません。したがって、テキストの変換に関しては精度の高いWordを使用するのがおすすめです。
まとめ
PDFファイルに縦書きテキストを挿入したり変換したりする方法について解説しました。
重要なポイントをおさらいしましょう。
- PDFファイルへの縦書きテキストの挿入はPDFelementとAdobe Acrobatがおすすめ
- PDFファイルの横書きテキストを縦書きに変換する場合はMicrosoft Wordが最適
- 変換したファイルはレイアウトが崩れる可能性がある
変換を終えたPDFファイルは完璧とは言い切れません。編集が必要な場合は、PDFelementを使用して完成度を高めましょう。
💡あわせて読みたい
投稿成功!
ご貴重なコメントをありがとうございます。
数日内に確認してから表示されます。
作成日: 2023-12-05 14:42:56 / 更新日: 2025-06-17 17:36:50
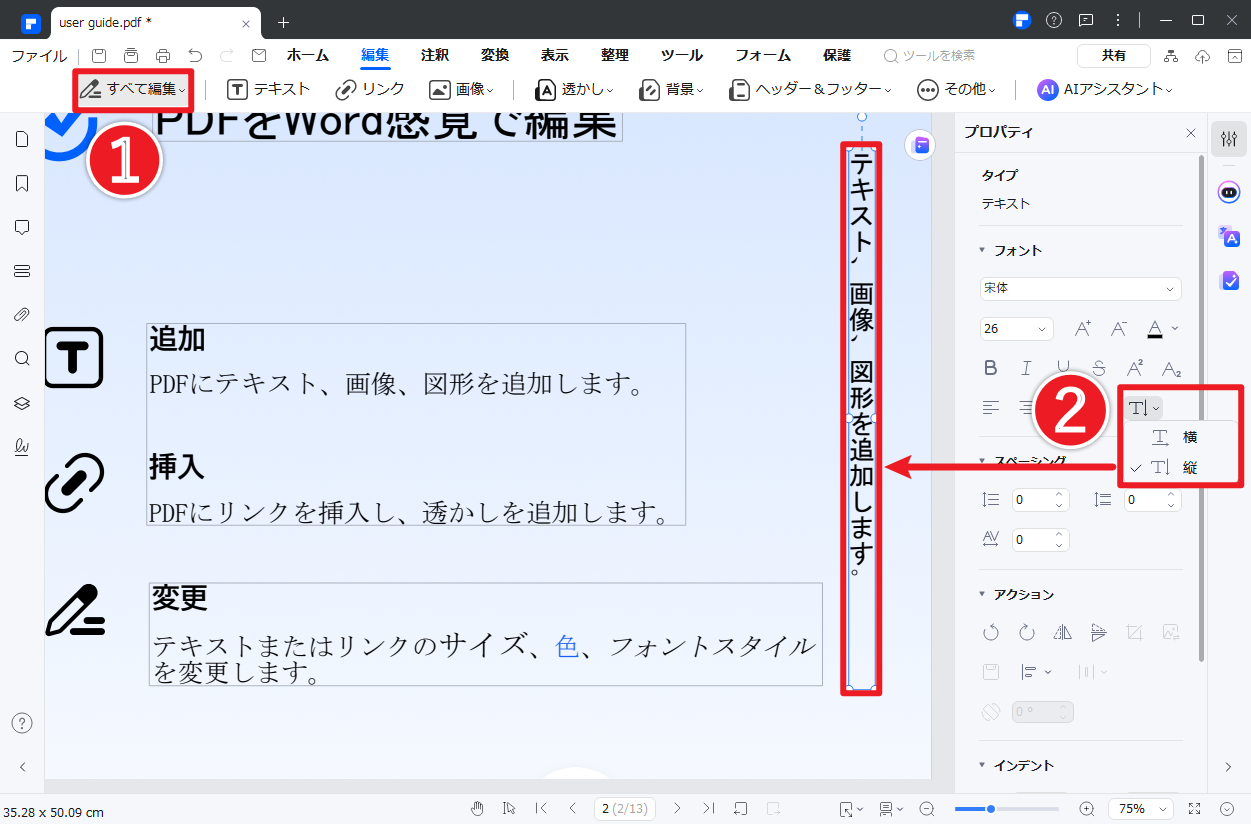
 PDF編集--直接編集
PDF編集--直接編集 PDF編集--透かし・背景
PDF編集--透かし・背景 PDF編集--注釈追加
PDF編集--注釈追加 PDF編集--ページ編集
PDF編集--ページ編集

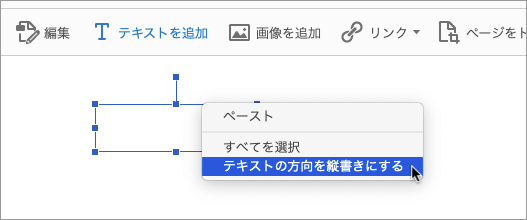
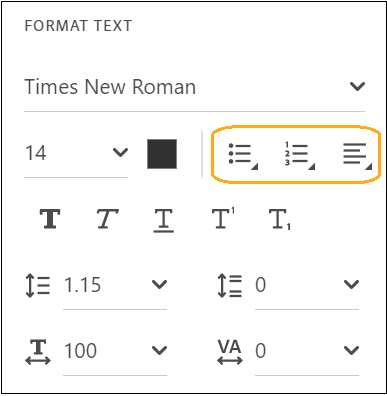
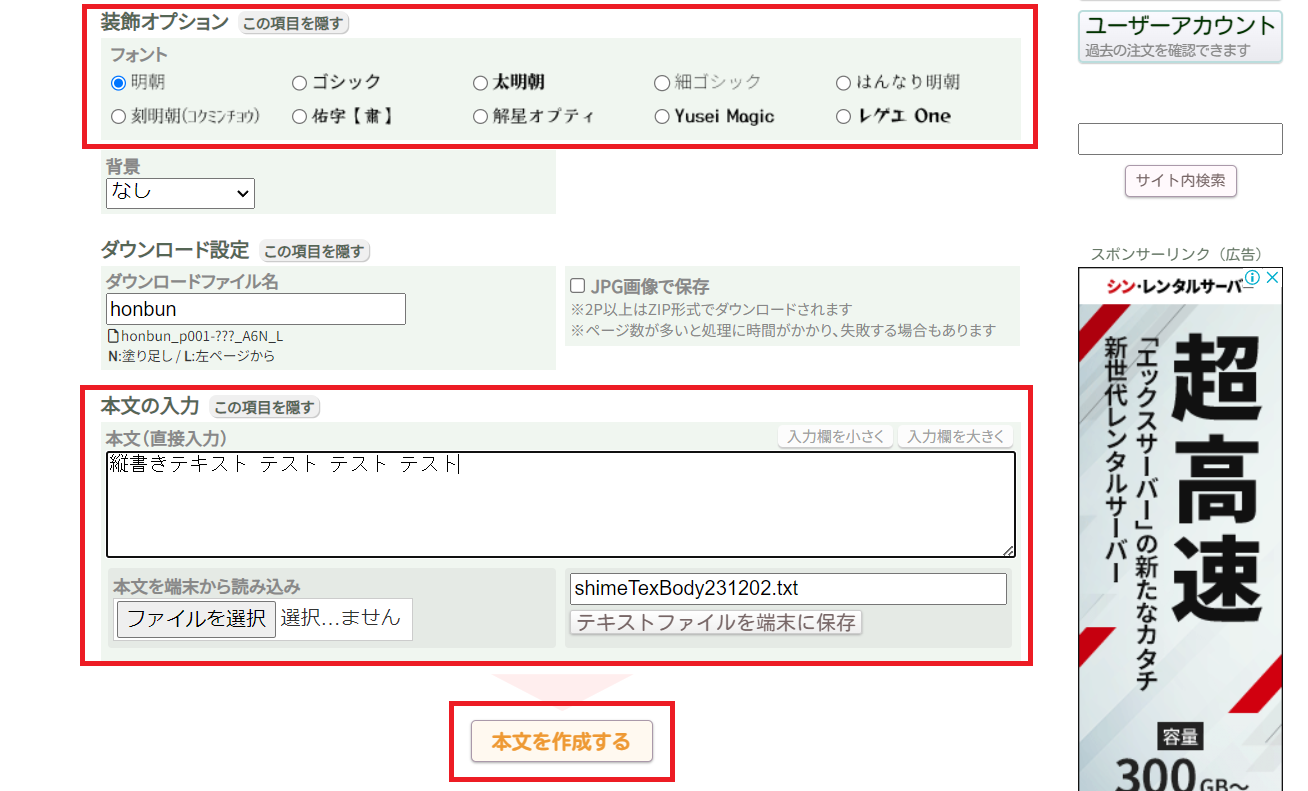
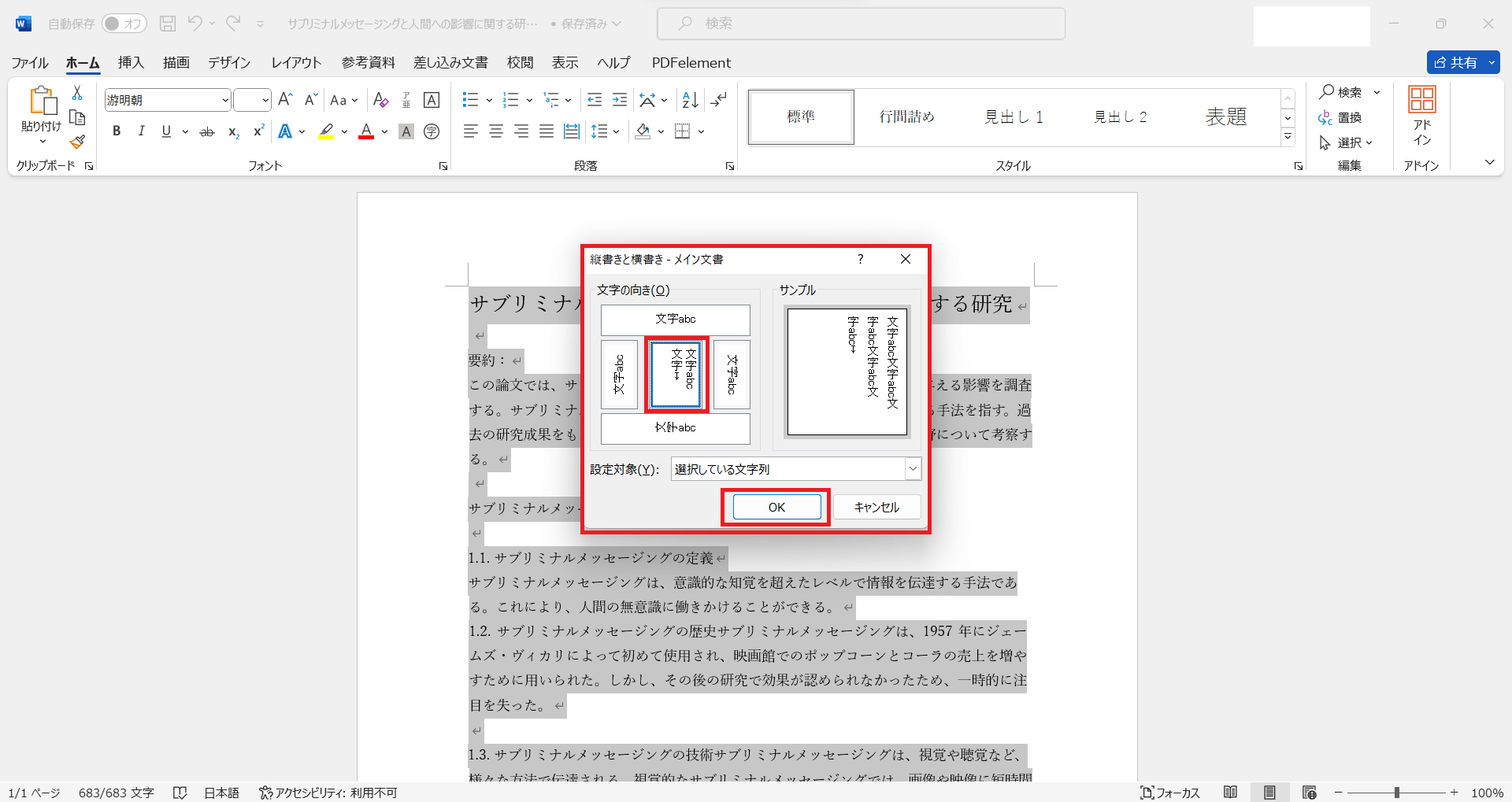
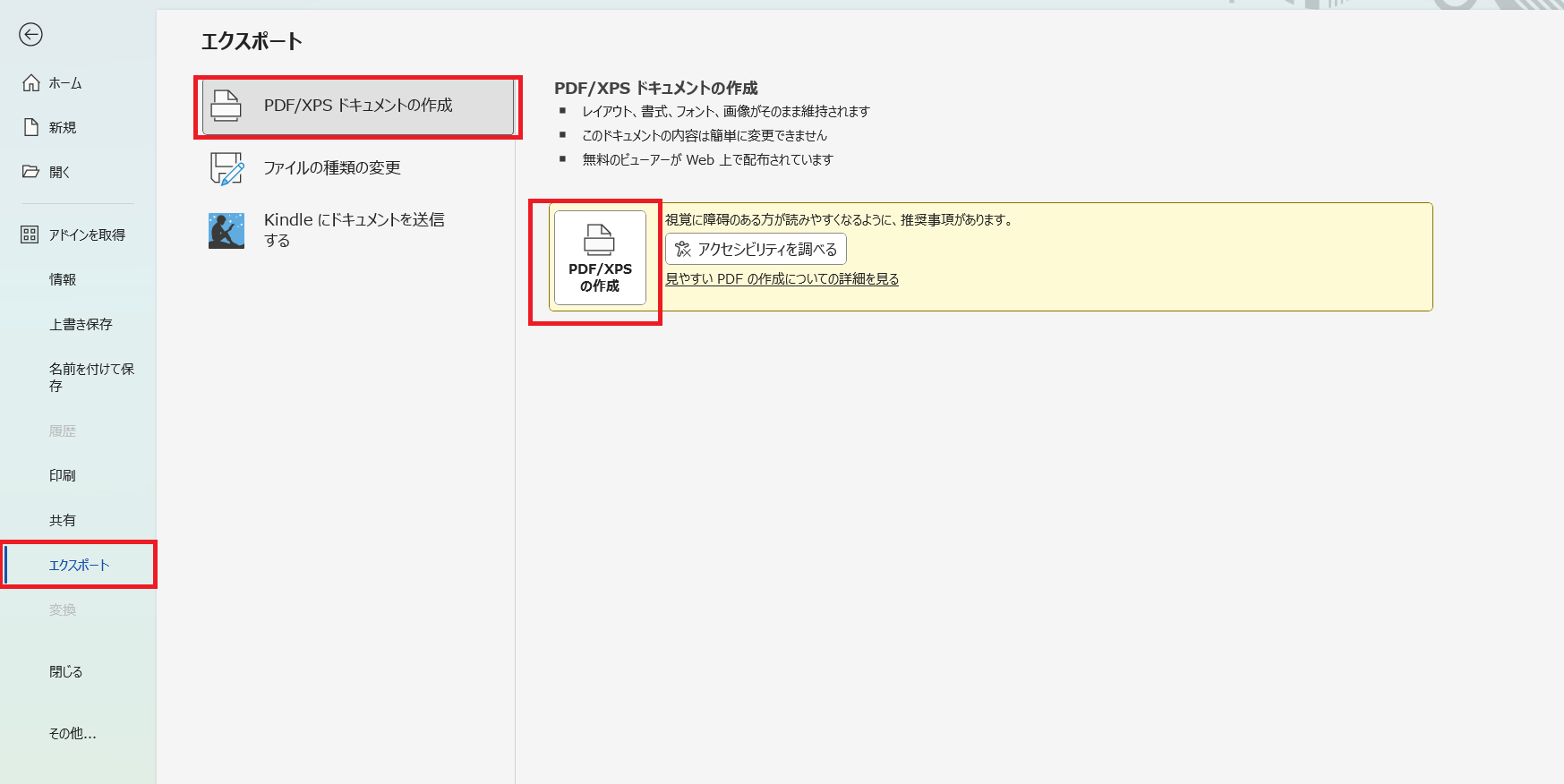










役に立ちましたか?コメントしましょう!