Microsoft Officeは、Office文書やスプレッドシート、プレゼンテーションの作成または編集において間違いなく最も重要なプログラムの1つといえます。知らない方のために説明しますが、独立したMicrosoft PDFエディタや Microsoft PDFライターは存在しません。ですが、有名な内蔵Wordプログラムを利用してPDFファイルを編集することができます。別の言葉に置き換えるのでしたら、Microsoft WordはPDFファイルの編集、PDFファイルの新規作成、またはWord文書をPDFファイルとして保存するなどの日々のタスクをこなすためのMicrosoft PDFエディタであると考えることができるのです。以下にてMicrosoft PDFエディタを用いたPDFファイルの編集方法に関する詳細を説明していきます。
PDFelementは、完全なるPDFクリエイター/エディタ/コンバーター/フォームフィラーになります。Microsoft PDFエディタ(Microsoft Office)とはことなり、PDF文書を変換する必要はなく、直接PDFファイルを編集することができます。テキストから画像、グラフィックスに至るまで、PDFファイル内に存在するすべてのものを編集することができます。
編集したいPDFファイル上で右クリックをし、「プログラムから開く」のリストから「Wondershare PDFelement」を選択します。これにより、直接ソフトウェア内でPDFファイルを開くことができます。プログラムを最初に起動してからPDFファイルをインポートすることもできます。
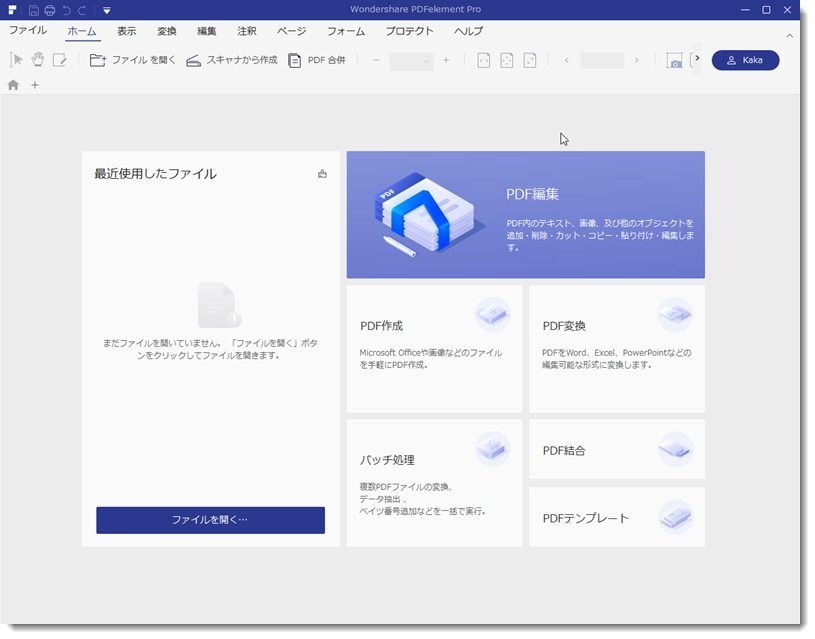
PDFファイル内でテキストを編集するには、「編集」タブに移動して「編集」ボタンをクリックします。編集したい言葉または文章をクリックすると、テキストエリアの周りに青色の境界線が表示されます。これでその言葉または文章を選択し、編集することができます。
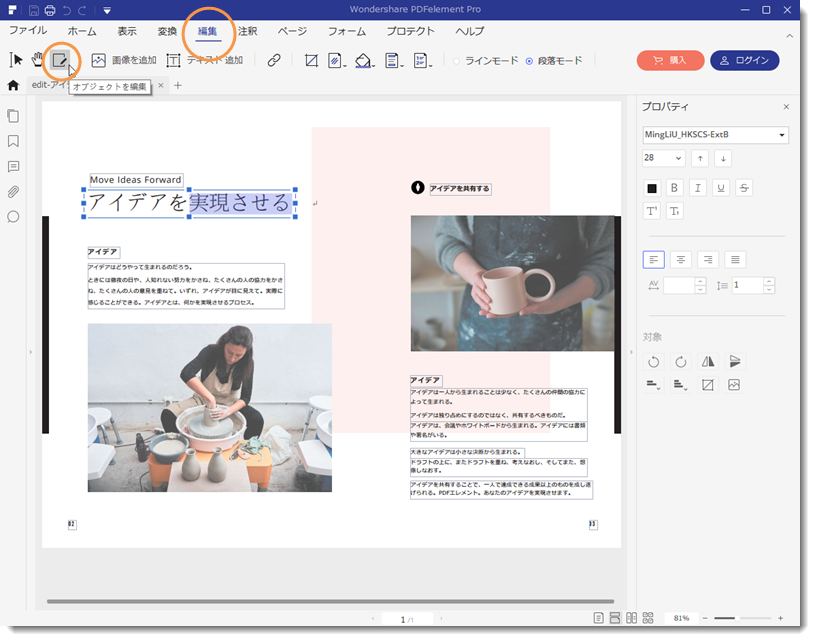
テキストと同様に、画像編集のオプションも「編集」タブの中でみつけることができます。「編集」ボタンをクリックして編集したい画像をクリックします。ほとんどの編集オプションは画像上で行うことができますが、画像を回転させる場合は右クリックが必要になります。
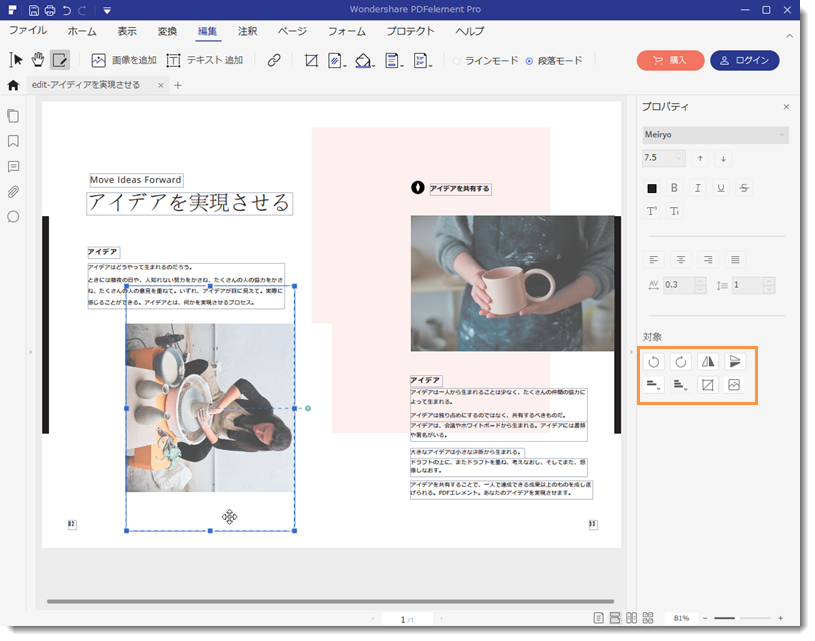
PDFにおけるページの編集とは、PDFページの並び替え、置換、削除、複製することを意味します。これらのオプションはすべて「ページ」タブに用意されています。クリックすると、その他の多くのページ編集オプションが表示されます。 次の記事を参照することで、Mac上でPDFからページを削除する方法に関する詳細手順を確認することができます。
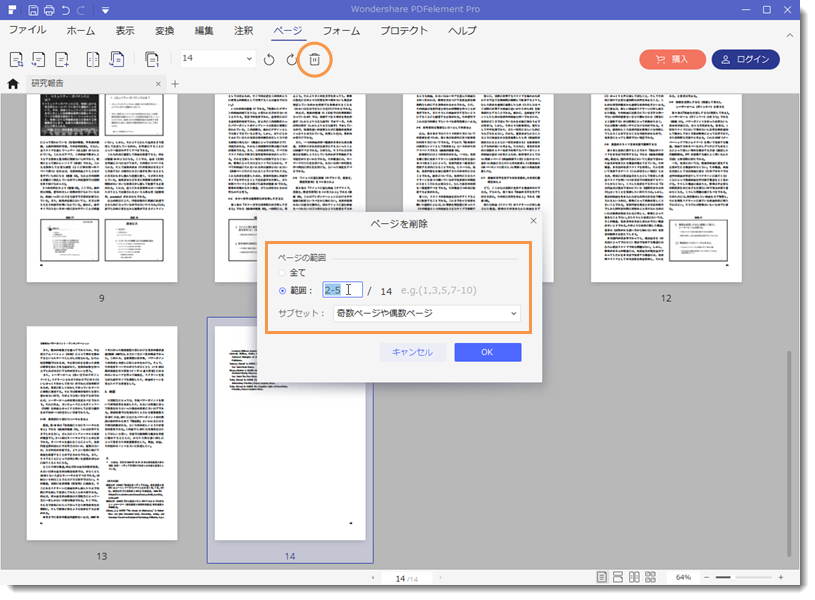
PDFフォームを編集するための内蔵オプションを使用して、ワンダーシェアー製PDFelementは自動的にPDFフォーム内のインタラクティブなフォームを検出します。「フィールドのハイライト」をクリックし、PDFフォームに記入していきます。
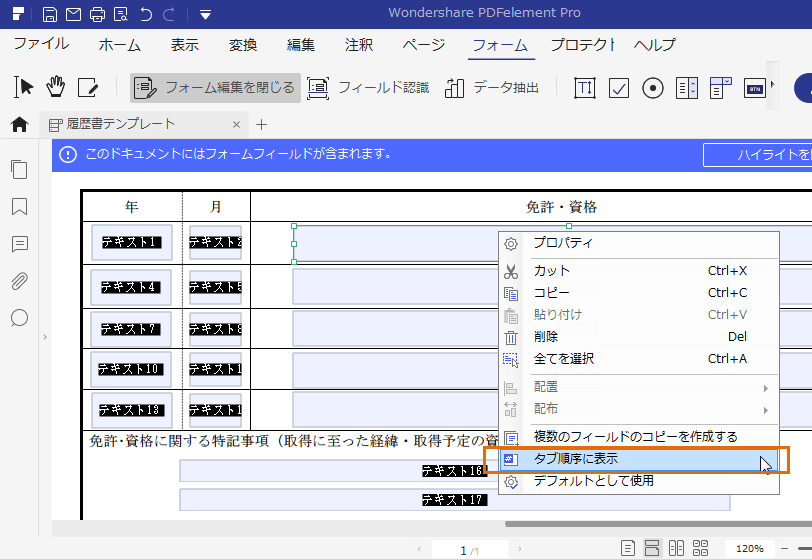
テキストの場合、スタイルやフォント、配置を変更することができます。ですので、新しいテキストをPDFファイルに追加する場合はPDFファイル内に既に存在するテキストとスタイルを一致させることができます。画像の場合、切り取りやリサイズ、回転、抽出することができます。上述したプログラムとは対照的に、このMicrosoft PFDドキュメントライターはOCR機能を使用してスキャンされた文書に存在するテキストを編集することさえできます。通常、スキャンされた文書は画像として保存されます。これは、Microsoft Officeでは編集できません。ですが、このプログラムでしたら最も簡単に文書を編集することができます。スキャンされたPDFファイルの編集方法に関する詳細情報をご確認ください。
Microsoft Wordでは、PDFファイルを編集できます。この機能はとても便利で、仕事でも大変役に立ちます。 Word 2013/2016では、Wordファイルを編集するのと同じように、PDFを編集することができます。
こちらがMicrosoft Office PDFエディタの使用手順になります。
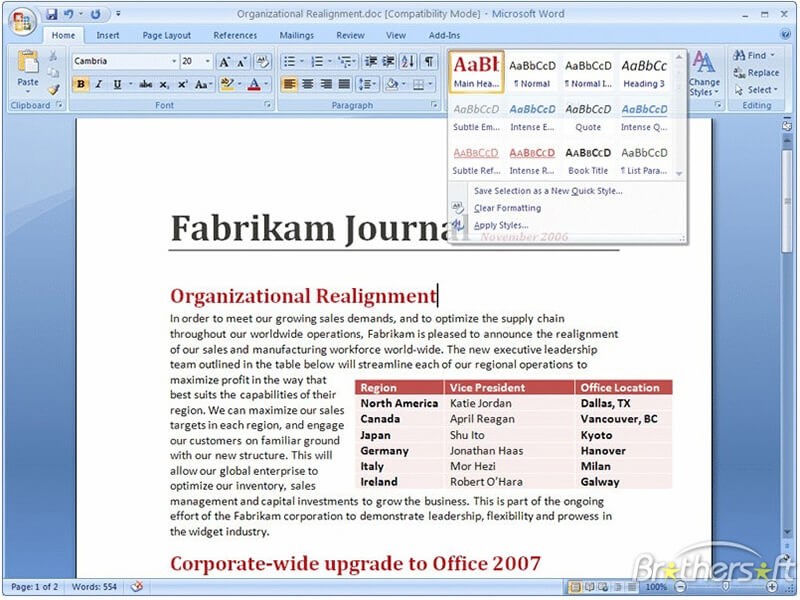
簡単ですよね?でも、Word 2013でPDFファイルを開くと、編集可能なWord のファイルに変換する際に、フォーマットの一部が壊れる可能性があります。一度壊れると、編集後にPDFファイルで保存しなおしても、壊れた部分を元のPDFでのフォーマットに修復することはできません。このために、Microsoftはこの要求が高かった機能を後回しにしてきたのかもしれません。PDFとWordのフォーマットは全く違うので、Wordで元PDFのフォーマットを維持するのは大変難しいのです。
それでもPDFのオリジナルフォーマットを残したままMicrosoft Word 2013でPDFファイルを編集したい場合、まずPDFファイルをWord 2013に変換する必要があります。 変換後、出力されたWordファイルで編集をします。ただし、この方法で編集する場合、違う問題があります。Word 2013ではPDFフォームフィールドを編集したり、フォーム内に記載したりすることができないんです。
欠点:
そこで、Wordに変換せずに直接PDFファイルを編集することをお勧めします。変換せずにPDFを直接編集するならば、Microsoft Officeは不要になると思われます。直接編集するためには、Wondershare PDFelementのような本格的なPDF編集ツールが必要です。 このエディタは小企業や個人向けのPDFツールです。このエディタでは、PDFファイルの生成、編集および変換以外にも、PDFフォームの編集、フォーム内の記載や署名まですることが可能です。
実際のところ、Word 2013で編集するという機能は気に入っています。早く公式バージョンがでることを楽しみにしているんです。正式なドキュメントではなかったら、Word 2013 で編集もするかもしれません。でも、契約書、領収書、報告書のような正式なドキュメントであれば、やはり本格的名PDF編集ソフトのほうが良いと思います。MicrosoftがWord 2013でのPDF編集をより快適にしてくれることを願っています。

スマートに、シンプルに、AI 搭載 PDF ソリューション
PDF変換、作成、編集、OCR、注釈、フォーム、保護…
・ 第19回、24回、29回Vectorプロレジ部門賞受賞
・ 標準版からプロ版まで、幅広いのニーズに対応
・ Windows、Mac、iOS、Android、クラウドに対応
・ 7x12h体制アフターサービス
この文書または製品に関するご不明/ご意見がありましたら、 サポートセンター よりご連絡ください。ご指摘をお待ちしております!
役に立ちましたか?コメントしましょう!