はじめに
オンラインで文書やコンテンツでのリンクを共有したいけどどうしたらいいの?
PDF文書に新たにリンクを挿入したい、とお悩みの方へ。
簡単な操作でリンクを作成する方法を明快にお伝えします。
この記事では、PDF編集ソフトのリンクの具体的な貼り方をご紹介します。
操作の方法を学び、ビジネスやプライベートで実践しましょう。
目次:
1. Adobe Acrobatで指定ページへ移動できるリンクの作成方法
まずは、AdobeAcrobatで指定したアドレスへのリンクを貼る方法です。
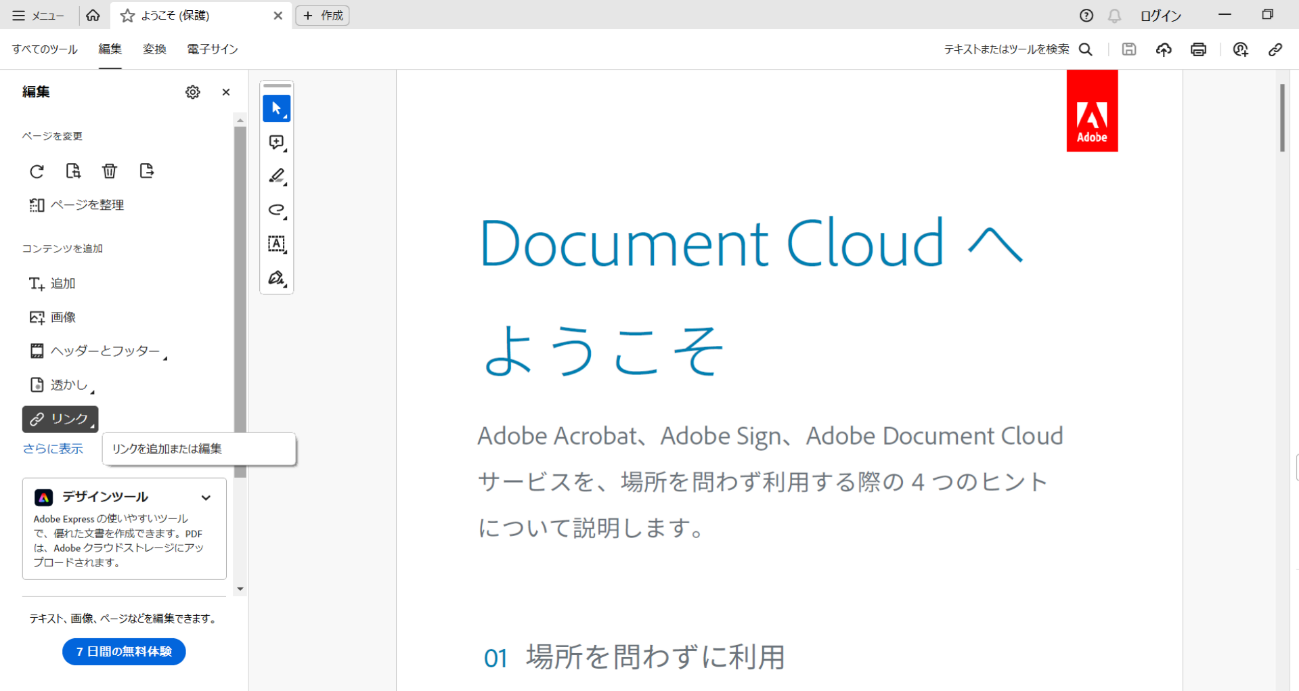
①AdobeAcrobatReaderを起動する
対象のPDFファイルをAdobeAcrobatで開きましょう。
②メニューバーから編集を選択する
右上のメニューから編集を選択します。
③メニュー一覧からリンクを選択する。
編集のメニュー一覧から、リンクを選択します。
④リンクを設定する範囲を選択する
ファイル内のコンテンツを選択します。
この範囲内にカーソルが来た時にリンクができるようになります。
⑤リンクを編集する
リンク設定部分のレイアウトやアクションを順に設定します。
AdobeAcrobatでは上記のような手順です。
ご留意いただきたいことが1点あります。
この機能を利用するには有料会員の登録が必要です。
無料版のAdobeAcrobatReaderではリンク機能がついていません。
クレジットカードなどの登録及びアカウント設定をしたうえで利用します。
2. PDFエレメントで指定ページへ移動できるリンクの作成方法
PDFエレメントはwondershare社が提供しているPDF編集のためのソフトです。
当ソフトの公式HPは以下になります。
多機能かつ分かりやすい操作のPDFエレメントをおすすめします。
上記サイトから、無料でダウンロードしてみましょう。
操作も簡単で初心者でも分かりやすいです。
PDFエレメントにてリンクを貼り付ける方法をご紹介します。
今回、PDFエレメントにて利用できる機能がリンク機能と自動目次生成機能の2つです。
それぞれ、機能の説明と共にお伝えします。
• リンク機能
ページ内のコンテンツにリンクを貼ることができます。
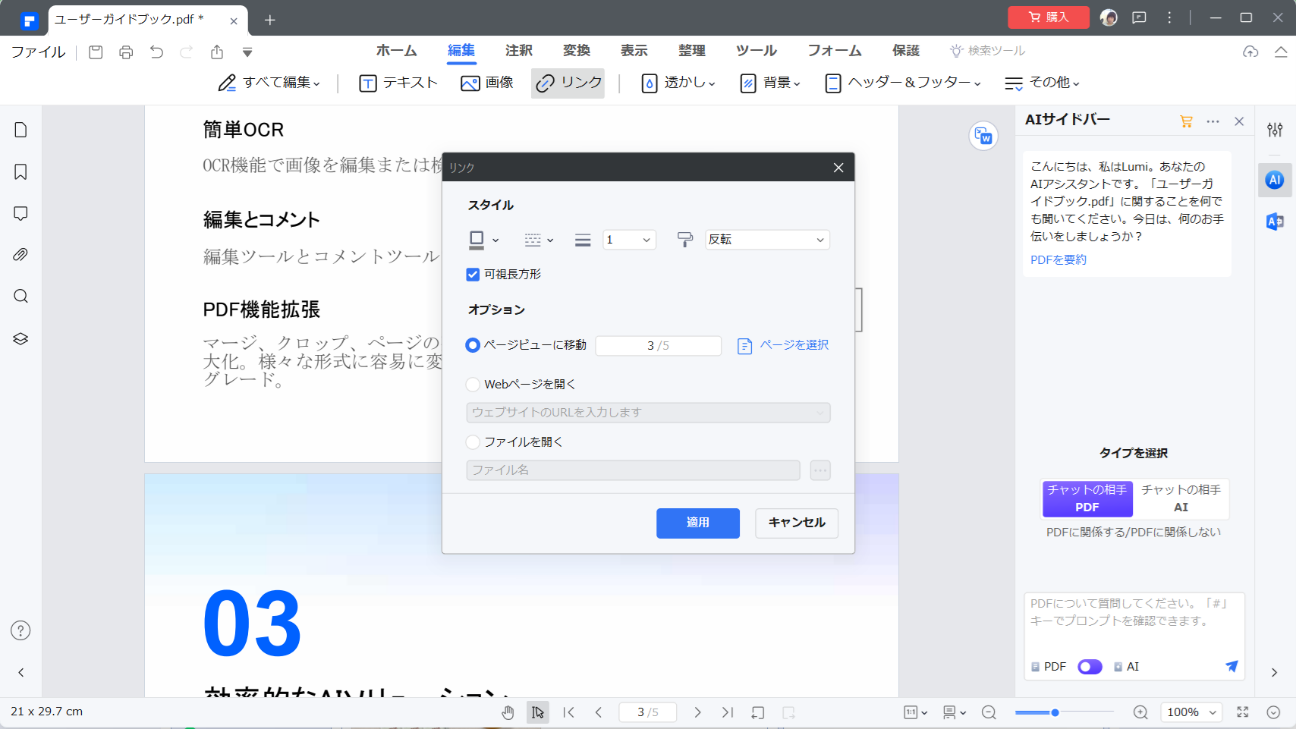
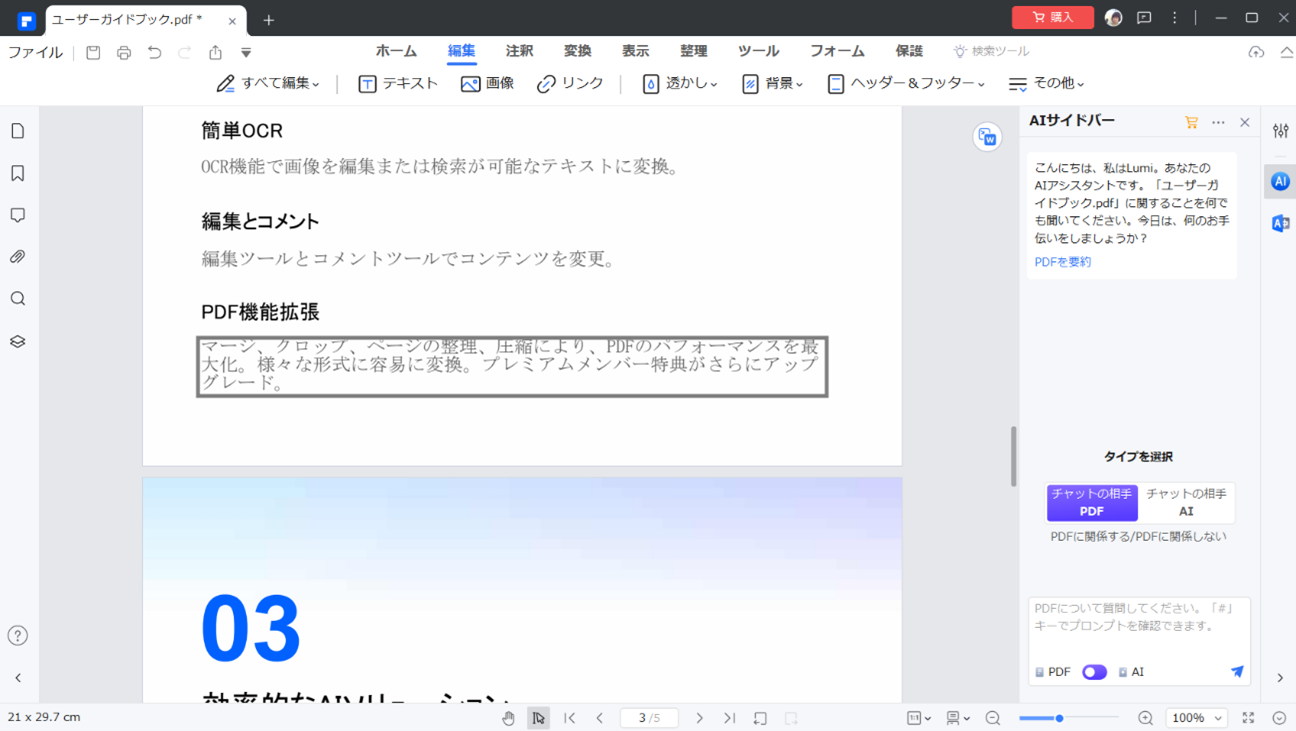
①コンテンツを選択する
編集タブのリンクを押下して、ページ内のコンテンツを選択します。
②リンクを編集する
リンクの詳細を編集します。
リンクの対象は、自ページ内、外部リンク、外部ファイルのいずれかです。
また、PDFファイル上で表示するレイアウトを設定できます。
フォームの外枠、色、線の種類、押下したときの見た目の変化などです。
• 自動目次生成機能
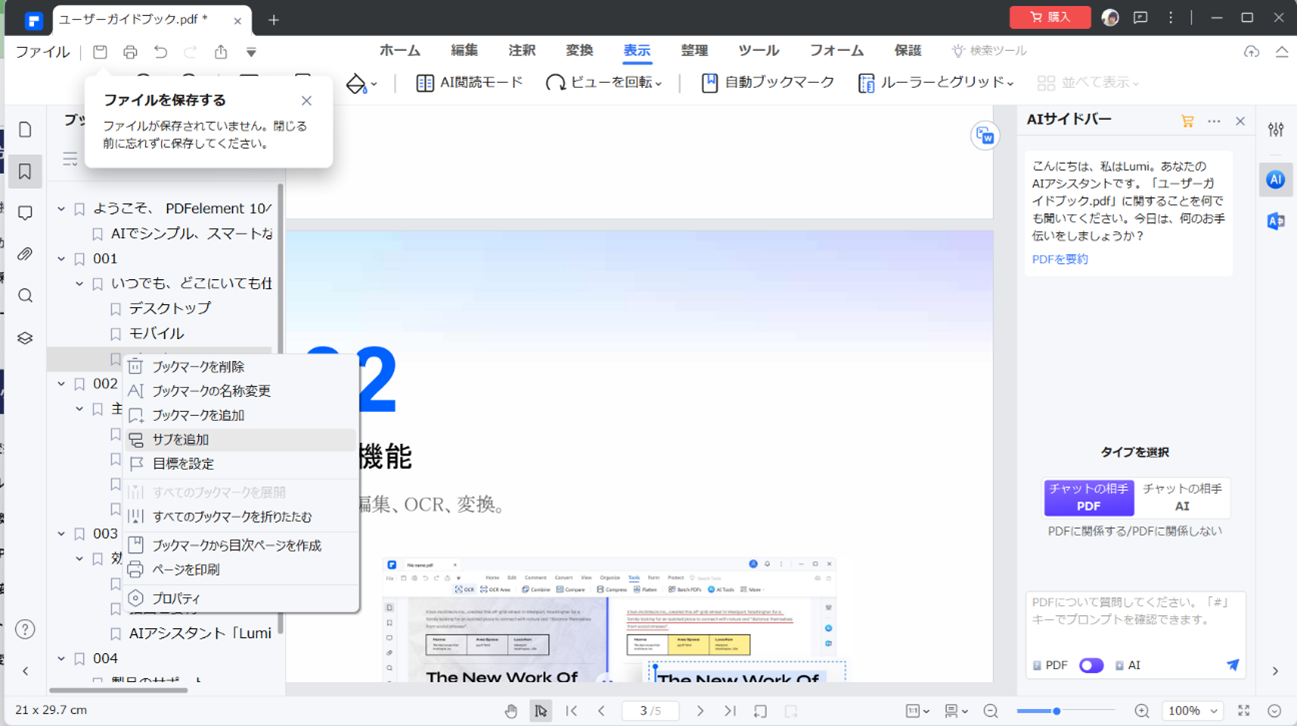
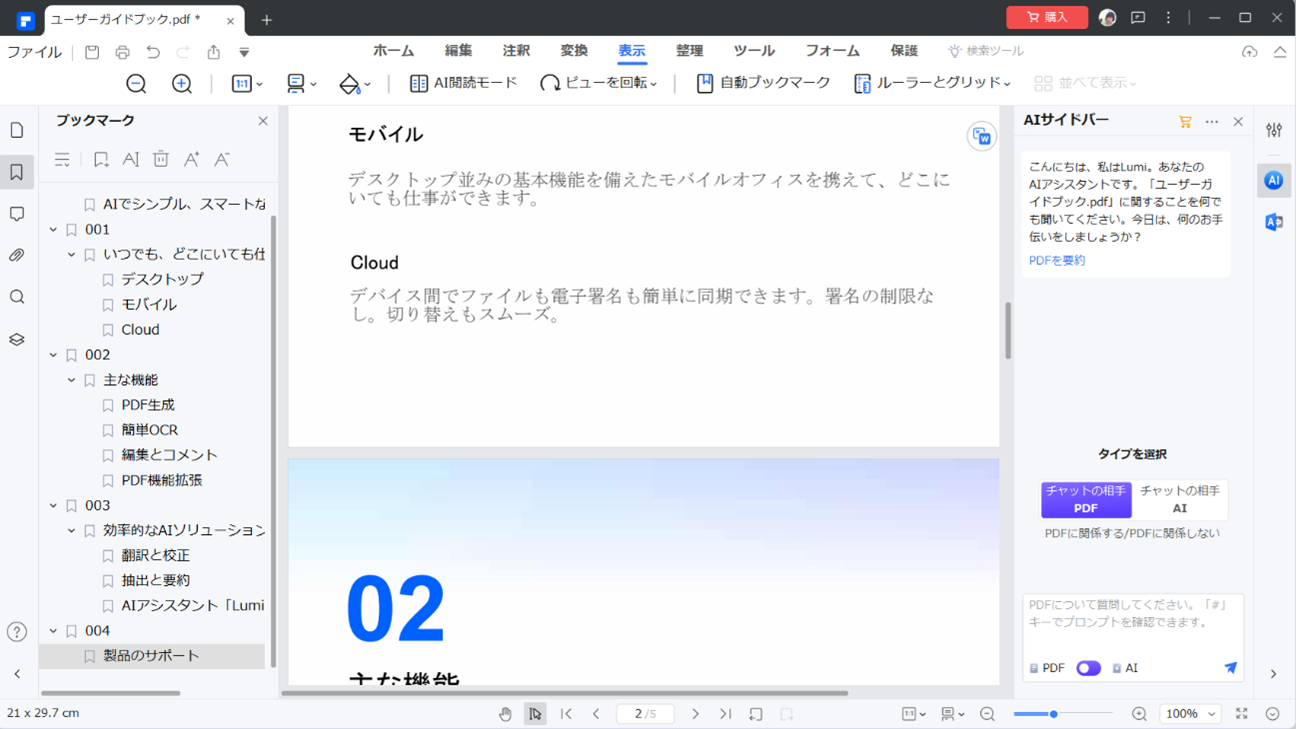
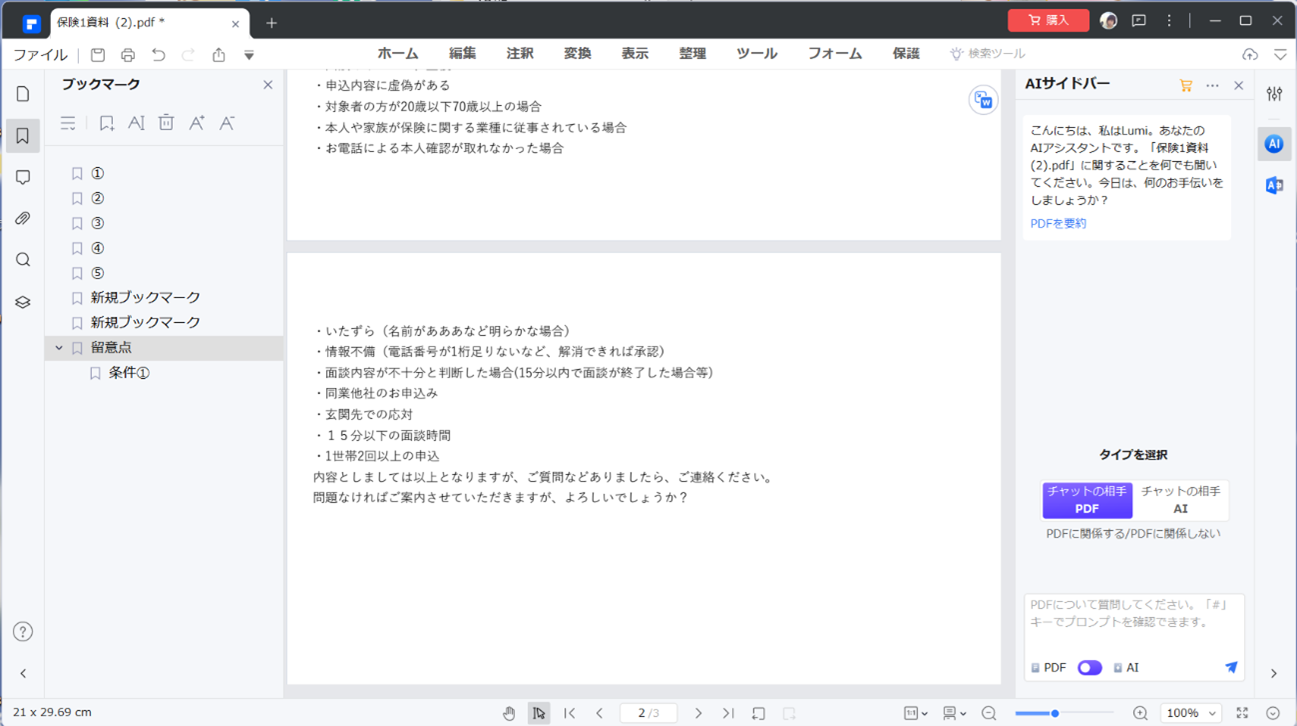
ドキュメント内の節や章のまとまりごとに見出しを自動で生成できます。
①しおりを発行する
ファイル内のリンクしたいページを選択しましょう。
表示タブにある自動目次生成機能をクリックします。
②しおりを編集する
自動でブックマークが生成されて左側のバーに表示されます。
新しくブックマークを追加する場合はブックマークを追加します。
章、節といったようなサブ見出しを設定することも可能です。
近年ではページの多いPDFファイルを閲覧することも多いもの。
説明書やビジネス文書などは一度開いたページを忘れてしまいがちです。
上記のような機能を利用することで簡単に解決できます。
上記の編集について、無料版でもできますけど制限ありです。
無料版のファイルでは、もどかしいと感じてしまう方へ。
制限なしかつ便利な機能が満載の有料版への移行を検討してみてもいいかもしれませんね。
登録、支払いの手続きがオンラインで簡単にできます。
有料会員は、標準版、プロ版、教職員向け、グループ・チーム向けなどいくつも種類があります。
それぞれ、高度な変換機能、大容量のクラウドなど魅力的な機能が多数利用可能です。
ユーザーのサポートも充実しているので、興味を持たれた方は調べてみてもいいですね。
あなたの利用スタイル、用途に合わせて最適なプランを選択しましょう。
3. オンラインツールで指定ページへ移動できるリンクの作成方法
ここまでPDFの編集で、リンクを作成する方法を見ていただきました。
それでは、他のオンラインツールでリンクを作成する方法はどんなものなのでしょうか。
具体的な手順をあげてみていきましょう。
今回は、Foxit PhantomPDFでの編集方法をお伝えします。
リンク、Webリンクの2つの機能があります。
それぞれについて、手順を見ていきましょう。
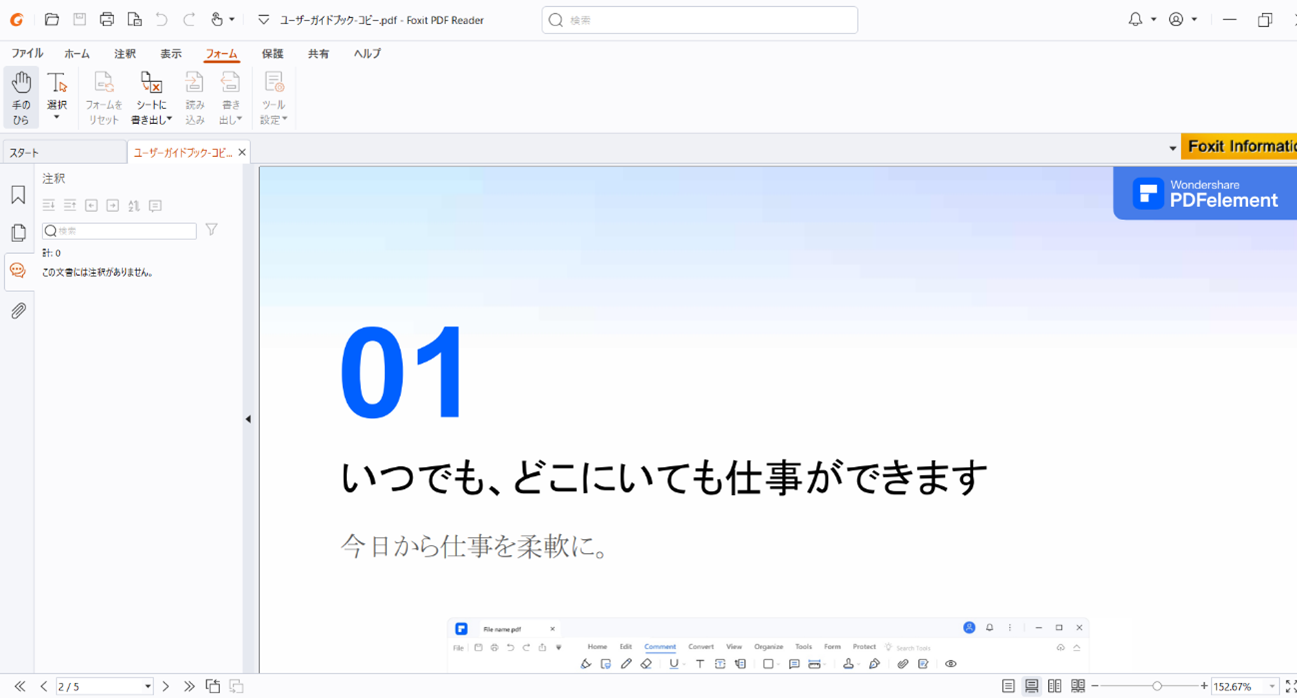
• リンク
次ページ内、外部PDFファイル、WEBページ、外部ファイルへのリンクです。
①リンクを張る場所を選択する
編集タブから、リンクを押下します。
PDFファイル内のリンクを付ける場所を四角で選択しましょう。
②リンクを編集する
①で作成したリンクのレイアウト、アクションを編集します。
• Webリンク
ファイル内のURLをから自動でリンクを設定します。
注釈としてリンクが右上に表示される仕様です。
①Webリンクを選択する
編集タブから、Webリンクを押下します。
メニューが出るので、URLからリンクを作成するを選択します。
②リンクを作成する
ダイアログボックスが出力されます。
すべてを選択しましょう。
開始、終了を選択してページ内で処理するURLの範囲を指定することも可能です。
③結果が表示される
OKを押下したら、処理完了です。
何個のリンクが作成されたかがメッセージボックスに表示されます。
4. リンク作成の際によくある質問
PDFファイルにリンク作成をする方法を見ていただきました。
では、リンク作成をする際のユーザーからのよくある質問と回答です。
一例ですけど、参考にしていただければ幸いです。
①リンクは文字以外にも貼れるの?
はい、PDFエレメントでは文字以外に画像などのコンテンツ部分にも設定できます。
また、文字などのない部分に新規でリンクを追加することもできます。
レイアウトなども多数用意されているので、フレキシブルに対応可能です。
②他の端末からでもリンクを開けるの?
はい。
ブラウザやOSが違う状況でもリンクを開くことが可能です。
オンラインを活用したプロジェクトやタスクに最適です。
③編集ソフトはオフラインでも使えるの?
はい、今回お伝えしたソフトはいずれもオフラインで利用できます。
ダウンロードしたらネット環境のない場所でも自由に利用できるのが利点です。
まとめ
PDFファイルにリンクを貼る方法についての記事を読んでいただきありがとうございました。
今回お伝えした内容は、ツールごとのリンクの作成方法です。
具体的に編集する手順も合わせて記しています。
PDFエレメントでは、無料会員でPDFにリンクを貼る機能を利用できます。
PDFを編集する際はPDFエレメントがおすすめです。
PDFファイルにてリンクを貼る機能を利用して文書編集のスキルを高めましょう。
 PDF編集--直接編集
PDF編集--直接編集 PDF編集--透かし・背景
PDF編集--透かし・背景 PDF編集--注釈追加
PDF編集--注釈追加 PDF編集--ページ編集
PDF編集--ページ編集










役に立ちましたか?コメントしましょう!