PDF文書に透かしを追加する方法
PDF形式の文書は文章以外にもイラストや表などを挿入することができます。文書の背景部分に薄いイラストを透かしとして追加することも可能で、ビジネス関係の機密文書であれば「複製禁止」とか「社外秘」などの透かしを入れておくこともできます。他にも背景にシンボルマークやイラストなどを挿入することもできます。
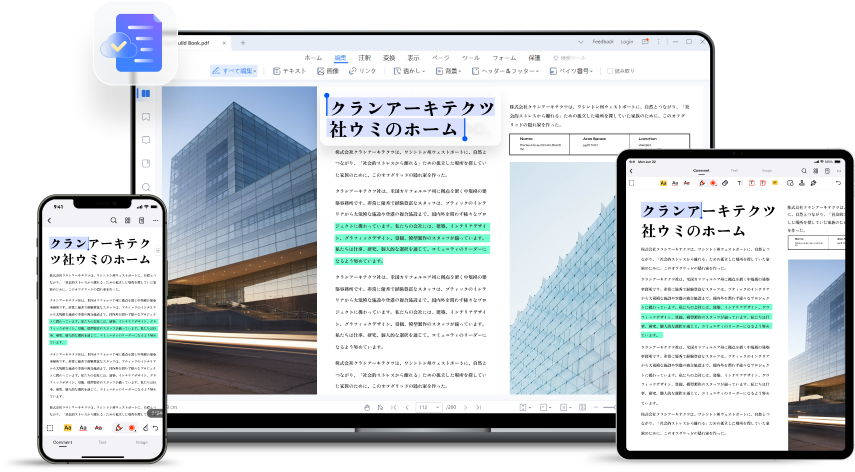
PDF文書の背景部分に画像または特定のフレーズを透かしを入れる方法ですが、PDF文書の作成・編集ツールを利用する必要があります。写真やイラストなどのイメージを文書に追加したい場合には、画像形式のファイルを別途用意しておきます。PDF文書に画像やフレーズなどを透かしとして追加するためのツールとして、「PDFelement」を利用することができます。
「PDFelement」を使用すればページを指定して透かしを挿入することができるので、1ページずつ切り分けてから画像を追加して、後から複数のページを1つのファイルに結合させる必要はありません。
「PDFelement」の透かし追加機能の使用方法
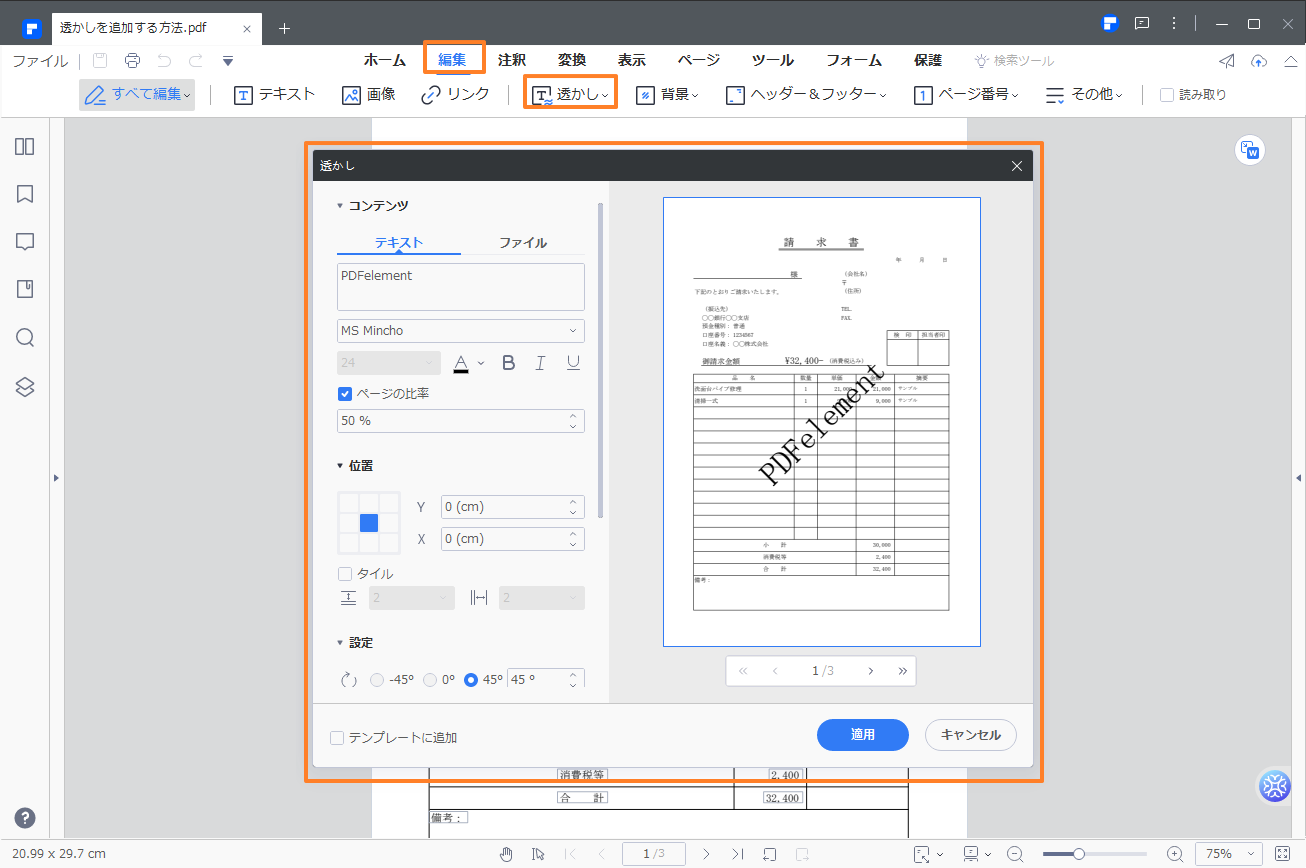
「PDFelement」には、PDF文書に指定した画像やフレーズを透かしとして追加する機能があります。全てのページまたはページ指定で特定のページにだけ透かしを追加することができます。
①:追加したいPDF文書をオープンしてからウインドウ上部の「編集」タグをクリックします。
②:「透かし」ボタンをクリックします。
設定ウインドウが表示されるので、背景として挿入する画像またはテキストを入力して、挿入場所を指定することができます。
③:右側に表示されるプレビュー画像を見ながら、文書中に挿入する場所や大きさなどを指定します。
④:右下の「適用」ボタンをクリックすると、全てのページで同じ場所に同一のイメージが挿入されます。
「PDFelement」を利用してページ指定で透かしを追加する手順
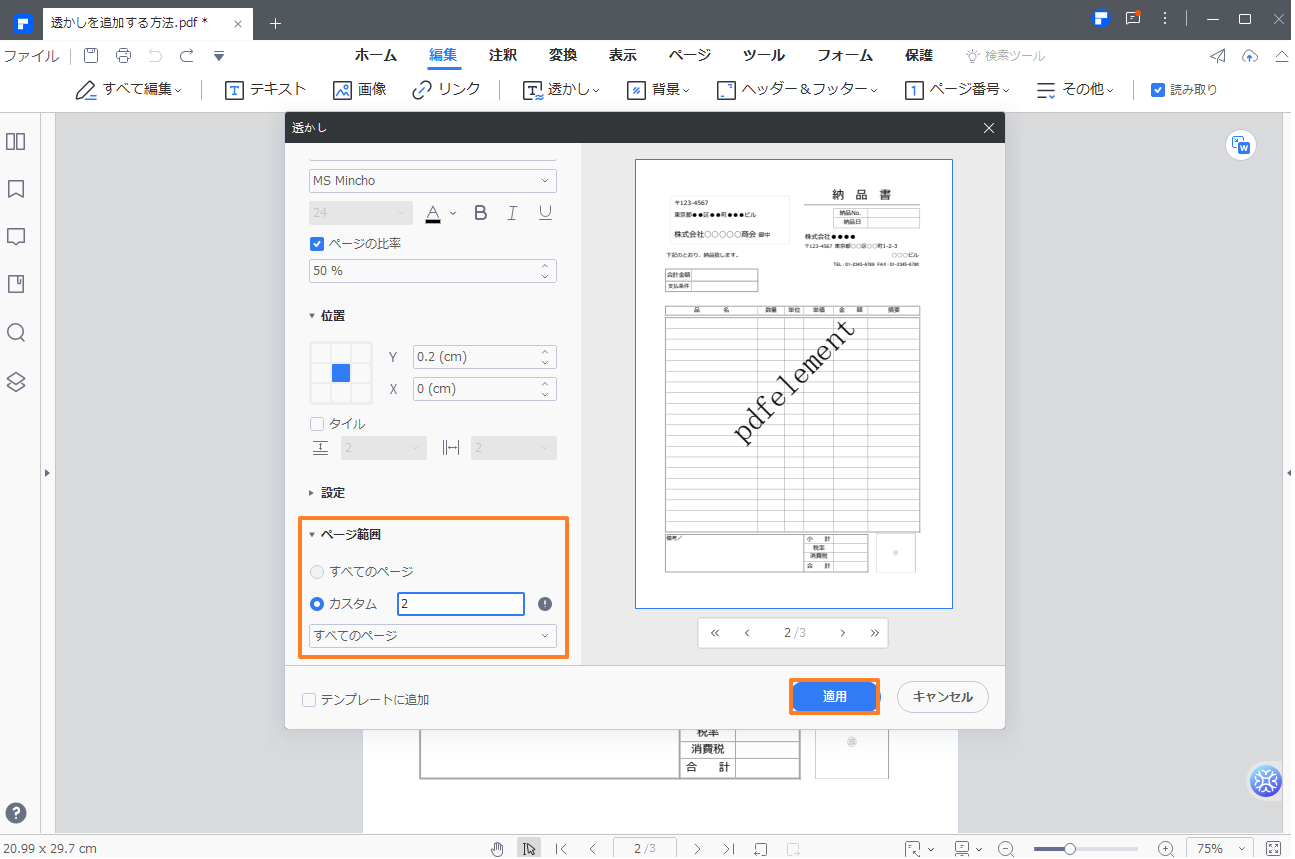
①:特定ページにだけ透かしを入れたい場合には、まず「透かし設定」ウインドウにある「ページ範囲」をクリックします。
②:「カスタム」を選択して、指定したいページ番号を入力します。
③:プレビュー画面の下側のページを操作して、指定したページにのみ透かしが入っていることを確認してから「適用」ボタンをクリックすれば追加作業が完了です。
「透かし設定」を活用してページごとに違う背景画像またはフレーズを追加することができるので、ページ番号を挿入することも可能です。透かし設定のメニュー画面では設定内容を保存することができます。例えば最初の1ページ目にのみ「社外秘」を挿入するなど、同じ操作を繰り返す場合には設定内容を保存しておくことで、毎回の設定作業を省略することもできます。
「PDFelement」を利用すれば、ページ指定で特定のページにのみ透かしを追加することができます。ページを指定する際は番号を入力する必要がなく、マウスでバーを動かすだけで設定することができます。マウスから手を離さずにページ設定を行うことができるので、効率良く作業を進めることができます。
→関連記事:
PDFファイルに【社外秘・禁複写】などの透かしを付け加える方法>>
Mac及び WindowsでPDF透かしを除去する方法>>
 PDF編集--直接編集
PDF編集--直接編集 PDF編集--透かし・背景
PDF編集--透かし・背景 PDF編集--注釈追加
PDF編集--注釈追加 PDF編集--ページ編集
PDF編集--ページ編集







役に立ちましたか?コメントしましょう!