Home > PDF編集 > Macで簡単にPDFを編集する方法の紹介
Macで簡単にPDFを編集する
普段PDFを見ることはあっても、PDFファイル自体に書き込んだり、編集する機会はありません。役所など届が必要な場合も直接サイトからPDFファイルをダウンロードし、印刷してから手書きで書き込んでいる人が大半です。印刷してからとなると一手間かかるだけですが、若干面倒くさいと思いませんか?
実はそんなことをしなくても意外と簡単にPDFファイルをそのまま編集できる方法があるのです。そこでMacでPDFに直接書き込みできるソフトWondershareのPDFelement 6 Pro(Mac)を紹介しつつ、その手順を説明していきます。
開けるファイルであればほぼ全てPDFファイルにできる変換、編集、作成とPDF関連についてオールインワンのMac用PDF編集ソフトです。 最大の特徴はOCR機能を使った編集や変換です。通常私たちは画像ファイルであっても、文字が書いてあればそれを文字として認識できますが、PCでは画像ファイルはあくまで画像であって文字列と認識できません。OCR機能はそんな画像ファイルであっても文字を認識し、通常のPDFファイルとして編集できるのです。さらにPDFelementの優れたOCRはスキャンして取得したPDFファイルも編集・変換可能です。 もちろんそのまま編集可能なOfficeのWordやエクセル、JPEGやPNG、BMPなどの画像ファイルに変換することもできますし、コメントやフォームの変更、注釈の追加、レイアウト変更まで多彩な編集機能も兼ね備えています。
では次にMac用PDFelement 6 Proを使った、PDFへの書き込み方を説明します。
▶1.テキストの編集
まず「ツールバー」にある「編集」タブを選択します。
これで修正したい場所を編集できるようになります。
例えばテキストをクリックすればテキストを編集・削除できますし、ドラッグ&ドロップしてテキストの部分を移動することができます。
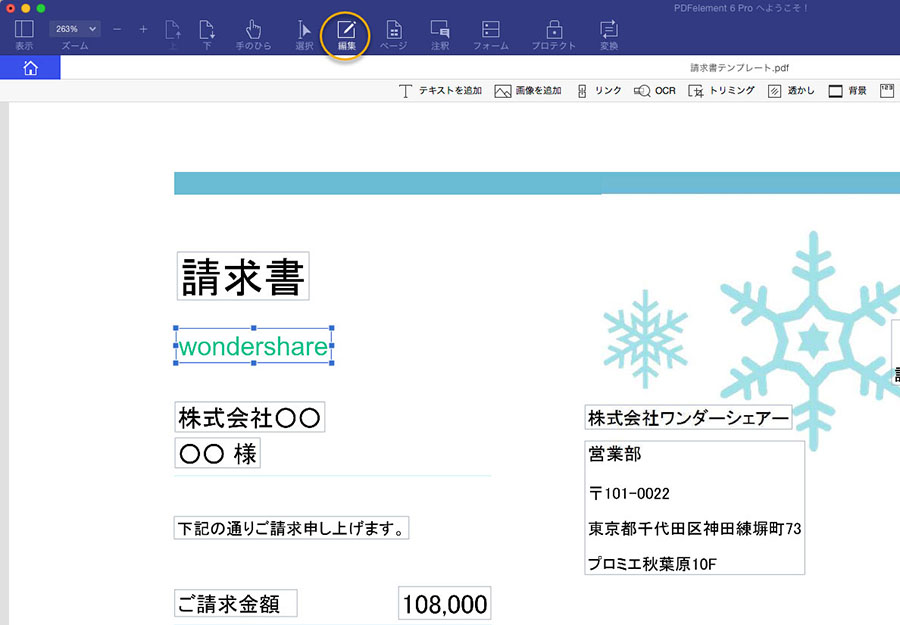
▶2.画像やグラフの編集
テキストと同様、対象を選択し、削除およびドラッグ&ドロップで移動することができます。
またツールバーの「編集」より「画像を追加」ができ、PCに保存されている画像に置き換えたり、画像を選択した際角の青いハンドルをドラッグ&ドロップすることでサイズ調整ができます。
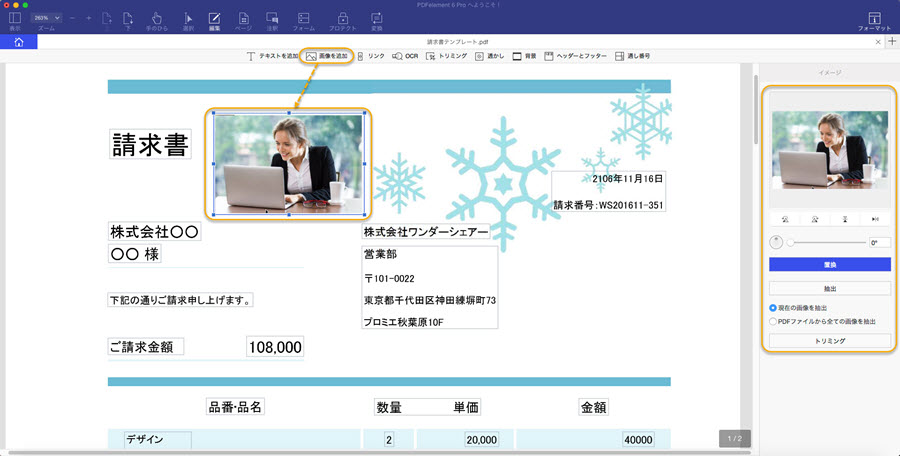
▶3.スキャンしたPDFファイルの編集
スキャンしたPDFファイルを開くとOCRの実行を促すメッセージが上のバーに表示されます。その場合そのバーにある「OCRの実行」、またはツールバーにある「OCR」をクリックするとOCR処理が始まります。スキャン後レイアウトを維持したまま編集可能なファイルになっていますので、通常通り検索、編集、削除、フォーマットの変更などが行えます。
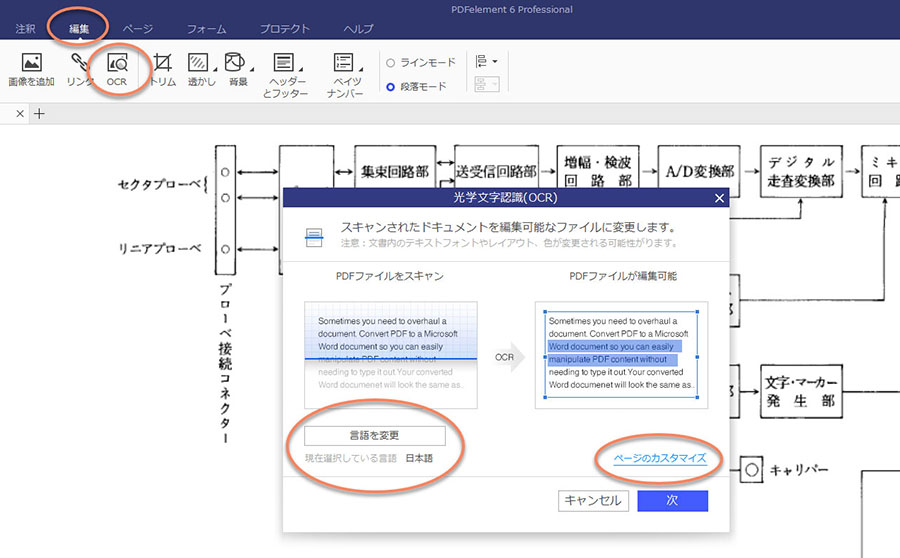
スキャンされたファイルもそうでないPDFファイルもこのソフトを使えば普段使い慣れているソフトのように編集できますので、特別な慣れは必要ありません。オールインワンWondershareのPDFelement 6 Pro(Mac版)をぜひ試してみてください。
PDF編集はこれ1本でOK | PDFelement
スマートに、シンプルに、AI 搭載 PDF ソリューション
・ 第19回、24回、29回Vectorプロレジ部門賞受賞
・ 標準版からプロ版まで、幅広いのニーズに対応
・ Windows、Mac、iOS、Android、クラウドに対応
・ 7x12h体制アフターサービス
投稿成功!
ご貴重なコメントをありがとうございます。
数日内に確認してから表示されます。
作成日: 2017-08-01 16:24:38 / 更新日: 2023-02-16 10:53:58
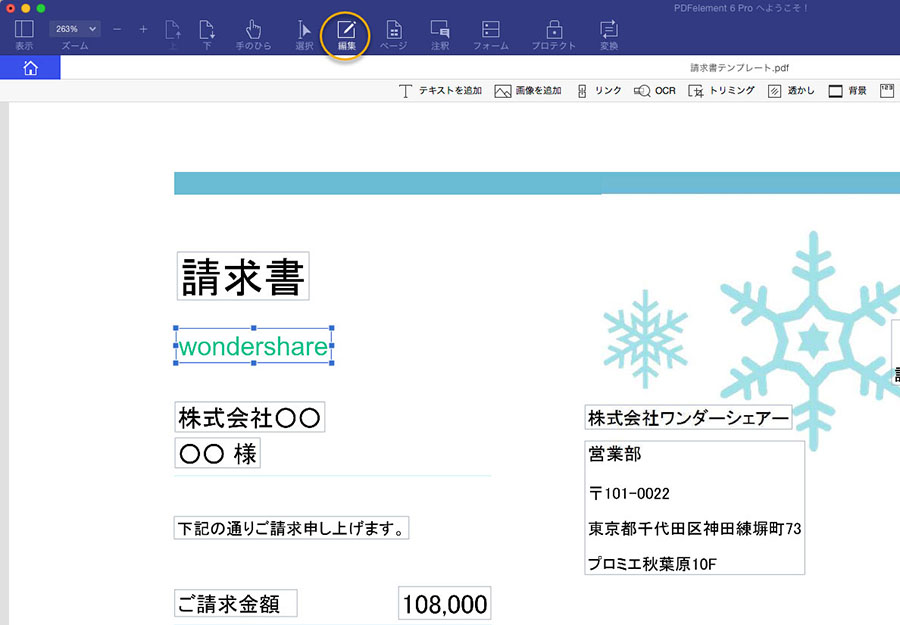
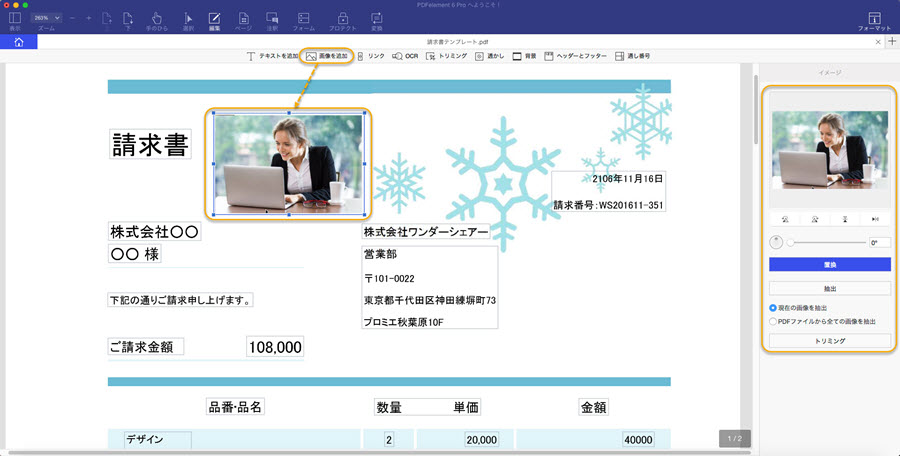
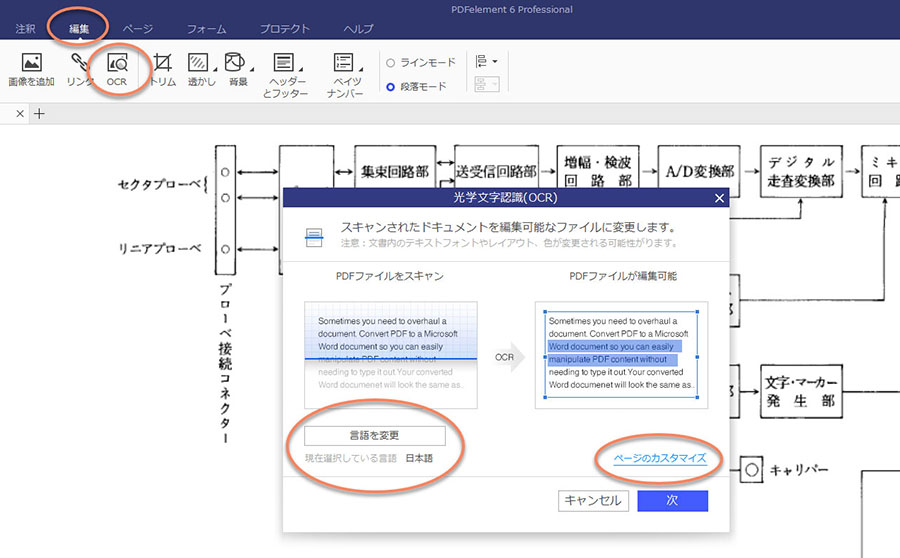
 PDF編集--直接編集
PDF編集--直接編集 PDF編集--透かし・背景
PDF編集--透かし・背景 PDF編集--注釈追加
PDF編集--注釈追加 PDF編集--ページ編集
PDF編集--ページ編集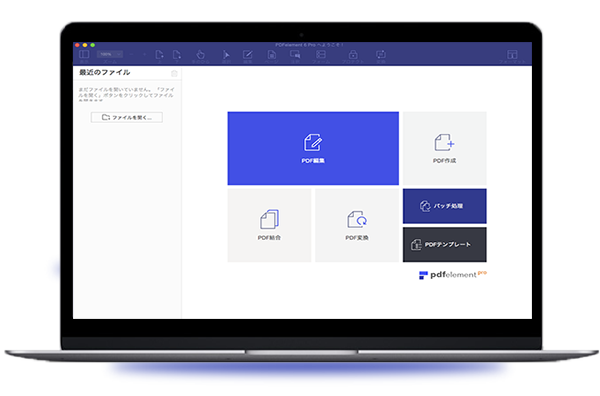




役に立ちましたか?コメントしましょう!