就職の面接や選考で欠かせない履歴書は、従来は紙面に記入するのが常識でしたが、近年はITの台頭ということもあり、PDFファイルで作成して送信するように指示されるケースも増えてきました。こういった場合、閲覧ソフトには編集機能はついていないので、PDFで履歴書を作るには違うソフトを探す必要があります。

Wondershareが手がけた、高機能で使いやすいPDF作成、編集ソフトのMac版がPDFelement(Mac)です。画像の追加が出来るので顔写真を貼りたい場合には、もちろん役立ってくれます。文章も作成できますし、プロテクト機能を使えばファイルをパスワードで保護することも可能です。Macユーザーで履歴書作成が出来るようなPDFソフトを探している場合には、うってつけと言えるでしょう。
▶無料体験版もあるので、実際の使用感を確認してみるのもおすすめです。
お持ちではないという場合にはダウンロードして、インストールする必要がありますが、特段、難しいことはなく使い始めることが可能なのも、このソフトの便利なところです。
▶最初から日本語対応していますし、操作体系も判りやすいので、直感的に操作をすることが出来るでしょう。
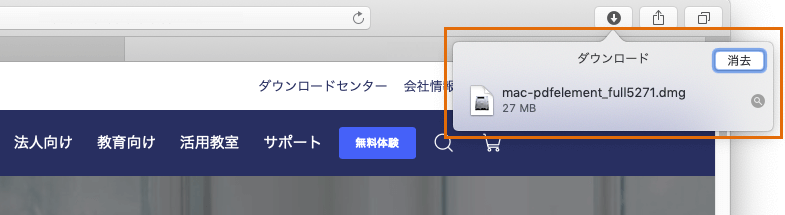
最初に、顔写真を貼りたいファイルをインポートしましょう。PDFelement(Mac)を起動して、「ファイルを開く」から読み込んでもいいですし、ドラッグ&ドロップにも対応しています。こういった配慮が随所に有るので、使い勝手が良い点は、確かなメリットととして感じられるはずです。まだ、これから履歴書を作るという場合には「PDFelement」(PDFエレメント)で作成することも可能ですし、Excel for Macなどで作ったファイルを読み込んでPDF出力することも可能です。
関連記事:MacでPDFをエクセルに変換する方法
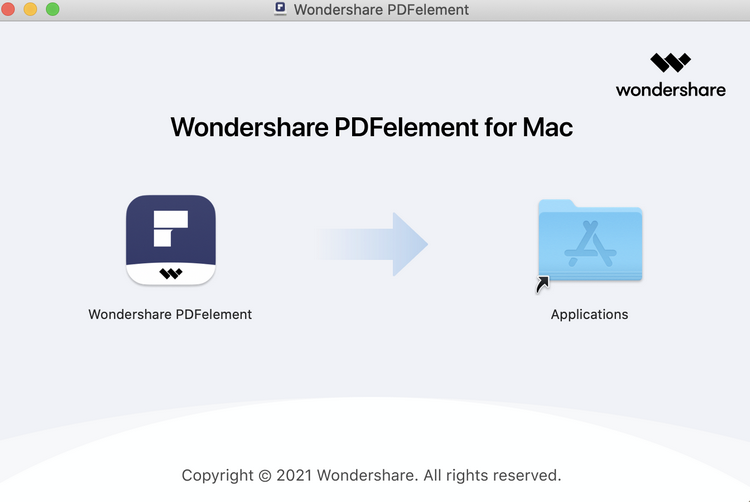
PDF履歴書に顔写真を貼るには、上部にあるナビゲーションの「編集」タブを選択します。すると、すぐ下に「画像を追加」と言うアイコンが表示されますので、これをクリックして下さい。後は、予め用意しておいた画像ファイルを読み込めば、完了です。また、他の方法として、画像ファイルをドラッグ&ドロップする方法もあります。PDF履歴書編集画面の上に画像をドラッグ&ドロップし、「イメージとして追加」を選択すれば、手軽にインポート可能です。画像は任意のサイズに修正できますから、好ましいサイズに変更することが可能ですので、バランス良く調整しましょう。位置もドラッグで簡単に変更できるのも便利です。
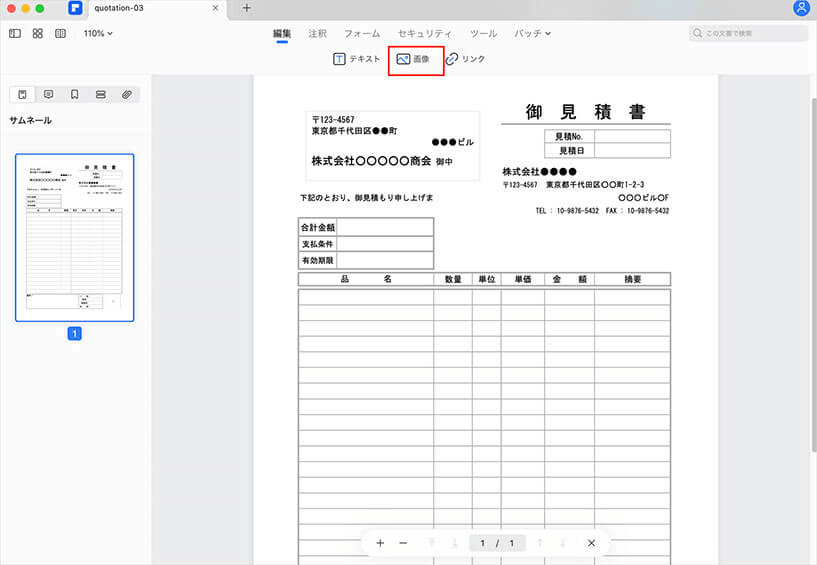
以上、MacでPDF履歴書に顔写真を貼る方法を解説しました。PDFファイルを作成できるフリーソフトも有るようですが、しっかりとした機能がついて、綺麗にレイアウトしやすい「PDFelement」(PDFエレメント)は、高品質で見栄えの良いPDFファイルを作成可能です。価格もリーズナブルですし、ライセンスは永久も選べる上にアップデートも無料となっており、一度入手しておけば長く使える利点があります。今後もPDFを編集する機会はあるかもしれませんから、Macユーザーの方は、まずは、無料体験版を試しておくのも良いでしょう。

スマートに、シンプルに、AI 搭載 PDF ソリューション
PDF変換、作成、編集、OCR、注釈、フォーム、保護…
・ 第19回、24回、29回Vectorプロレジ部門賞受賞
・ 標準版からプロ版まで、幅広いのニーズに対応
・ Windows、Mac、iOS、Android、クラウドに対応
・ 7x12h体制アフターサービス
この文書または製品に関するご不明/ご意見がありましたら、 サポートセンター よりご連絡ください。ご指摘をお待ちしております!
役に立ちましたか?コメントしましょう!