目次
Part1:MacでPDFをエクセルに変換しよう!
MacでPDFファイルを受け取ったとき、そのPDFファイルをほかの形式に変換する必要がある場合ってよくあるでしょう?特に、ビジネスではよく使用されるExcel形式のファイルに変換できたら便利ですよね。しかし、通常のツールでは、PDFは基本的に変換や修正することは出来ません。
もちろん、専用のPDF変換ツールを使えば楽にできます。それは、「PDFelement (Mac)」というもので、それを利用すると、Mac OSでもPDFファイルをエクセルに変換することができます。使い方は非常に簡単で、無料体験版をダウンロードしてみて。
PDFでは、なかなか修正したり、エクセルファイルに変換したりすることは難しいです。もし、PDFに間違いがあり、そのまま上司や取引先に渡したら……そんなトラブルが起きる前に確認するのは、もちろん大事です。また、「よりよく作り替えたい」と思う事もあるでしょう。そんな時の為に「PDFelement (Mac)」があれば、MacでPDFを簡単にExcelファイルに変換することができます。今回は、MacでPDFファイルをエクセルに変換する方法について説明します。
(関連記事:【PDFをExcelに変換】ソフト・フリーツール ランキング、 超簡単にPDFをエクセルに変換方法紹介、 PDFをエクセルに変換する方法・無料変換ツール紹介 )
Part2:MacでPDFをエクセルに変換する方法
1. エクセルに変換したいPDFファイルを読み込む
まず、「PDFelement (Mac)」をインストールして、起動させます。ドラッグ&ドロップでPDFを読み込ます。或いは、スタート画面の「ファイルを開く」からPDFファイルを開きます。 複数のファイルを一度に読み込みすることも可能です。

2. MacでExcel出力形式を選択
変換後の形式には多彩なフォーマット(Word、Excel、PowerPoint、Epub、HTML、Text)などそろっており、ここにはエクセルに変換したいなら、メニュバーの[ファイル]→「エクスポート」→「Excel」をクリックするだけでOKです。右側の枠の[変換]からOCR設定ができます。
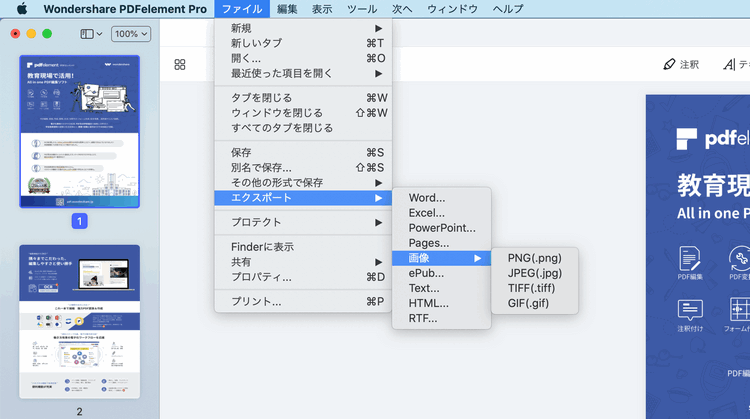
[オプション]をクリックして、ページ範囲、変換したいページを指定します。また、MacでPDFをエクセルに変換際に、下記の保存方法を選択可能です。
①各ページを単一のワークシートに保存:フォーマットなしで保存/フォマットをそのままにして保存
②全てのページをExcelの一つのワークシートに保存(xlsx)
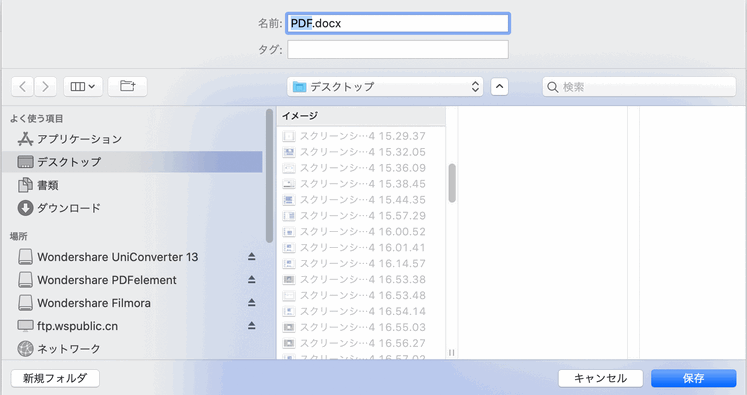
3. MacでのPDFからExcelへの変換開始
「変換」ボタンをクリックして、高速かつ精確な変換が自動的に始まります。 ワンクリックでPDFからExcelに変換できます。複数のページをExcelのワンシートに保存できます。
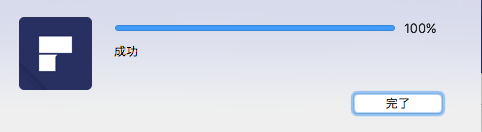
Part3:PDFを手軽に修正/編集できる!
「PDFelement (Mac)」でPDFをExcel形式のファイルに変換したら、Excel上で修正や編集することができるようになります。また、PDFelementの編集機能で、PDFのテキストを直接に編集することもできます。もし、受け取ったPDFファイルに修正箇所があっても、これで大丈夫です。
PDFファイルに修正が必要になった場合でも、PDF編集機能を使ったり、変換機能を使ったり、Excelファイルでデータの貼り付けやコピーしたり、追加データを取り込むといった作業も簡単にできます。ビジネスの場ではExcelファイルはよく使われるので、「PDFelement (Mac)」は持っておいて損はないソフトでしょう。
Mac版PDFをExcelに変換するソフト「PDFelement (Mac)」は試用版があるので、無料で使うことができます。ぜひ体験してみてください。




役に立ちましたか?コメントしましょう!