はじめに
Word(ワード)やPDFで作成する文書には、企画書・論文・カタログ・取扱説明書など、ページ数や文字数が多いものがあります。
内容を把握するためには、文書のすべてを読むのが一番です。
しかしながら、これらの文書を「1から読む時間がない。でも、必要な箇所だけは読んでおきたい。」という場合は、どうしたらよいのでしょうか?
ページ数の多い文書において、頭を悩ませるこのような問題を解決するのが「目次」です。
文書に目次を付けることで、文書の確認効率は格段に上がります。
特に、自分以外の人に共有する必要のある文書を作成する場合には、目次を作成することをおすすめします。
最近では、多くの文書作成ソフトに「目次を作成する機能」が搭載されており、とても簡単に目次が作成できるようになっているので、是非、活用しましょう。
今回は、利用者の多い文書作成ソフト「ワード」、さらに、代表的なPDF作成ソフトのひとつ「PDFエレメント」での目次の作り方について、ご紹介していきます。
目次:
1. 目次とは?目次をファイルに挿入したメリットとは
「目次」とは、文書の内容を示した「項目」や「見出し」を順序立てて羅列したものです。
特に、論文や取扱説明書など長文になりがちな文書の場合、目次があることで「読みやすくなる」というメリットがあります。
たとえば、書籍などの紙媒体では、見出しとともにその内容が始まるページを記載した目次を作成して開く位置を指定します。
さらに、電子データの場合は、見出しやページ数を記載した目次を作成するだけでなく、目次内の見出しをクリックすることで、その内容の位置に画面をジャンプさせる機能を持たせることも可能です。
このように、紙媒体・電子データとはず、文書に目次を作成することで、「必要なところだけを見る」ことができるようになります。
2. ワードで目次を作成する手順
Word(ワード)には、文書の作成効率を上げる機能が豊富に備えられています。
そのひとつが、「目次の作成」機能です。
ワードでは、この「目次」機能を利用して、簡単に目次を作成することができます。
なお、ワードで目次を作成する方法は、次の2種類から選択可能です。
・文書を作成する前に必要な見出しや任意のスタイルを設定して、目次を「手動作成」する
・既存の文書の内容をもとにして、目次を「自動作成」する
▼ワードの目次
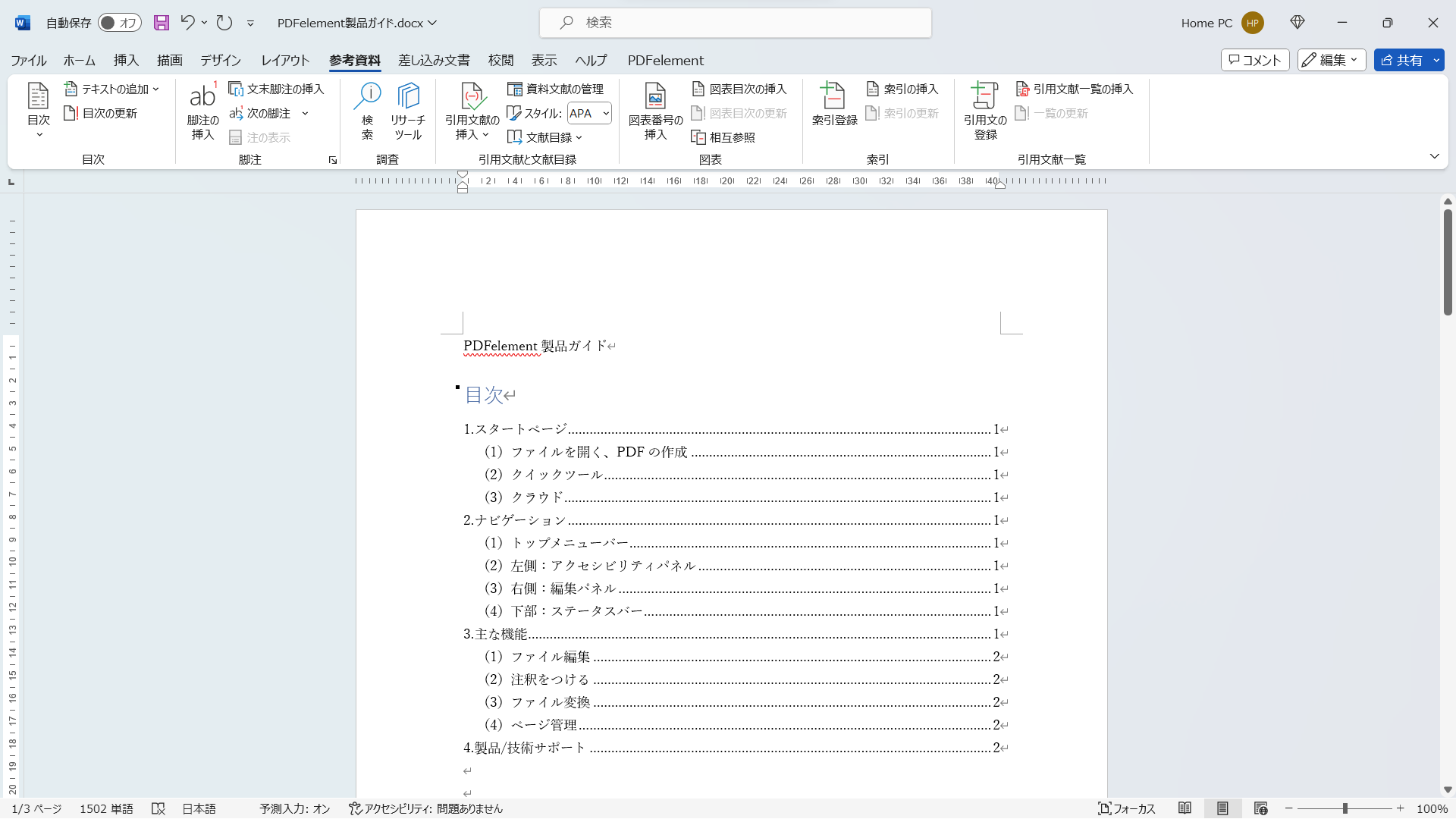
どちらの方法を選択するかは、文書の作成手順などを踏まえて選択すると良いでしょう。
ここでは、ワードで目次を自動作成する手順とともに、作成した目次を削除する手順についてもご紹介します。
●ワードで目次を自動作成する
ワードでは、「参考資料」タブの「目次」から、文書の内容を生かした目次を「自動作成」することが可能です。
ただし、目次を作成する前に、あらかじめ「ホーム」タブの「スタイル」から、必要な項目に対して「見出し」や「中見出し」といった「スタイル」を設定しておく必要があります。
では、ワードで目次を自動作成する手順を確認していきましょう。
【スタイルの設定】
はじめに、既存の項目が目次のどの部分にあたるかが分かるよう、各項目に「見出し1」「見出し2」などのスタイルを設定していきます。
なお、見出しにスタイルを設定するときは、設定する見出しを選択し、「ホーム」タブの「スタイル」からスタイル(見出しレベル)を選択します。
▼文書にスタイルを設定する
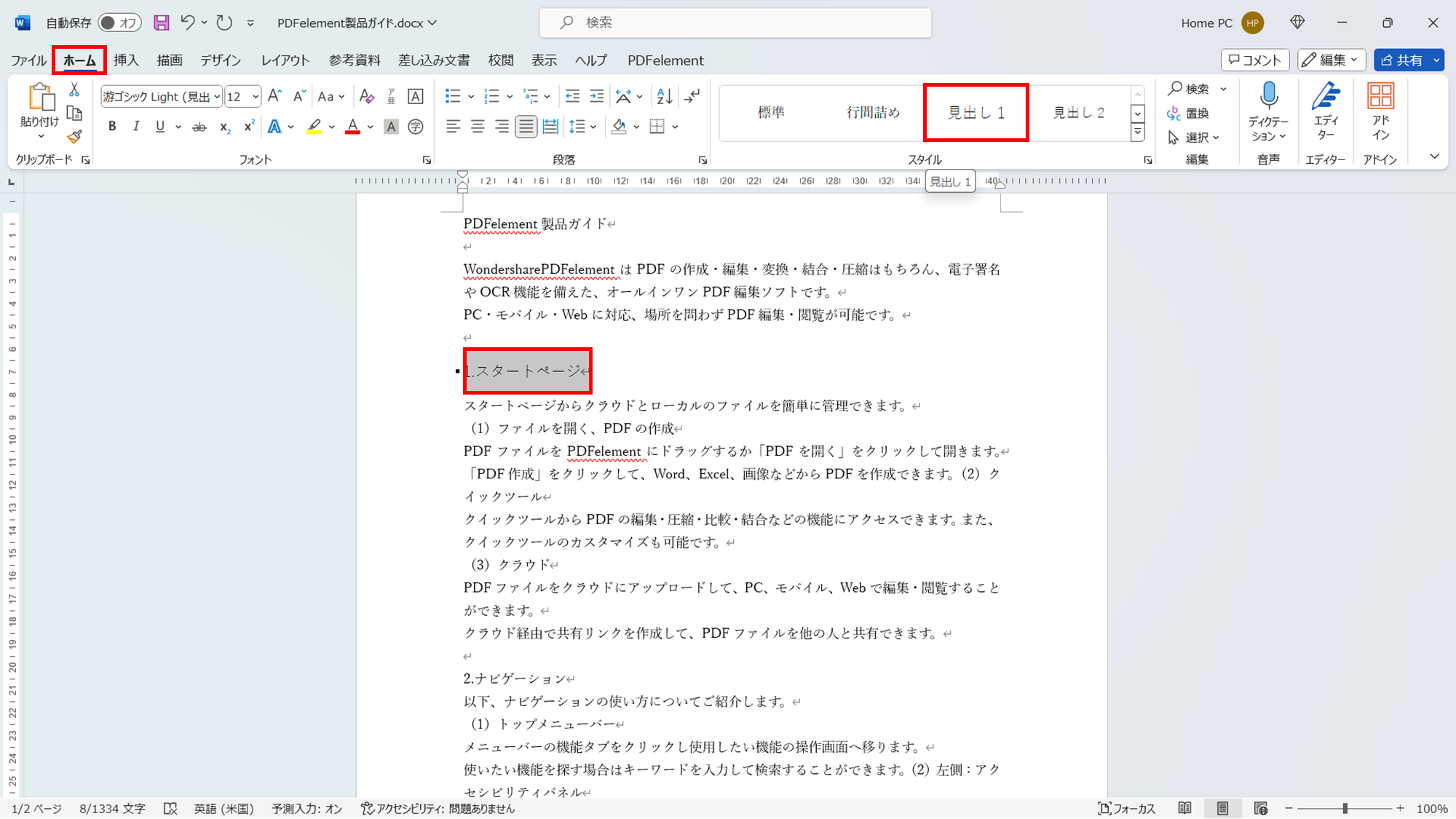
1)ワードで目次を作成する文書を開きます。
2)見出しに設定したい段落を選択し、「ホーム」タブの「スタイル」から、設定するスタイル(「見出し1」)を選択します。
3)中見出しに設定したい段落を選択し、「ホーム」タブの「スタイル」から、設定するスタイル(「見出し2」)を選択します。
4)上記の手順で、必要な項目すべてにスタイルを設定します。
【目次の自動作成】
設定したスタイルをもとに、目次を自動的に作成します。
目次の作成は、「参考資料」タブの「目次」から行います。
▼文書に目次を作成する
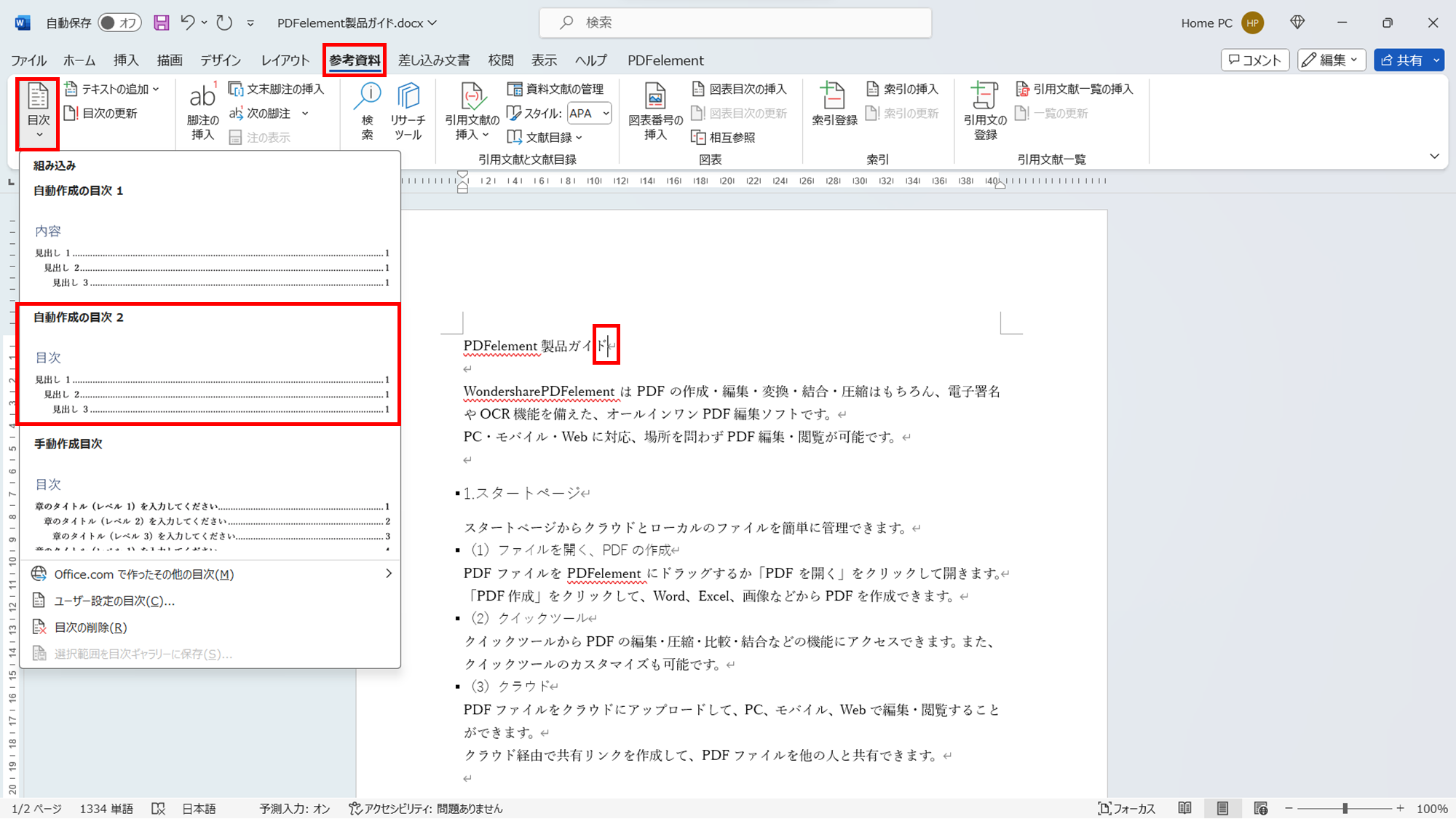
1)ワードで目次を作成する文書を開きます。
2)目次を挿入する位置を選択します。
「参考資料」タブの「目次」をクリックし、「自動作成の目次 2」を選択します。
3)目次が作成されます。
●ワードで目次を削除する
既に設定されている目次を削除したい場合も、「参考資料」タブの「目次」から実行します。
では、ワードで既存の目次を削除する手順を確認していきましょう。
▼目次を削除する手順
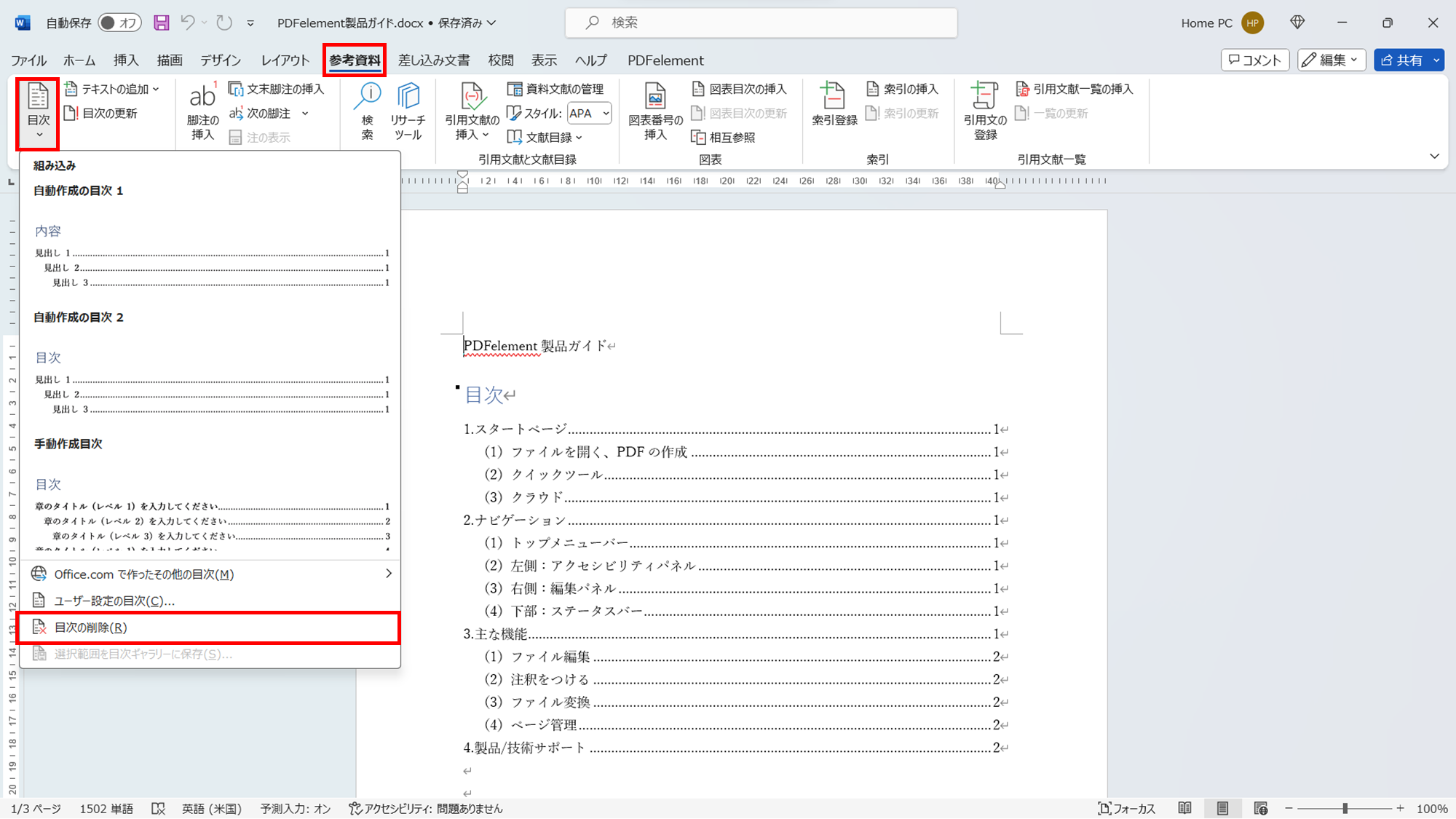
1)ワードで目次を削除する文書を開きます。
2)「参考資料」タブの「目次」をクリックし、「目次の削除」を選択します。
3)目次が削除されます。
3. PDFソフトで目次を作成する手順
PDFを編集するには、PDFソフトが必要です。
PDFソフトがあれば、手動で1から目次を作成することが可能になるとともに、ワードのようにPDFソフトに搭載された機能を使って、目次を自動的に作成することもできます。
たとえば、代表的なPDFソフトのひとつ「PDFエレメント」では、自動で「ブックマーク」を作成する機能を使い、クリックすると見出し位置にジャンプできる目次を作成することが可能です。
▼PDFエレメントの目次(ブックマーク)
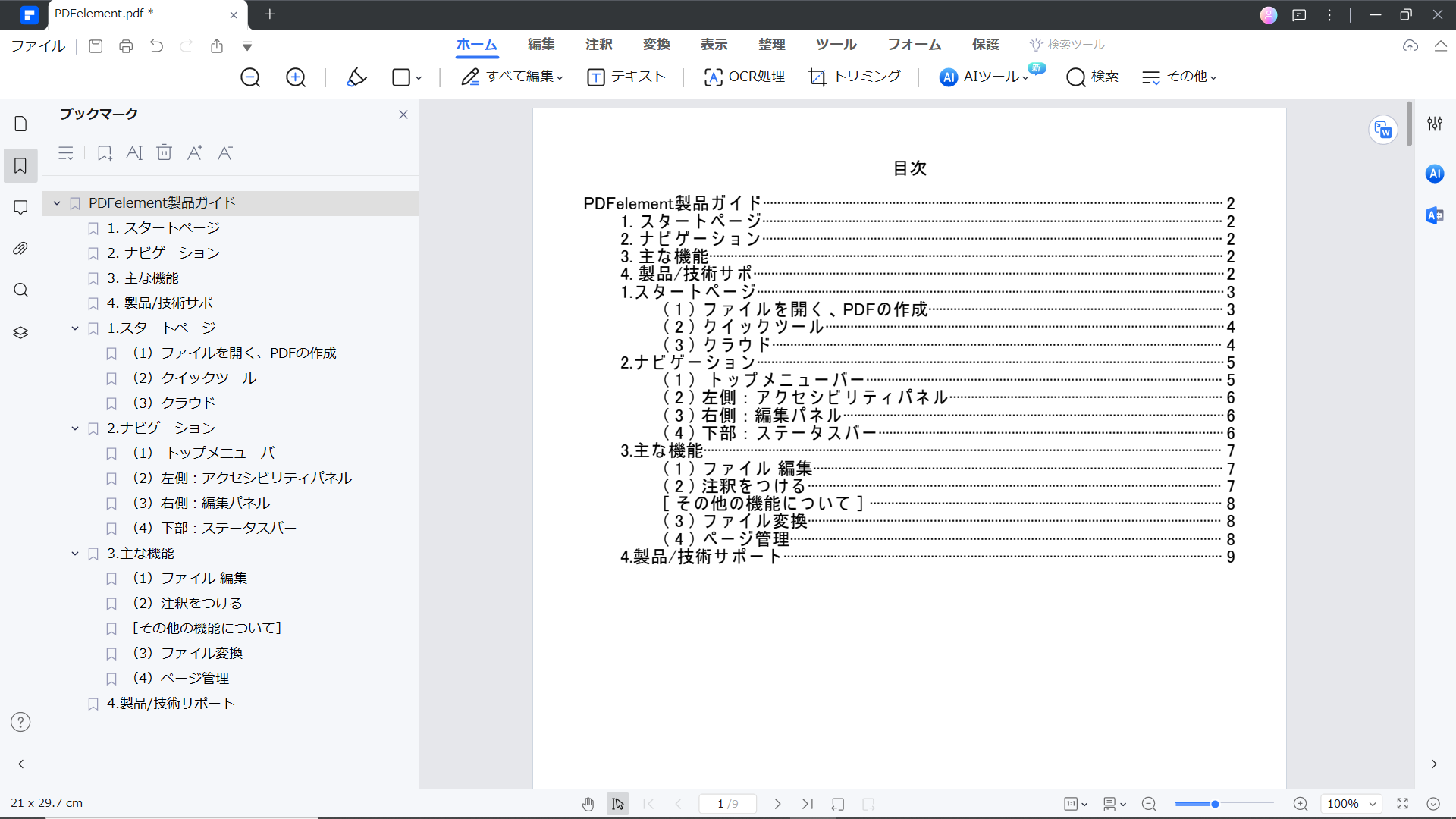
ここでは、PDFエレメントで目次を作成したり、削除したりする手順をご紹介します。
●PDFエレメントで目次を自動作成する
PDFエレメントでは、「ブックマーク」機能を使って、PDF内の文字列をもとに自動的に目次を作成することができます。
ブックマークは、クリックすると画面がその項目の開始位置にジャンプできる機能で、ブックマークがあれば、スクロールしなくても簡単に目的のページへの移動が可能です。
さらに、PDFエレメントは、その作成したブックマークを利用して、PDF内に新たな目次ページを作成することができます。
では、PDFエレメントで目次を自動作成する手順を確認していきましょう。
【ブックマークの作成】
はじめに、ブックマークを作成します。
ブックマークは、「ブックマーク」を選択すると表示される「自動ブックマーク」をクリックして作成します。
▼ブックマークを作成する手順
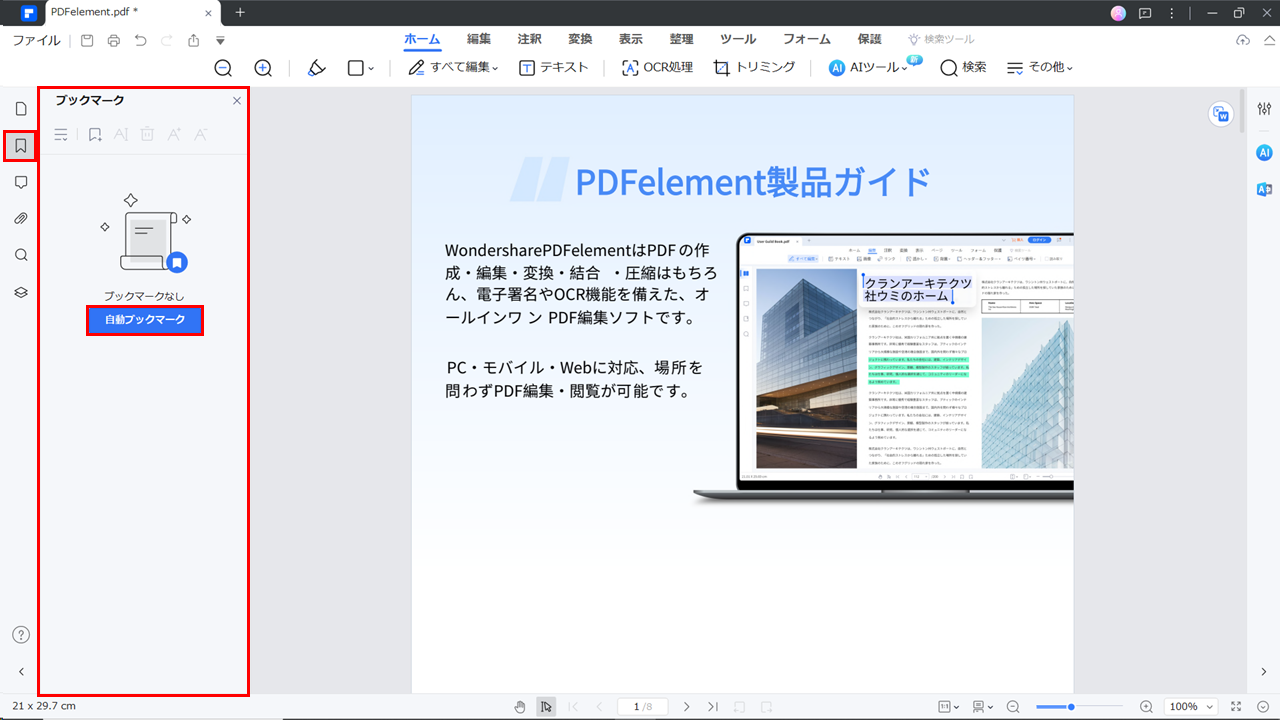
1)PDFエレメントで目次を作成するPDF文書を開きます。
2)「ブックマーク」をクリックし、「ブックマーク」を開きます。
3)「自動ブックマーク」をクリックします。
4)ブックマークが表示されます。
【目次の作成】
▼目次を作成する手順
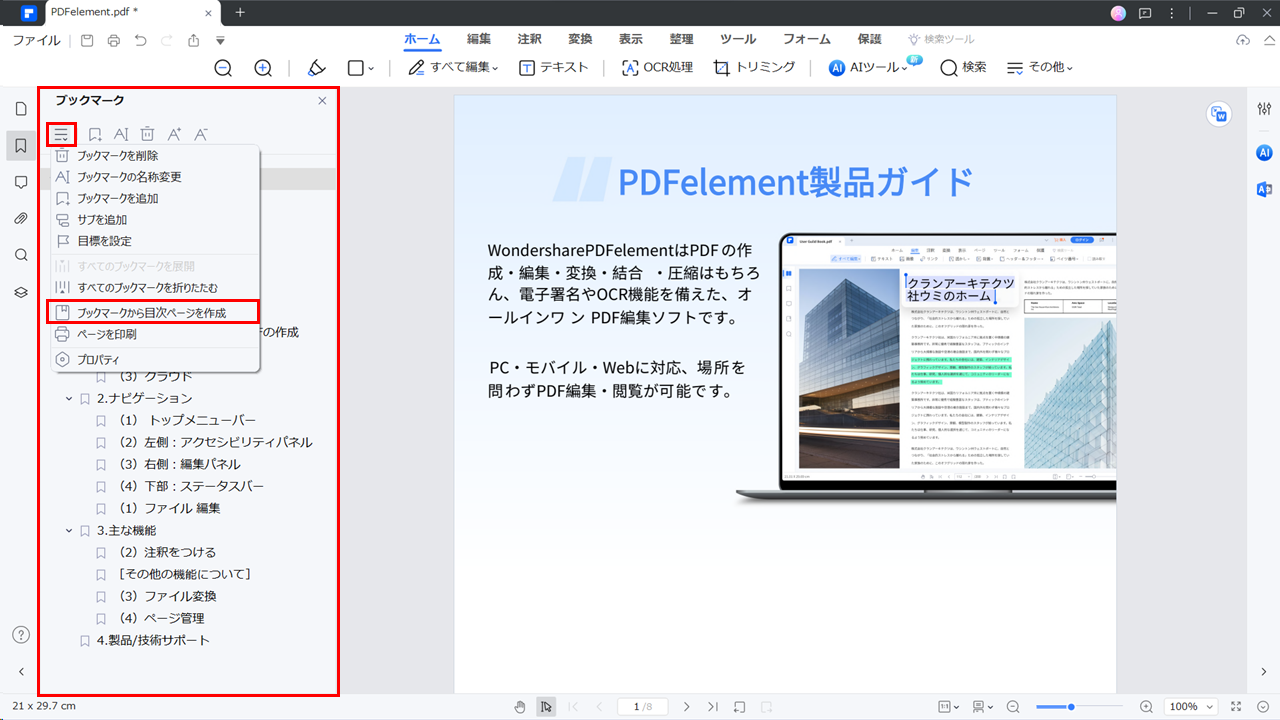
1)PDFエレメントで目次を作成するPDF文書を開きます。
2)「ブックマーク」をクリックし、「ブックマーク」を開きます。
3)「ブックマークから目次ページを作成」をクリックします。
4)新たに目次ページが作成されます。
●PDFエレメントで目次を削除する
PDFエレメントでは、目次が新たなページとして作成されるため、不要になった目次はページごと削除します。
では、PDFエレメントで目次を削除する手順を確認していきましょう。
▼目次を削除する手順
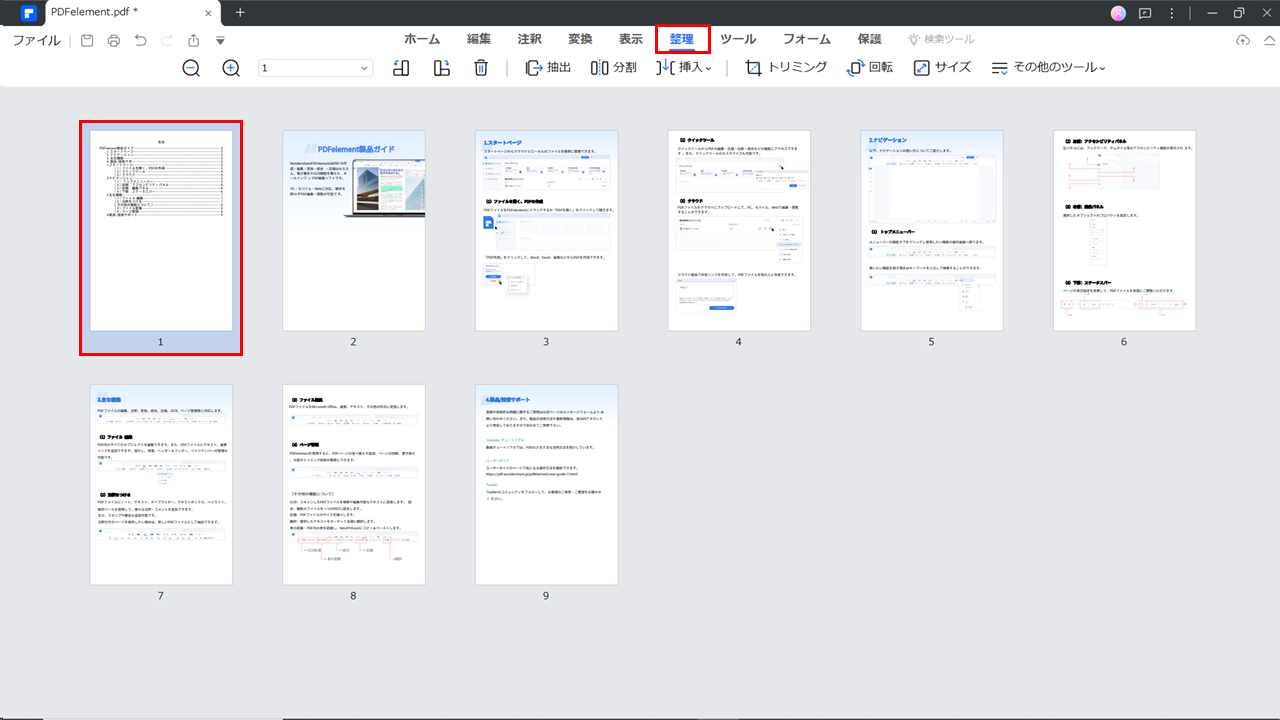
1)PDFエレメントで目次を削除する文書を開きます。
2)「整理」タブをクリックし、目次ページを選択して、「Delete」キーを押します。
3)目次ページが削除されます。
まとめ
今回は、Word(ワード)やPDFで目次を作る方法について、ご紹介してきました。
取り扱われるワード形式やPDF形式のファイルのなかには、さまざまなページ数の多い長文の文書が存在します。
特に、ページ数の多い文書の場合、目次があるかないかによって、読みやすさは大きく変わるものです。
そのため、紙媒体はもちろん、電子データで文書を共有する際にも、ページ数の多い文書には目次を作成することをおすすめします。
今回ご紹介したように、文書作成ソフトのなかには自動で目次を作成する機能を備えているものがあり、短時間で簡単に目次を作成することが可能です。
また、PDF文書に目次を作成する場合に必要となるPDFソフトにも、目次を自動作成する機能を搭載したものがあります。
PDFソフトの導入を検討される際は、PDFエレメントのような「自動で目次が作成できる機能」を搭載したPDFソフトを選ぶとよいでしょう。
 PDF編集--直接編集
PDF編集--直接編集 PDF編集--透かし・背景
PDF編集--透かし・背景 PDF編集--注釈追加
PDF編集--注釈追加 PDF編集--ページ編集
PDF編集--ページ編集








役に立ちましたか?コメントしましょう!