はじめに
見積書や請求書、報告書といった書類だけでなく、最近では、取扱説明書や製品カタログといった文書もPDFファイルで作成され、インターネットを使って配布されています。
これらのPDFファイルは、多くの場合、パソコンやタブレット端末、スマートフォンなどで閲覧されるため、特にページ数の多いPDFファイルでは、見たいページまでのスクロールがとても煩わしかったり、非常に効率の悪い作業だと感じていたりする方も多いのではないでしょうか。
実は、PDFには「しおり」機能があり、このような煩わしいスクロール操作を回避することができます。では、そのしおりとは、いったいどのような機能なのでしょうか。ここでは、しおりとは何か、しおりはどのように作成するかなど、しおりの基本についてご紹介します。
目次:
Part1. 目次としおりの区别
しおりは、ブックマークやアウトラインとも呼ばれ、あらかじめページに名前を付けておき、その名前をクリックすることで、リンクされたページを瞬時に表示することができる機能です。
PDFには、ファイル内に「しおり」を設定することができます。PDFファイル内の章や節などにしおりを作成しておくことで、しおりを目次のようにすることも可能です。PDFファイルでしおりを作成しておけば、目的のページまで永遠とスクロールしたり、何ページを開くか分からなくなり目次まで戻ったりする、といった煩わしい操作が必要なくなります。特に、取扱説明書のようなページ数の多いPDFファイルを端末で閲覧するような場合は、必須の機能といえるでしょう。
なお、目次としおりの役割は、目的の事柄がどのページに記載されているかを把握するためのもので、基本的に同じです。ただし、目次は、印刷された資料で使用され、しおりは、パソコンやタブレット端末など、画面に表示して読むときに使用されます。
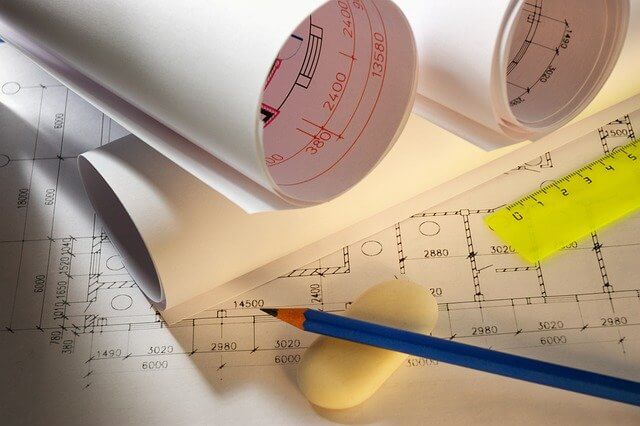
Part2. PDFelementでPDF ファイルにしおりを作成する方法
PDF編集ソフト「PDFelement」(PDFエレメント)は、PDFを編集したり、作成したりできるオールインワンのPDFソフトで、無料でダウンロードできます。特に長文のPDFファイルを閲覧している場合などには、簡単にしおりを作成し、ファイルを見やすくすることができるため、とても便利です。
PDFelement(PDFエレメント)では、しおりを「ブックマーク」として作成します。ブックマークを作成することで、見たいページをスクロールすることなく瞬時に開くことができるようになります。
ここでは、PDFelement(PDFエレメント)でPDFファイルにしおりを作成する方法についてご紹介します。
▶1)しおりの作成
PDFelementを利用してPDF ファイルにしおりを作成するときは、あらかじめしおりを設定したいページを開いておき、そのページに書かれていることが分かるようなブックマーク名をつけていきます。
1.PDFファイルを開きます。
2.しおりを追加したいページを開きます。
3.左側の「ブックマーク」アイコンをクリックします。
4.ブックマーク内の「追加」をクリックし、ページを表すブックマーク名を入力します。
5.開いたページにしおりが作成されます。
なお、ブックマーク名をクリックすると、設定されたページが瞬時に表示されます。
たとえば、章ごとにブックマークを追加しておけば、しおりを目次のように使用することも可能です。
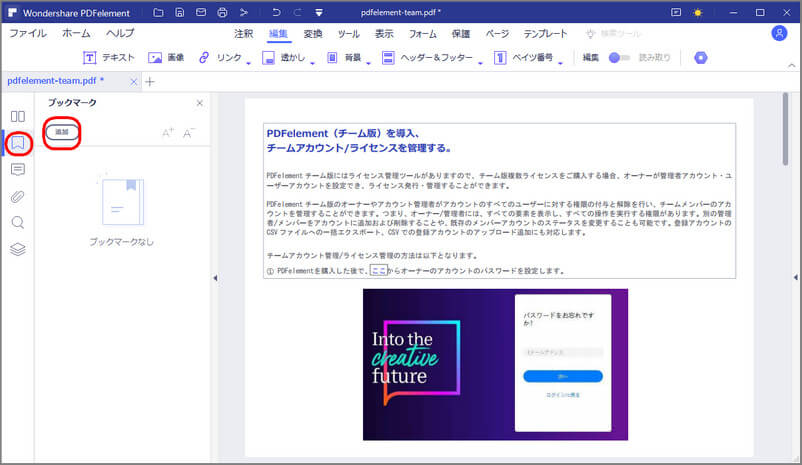
▶2)しおりの編集
PDFelement(PDFエレメント)でしおり内に作成したブックマークは、後から編集することもできます。
1.「しおり」を右クリックしてメニュー表示します。
2.その中に「ブックマークの名称変更」、「ブックマークを削除」、「サブを追加」など項目があります。
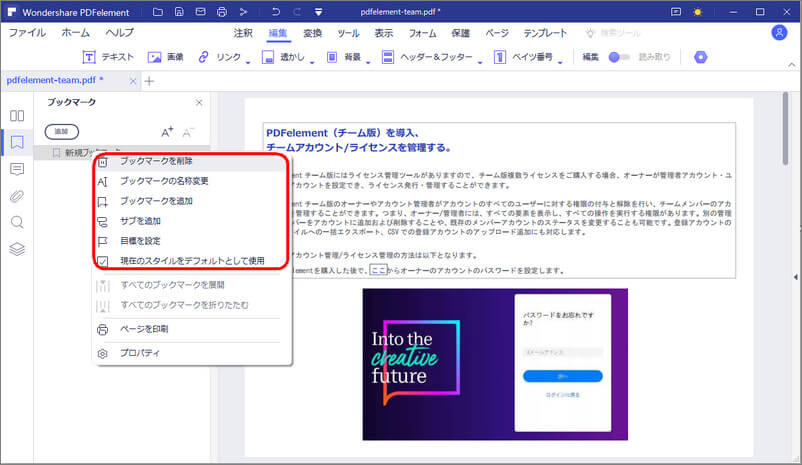
▶3)プロパティを設定
共通する内容のページのブックマーク名に同じスタイルや色を設定することで、ページを視覚的にグループ化することも可能です。
ブックマーク名のスタイルや色は、プロパティから変更します。
1.「しおり」を右クリックして「プロパティ」を選択します。
4.「ブックマークのプロパティ」から「スタイル」と「色」を設定し、「適用」をクリックします。
5.ブックマーク名にスタイルや色が設定されます。
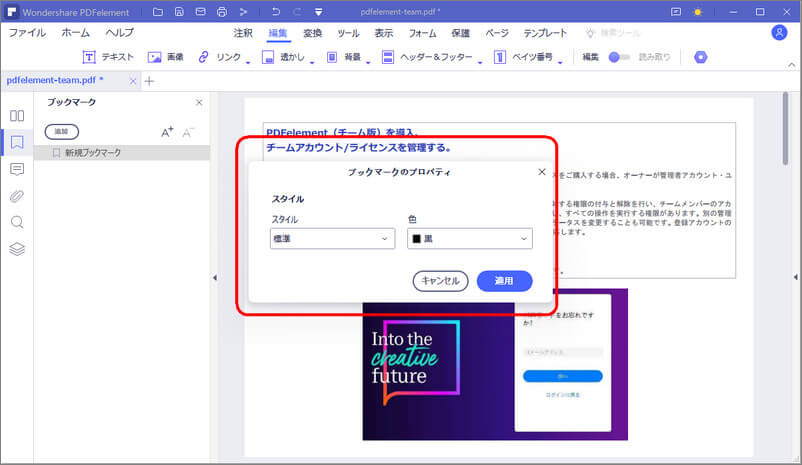
▶4)しおりの削除
しおり内に作成したブックマークは、不要になったら削除することも可能です。
1.「しおり」を右クリックします。
2.「ブックマークを削除」を選択します。
または「del」キーをクリックします。
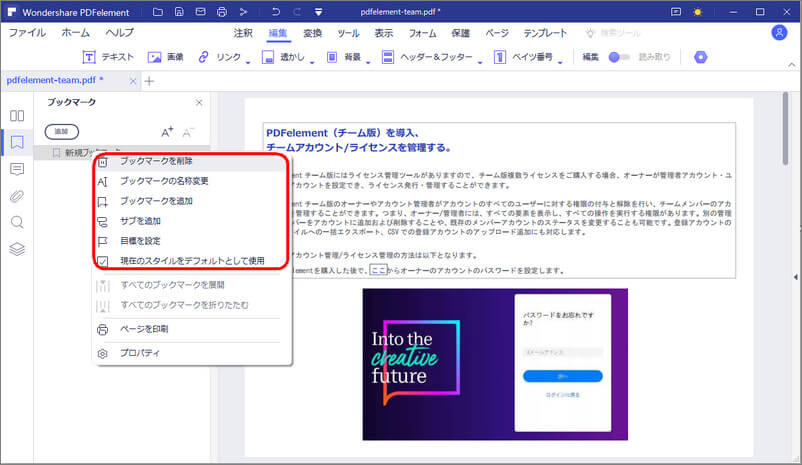
まとめ
PDFファイルにしおりを作成する方法について、ご紹介しました。しおり機能を上手く使うことで、PDFファイルに目次を作成したり、特に見てもらう必要のある重要な内容が記載されたページを開きやすくしたり、人によって見るべきページが異なる場合のガイドのように使用したりすることが可能になります。
PDF編集ソフト「PDFelement(PDFエレメント)」などを無料でダウンロードすれば、しおり付きの文書を作成することも、既存のPDFファイルにしおりを作成することも簡単です。
これからは、閲覧者に快適に見てもらえるよう、ページ数の多いPDFファイルを配布する際は、しおりを設定することをおすすめします。
 PDF編集--直接編集
PDF編集--直接編集 PDF編集--透かし・背景
PDF編集--透かし・背景 PDF編集--注釈追加
PDF編集--注釈追加 PDF編集--ページ編集
PDF編集--ページ編集









役に立ちましたか?コメントしましょう!