普段使い慣れているExcelソフトでPDFファイルを編集したいけれども、エクセルでは読み込めないので、エクセルに手入力して再びPDFファイルに変換してまとめるという作業を行っていると思われますが、PDFelementを使用することによって、PDFファイルをエクセルに変換することが可能になります。もちろん、Excelファイルに変換しエクセルにて編集を行ったExcelファイルを再び、PDFファイルに変換しまとめることも可能になっておりますので、安心してご使用いただけると思います。
PDF形式はとても便利ですが、特定のソフトを使用しないと編集や変換ができず、普段使い慣れているExcelと使い方や技術が違いますので編集に時間を取られてしまい、仕事が遅れてしまう可能性が出てきてしまいます。PDF文書をエクセルに変換してから、テキスト編集やデータ統計なども簡単になります。PDFから変換したエクセルファイルを編集してから再度PDFファイルに変換しまとめることもできます。PDFelementならPDFとエクセル変換・編集についての悩みを一度に解消ができるのです。ここでは詳しくPDFファイルをエクセルに変換をする方法と操作説明を行っていきます。まず、下記ボタンからPDF Excel変換ツールをダウンロードして無料体験してみましょう。

まず初めにPDFelementを起動して立ち上げます。そうしていただけると、メニュー画面が表示されて五つの項目が表示されると思います。PDF編集、PDF変換、PDF作成、PDF結合、PDFテンプレートと並んでいると思います(プロ版では、このほかにも項目が増えてより細かな編集が可能になっております)。画面の左上に「ファイルを開く」をマウスでクリックしてください。クリックしていただくと編集したいPDFファイルを選択し読み込むウインドウが、表示されますので、Excelに変換したいPDFファイルを選択し決定をしてください。ここでPDFファイルが大きいものを選ぶとしばらく読み込みに時間がかかりますので、ソフトを閉じず、編集画面が表示されるまで待ちましょう。
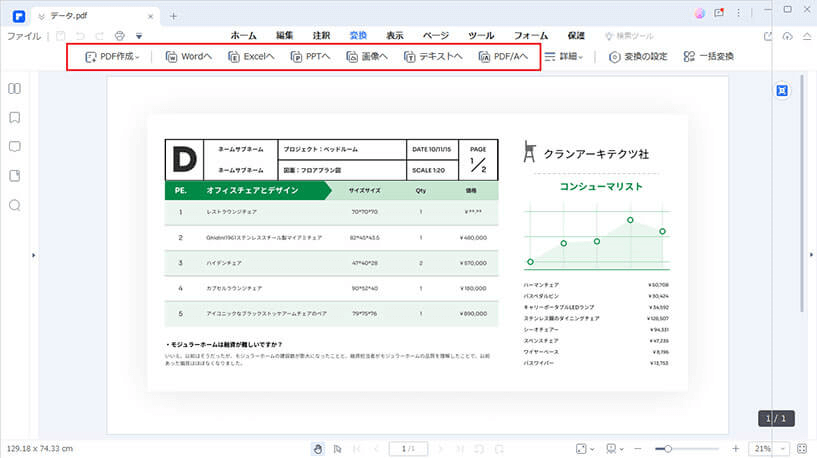
PDFファイルの読み込みが終わると、PDFファイルの編集画面が表示されますが、今回はExcelに変換しExcelにて編集を行うので、PDF Excel変換の方法のみをお教えいたします:
編集画面の上部にメニューバーが表示されているはずですので、メニュー項目内にあるホームを選択してください。選択していただくとリボンという項目を羅列してあるものが表示されます。リボンの右手の方に、「Excelに」をクリックしてください。
クリックしていただくと保存先を選ぶというウインドウが表示されますので、保存したい場所を指定して保存を行ってください。保存する前に、保存先を選ぶというウインドウから「設定」に入り、Excelフォームの保存形式やOCR機能の使用かどうかは設定できます。
保存が完了すると、保存先にはPDFファイルの中身がExcelファイルになって保存されているのが確認できると思います。Excelでファイルを開き、無事編集が可能になっていれば変換できてします。
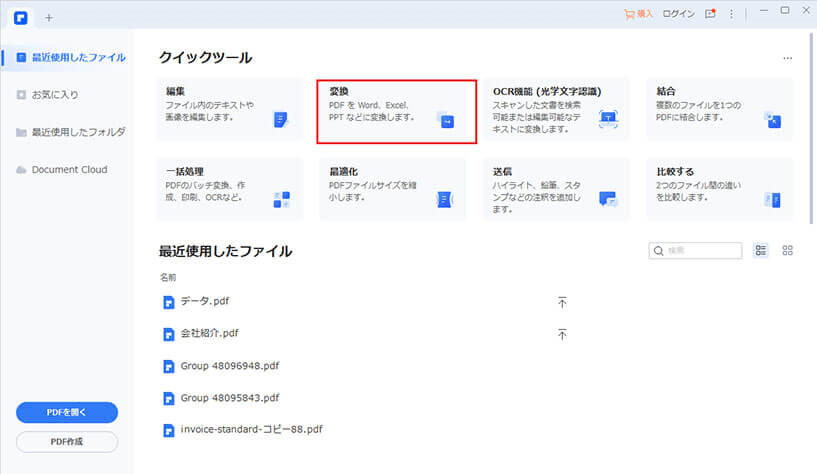
メイン画面の「PDF変換」をクリックして、word、Excel、Powerpointなど多様な形式に対応できます。今回はExcelに変換したいPDFファイルを選択し、そして保存先を選択してから、数秒後変換完了です。
以上はPDF変換ソフトを使ってPDFファイルをエクセルに変換する方法です。いかがでしょうか。操作が簡単でしょう。
プロ版のPDFelement では、.xls .xlsxと言った様々なExcelファイルの保存形式が増え、さらに自由度の高い編集が可能になっております。.xls .xlsxしか開けない、使えない、という普段使っているソフトもPDFelement を使用することによって、PDFファイルから変換することが可能になっておりますので、ぜひ一度PDFファイルからExcelファイルへの変換を体験してみてください。
関連記事:PDFをエクセルに変換する5つの方法・無料変換方法も紹介
関連記事:PDFファイルをExcelに変換し編集を行えますか

スマートに、シンプルに、AI 搭載 PDF ソリューション
PDF変換、作成、編集、OCR、注釈、フォーム、保護…
・ 第19回、24回、29回Vectorプロレジ部門賞受賞
・ 標準版からプロ版まで、幅広いのニーズに対応
・ Windows、Mac、iOS、Android、クラウドに対応
・ 7x12h体制アフターサービス
この文書または製品に関するご不明/ご意見がありましたら、 サポートセンター よりご連絡ください。ご指摘をお待ちしております!
役に立ちましたか?コメントしましょう!