はじめに
PowerPointは、大学のレポートや会社のプレゼンテーション作成などを中心に使われています。
PowerPoint(パワポ)の機能はグラフをシンプルに作成できる機能やスライド内のテキストをアニメーションのように動かせるのが魅力です。
しかし、スマホでパワポのデータを確認したいときに確認が難しい問題が出てきます。このような時に活用するのがPDFです。
本記事では、iPhone・Androidの両方で
- パワポ(PPT/PPTX)をPDFに変換する方法
- PDFをパワポ(PPT/PPTX)に変換する方法を紹介します。
特に、PDFelementモバイル版を使えば、スマホだけでスライドをきれいにPDF化し、すぐ共有することができます。
「出先でパワポをPDFに変換したい」「iPhoneで資料をPDF化したい」という悩みにもすぐ対応できます。
目次:
1. パワーポイントをPDF化する方法
パワーポイントで作成したデータを取引先に共有した際、レイアウトが崩れたり、フォントが正しく表示されなかったりすることがあります。。
このような問題を解決するには、パワーポイントをPDFに変換(PDF化)するのがおすすめです。
PDF形式にすることで、異なるデバイスでもレイアウトが崩れず、安心して閲覧・共有ができます。
ここからは、パワーポイントをPDF化する方法を具体的に紹介します。
1.1 iOSデバイス(iPhoneやiPad)での手順
iOSデバイスでパワーポイントを使用する場合は、Microsoftアカウントへのログインが必要です。
iPhoneでパワーポイントに保存されている資料をPDFに変換したい場合は、
プレゼンテーション画面の「エクスポート」をタップするだけで、PDF形式として保存できます。
iOSデバイスでPDFとして保存する手順を以下に紹介します。
①PowerPoint for iPhoneの編集画面の右上の・・・ファイルアイコンをタップする
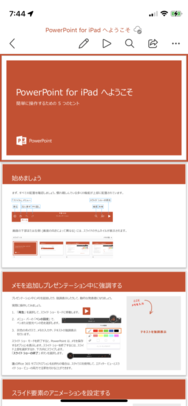
引用元:https://www.wanichan.com/office365/iphone/powerpoint/2/36.html
②・・・の一覧を開いたら上から5番目の「エクスポート」をタップします。
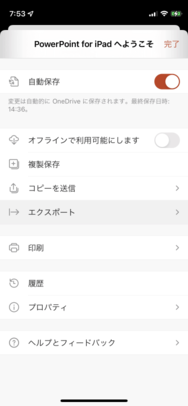
引用元:https://www.wanichan.com/office365/iphone/powerpoint/2/36.html
③エクスポート画面で保存先はOneDriveを選択し、上から2番目のPDFをタップしてください。
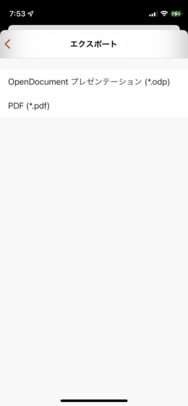
引用元:https://www.wanichan.com/office365/iphone/powerpoint/2/36.html
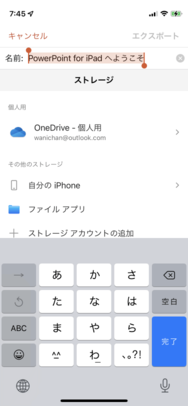
引用元:https://www.wanichan.com/office365/iphone/powerpoint/2/images/36-3.png
④エクスポートが完了したらiPhoneでPDFでの閲覧が可能になります。
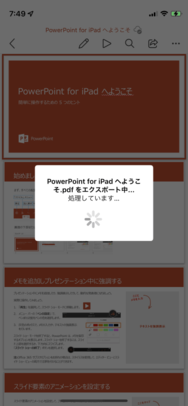
引用元:https://www.wanichan.com/office365/iphone/powerpoint/2/images/36-4.png
1.2Androidデバイスでの手順
Androidデバイスでパワーポイント(PPT・PPTX)をPDFに変換したい場合は、専用アプリを使えば簡単に行えます。
ここでは、パワーポイントのアプリと多機能ツールPDFelementを利用した手順を紹介します。
①まず、Android版パワーポイントとPDFelementアプリをインストールします。どちらもGoogle Playストアから無料でダウンロードできます。
②画面から右上の点線をタップすると、上書き保存の一覧が表示されます
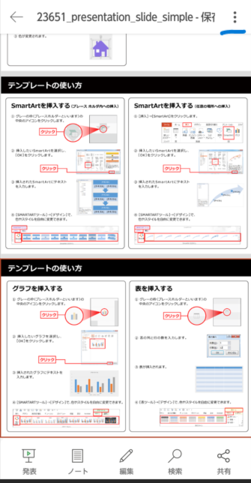
③5つの項目の中で下から2番目の「印刷」をタップします。
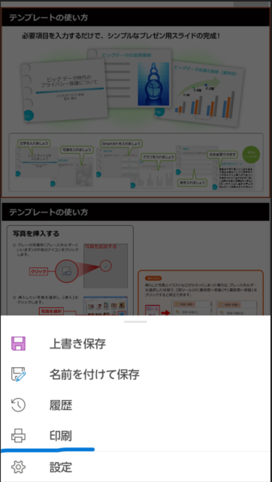
④右上のPDFのマークをタップするとPDF化としてダウンロードできます。
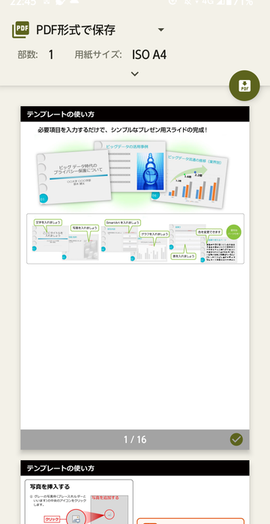
⑤ファイルの上から1番目の「このデバイス上」の項目をタップして指定のPDFファイルを添付します。
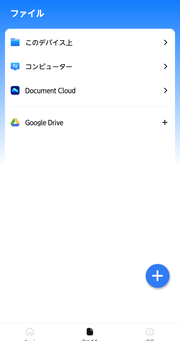
⑥PDFエレメントに資料を読み込んだら編集・確認ができるようになります。
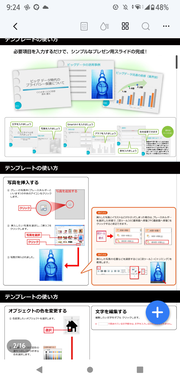

プライバシー保護 | マルウェアなし | 広告なし
2. PDFをパワーポイントに変換する方法
2.1 iOSデバイス(iPhoneやiPad)での手順
iPhoneなどのiOSデバイスでPDFファイルを閲覧・編集することは可能ですが、プレゼンテーションのようにアニメーションを使って説明したい場合、レイアウトが崩れたり、全体が見づらくなることがあります。 このような場合は、PDFをパワーポイント形式(PPTX)に変換することで問題を解決できます。
iOSデバイスでの手順が以下のようになります。
①PDFエレメント iOS版をインストール
②アプリを起動し、ホーム画面から変換したいPDFファイルを選択します。
③編集画面右上の「四角いアイコン」をタップします。
④メニュー一覧から「変換」を選びます。
⑤変換が完了すると、PPTファイルとして保存されます。
変換したPPTファイルは、iPhone パワポ アプリなどで開いてスライド編集や発表準備が可能です。
また、pptxをpdfに変換するように、逆方向の変換(PPT→PDF化)も同じアプリで簡単に行えます。
PDFエレメント iOS版を使えば、iPhoneだけでPDFをパワーポイントに変換したり、pptxからpdfへの変換で完結させたりすることができます。
外出先でも資料の編集やプレゼン準備をスムーズに進められる便利なツールです。
2.2 Androidデバイスでの手順
AndroidスマホでPDFをPPT(パワーポイント)に変換したい場合は、PC版のPDFエレメントを活用するとスムーズです。
①まず、スマホ内に保存されているPDFファイルをGoogleドライブにアップロードします。
同じGoogleアカウントを使用していれば、PCからもすぐにアクセス可能です。
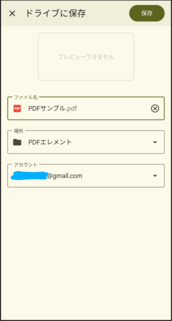
②次に、PCでPDFエレメントを開き、Googleドライブ上のPDFファイルをダウンロードします。
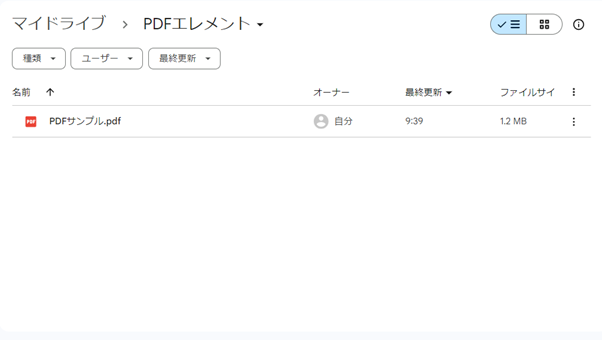
一番右の点線をクリックして「ダウンロード」をクリックします。
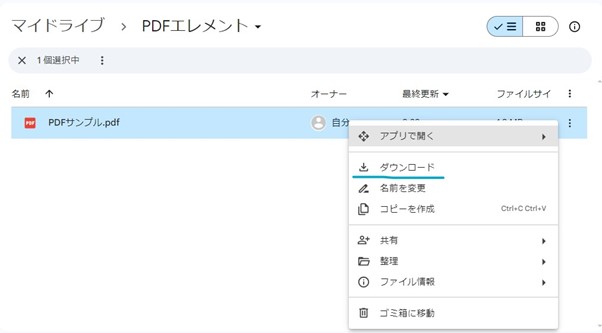
③ダウンロードできましたら、PDFエレメントを起動します。
④PDFエレメントを起動したら、HOME画面から「PDF変換」をクリックします。
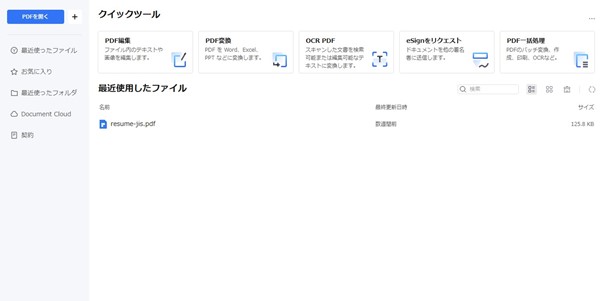
⑤出力フォーマットをPowerPoint(*.ppt)を選択したら保存完了です。
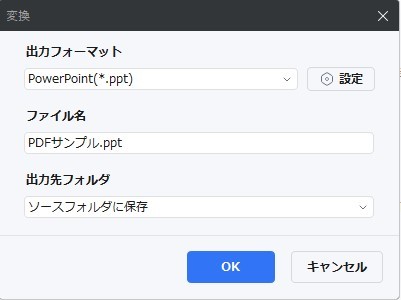
⑥AndroidデバイスでPDFファイルをPPT形式に変換する際、ファイルの共有が必要になりますが、PDFエレメントを利用すると変換がシンプルに行われます。
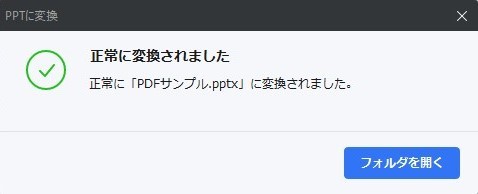
3. パワーポイントをPDF化する際によくある質問
Q1. PDFファイルをパワーポイントファイルに変換した場合、レイアウトや文字のフォントは保持されますか?
A1. 変換ツールによって異なりますが、PDFエレメントであればフォーマットに合わせた変換が可能なのでレイアウトやフォントを保持することができます。
Q2. PDFエレメントの利用は無料で利用できますか。
A2. PDFエレメントは無料プランでPDFからPPTに変換することが可能です。
しかし、高度な編集や電子署名などの機能を付加したい場合は有料プランに入会する必要があります。
Q3. PDFファイルをPPTに変換した場合、セキュリティ上に問題はないのでしょうか?
A3.変換前にPDFで設定したファイルはPPTに変換したときに解除されることがあります。
セキュリティ性を高めたい場合はPDFエレメントで署名を加えることが可能なので対策するようにしましょう。
Q4.PPTファイル変換するとファイルサイズはどのくらいになりますか?
A4. 変換時にファイルサイズは元のPDFファイルよりファイルサイズが増加する可能性がありますが、PDFエレメントであれば最適化する機能が搭載できます。
PDFエレメントではPDF一括処理をクリックし、「圧縮」を選択するとPPTファイルを軽量化できるようになります。
関連人気記事2:編集可能に!OCRを利用してスキャンされたPDFをPPTに変換する
関連人気記事3:MACでPDF資料をPPTに変換してプレゼンで使う方法とは?
まとめ
本記事では、スマホでパワーポイント(パワポ)をPDFに変換する方法と、PDFをパワポに変換する方法をご紹介しました。
パワーポイントのファイルをPDF化したい場合は、パワポアプリ内の「エクスポート」機能からPDF形式で保存できます。
ただし、PDF化した資料をプレゼンなどで共有する際には、レイアウトの崩れや閲覧制限が発生することがあります。
そのような場合は、PDFエレメントを活用するのがおすすめです。
PDFをPPT形式に再変換することで、スマホやPCでも見やすく、編集や発表に最適な形で利用できます。
さらに、PDFエレメントは無料でデバイス署名を追加でき、セキュリティ対策も同時に行えるのが大きなメリットです。
ビジネスや授業などで資料を頻繁に扱う方は、ぜひPDFエレメントの導入を検討してみてください。













役に立ちましたか?コメントしましょう!