PDF注釈小技まとめ
 PDFに注釈を入れる
PDFに注釈を入れる 電子印鑑・サイン・署名・スタンプ
電子印鑑・サイン・署名・スタンプ ハイライトをつける
ハイライトをつける 注釈を印刷/印刷しない
注釈を印刷/印刷しない
文章の作成を行ってから、まずやらなければいけないことは、文章の校正です。文章を作成した本人では気が付かないような間違いをしてしまったりしてしまうことは良くあります。どんな人でも間違いはあるので、その間違い探しを別の校正する人が必要になります。実際に校正を行ってから修正依頼を出したり、指摘したりするときに使うのが注釈です。
注釈は通常の文章とは違うので、後から簡単に消せるようにすることも重要です。単純に校正した文章の上や横に注釈として書くことが出来れば、何も問題なく入れていくことが出来ます。入れ方としては、通常のテキストとして注釈を入れたり、注釈をハイライトテキストとして書き込むことで、わかりやすくして注意を払ってから、読み逃さないようにしなければいけません。そこで、注釈を入れるには、通常のテキストを入れる場合は、余白部分がたくさんあれば、簡単に入れることが出来ますが、余白部分が少なくて入れることが出来ないケースがあります。この時には、注釈を入れることが出来ないのでしょうか。
このように余白部分があまりにも少なくて、テキストを入れる余裕がないような場合は、メモを入れることでスペースをあまりとりません。メモの場合は、閉じている間は、小さくなるので、スペースを必要としません。メモを見るときだけ大きく表示されるので、文章を邪魔することなく、校正を受けたほうは、メモの指示にしたがって修正をすることが出来ます。余白が少ないときには、メモを入れるという手段があるので、校正後に指示を書いていくことが出来ます。出来るだけわかりやすく書くことも出来るので、校正をするほうも余白を気にしないで長文の指示を書いていくことが出来ます。
ただし、メモの場合は余白を気にすることなく書くことが出来ますが、PDFファイルを開いただけではその指示を見ることが出来ないので、見逃してしまうこともあります。出来れば、余白部分に直接テキストやハイライトテキストを入力していくほうが便利です。
PDFelementを使ってから、校正した指示をメモとして残していく方法を書いていきます。
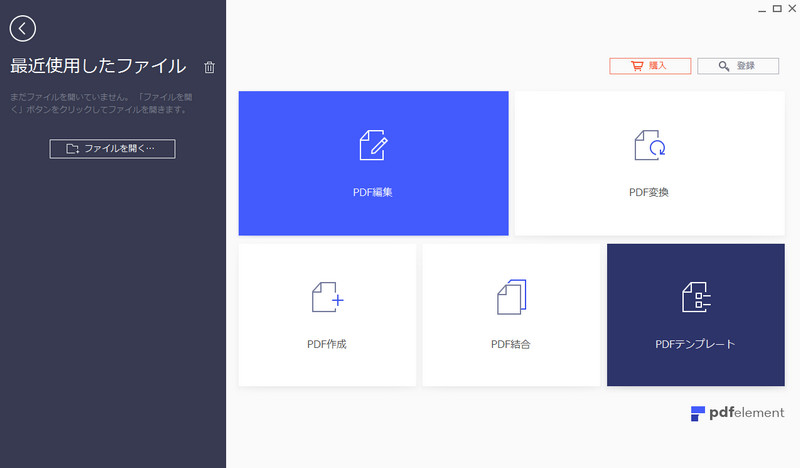
まずは、PDFelementを起動してから初期メニュー画面を表示します。表示されたメニューからPDF編集をクリックして編集PDFファイルを読み込みます。読み込みが終わると、内容を確認してから、修正箇所がある場合は、修正箇所で上部にある「注釈」をクリックしてからサブメニューを表示させます。
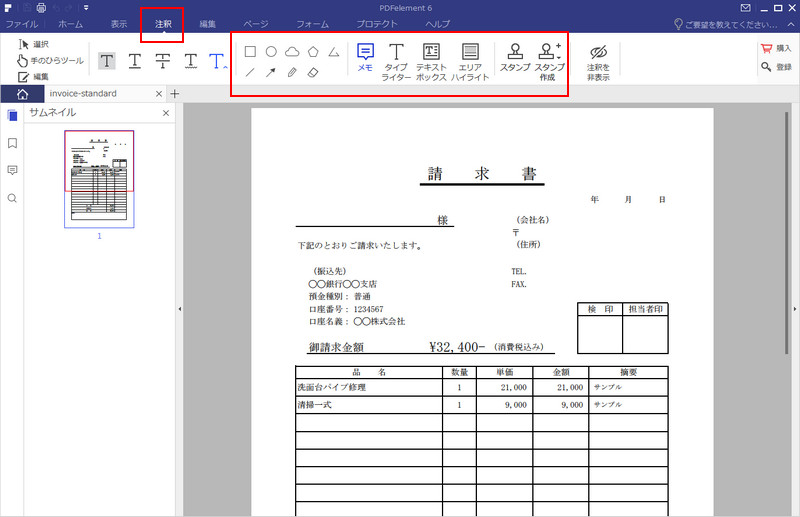
表示したサブメニューの中から、余白がある場合はテキストやハイライトテキストをクリックしてから修正指示を入力していきます。通常はこれでかけますが、余白が少ない場合は「メモ」をクリックしてから、指示を入れたい所でクリックすると、メモをその場所に貼り付けることが出来ます。
貼り付けが完了すると、実際にそのメモに指示を書いていきます。
メモの場合は、カーソルをメモに合わせているときは、開いてから大きく表示されるので指示内容を確認することが出来ます。修正指示を行う場合は、テキストやハイライトテキストで余白に指示を書いていく方法と、メモを貼り付けてから開いた時だけ指示内容が見られるようになります。PDF内の文章を読んでいってから指示が必要な場所でサブメニューの「メモ」をクリックしてから指示を入れる場所でクリックすることで、簡単にメモを貼り付けることが出来ます。
PDFelementでは、このような文章校正を行うときの効果的な機能を持っています。

スマートに、シンプルに、AI 搭載 PDF ソリューション
PDF変換、作成、編集、OCR、注釈、フォーム、保護…
・ 第19回、24回、29回Vectorプロレジ部門賞受賞
・ 標準版からプロ版まで、幅広いのニーズに対応
・ Windows、Mac、iOS、Android、クラウドに対応
・ 7x12h体制アフターサービス
この文書または製品に関するご不明/ご意見がありましたら、 サポートセンター よりご連絡ください。ご指摘をお待ちしております!
役に立ちましたか?コメントしましょう!