2022年末に発表されたChatGPTは非常にすぐれたAIです。文章を生成するように指示を出すと、まるで人間が書いたような文章を生成し、内容も人間が書いたものと見分けがつかないほどです。さらに、文章を生成する以外にもプログラムコードを作成したり、他のアプリケーションと連携して業務を効率化したりと、ChatGPTの可能性はさらに広がりをみせています。
今回は、ChatGPTの文書作成機能やChatGPTを搭載したPDFelementのAI機能について詳しく紹介します。
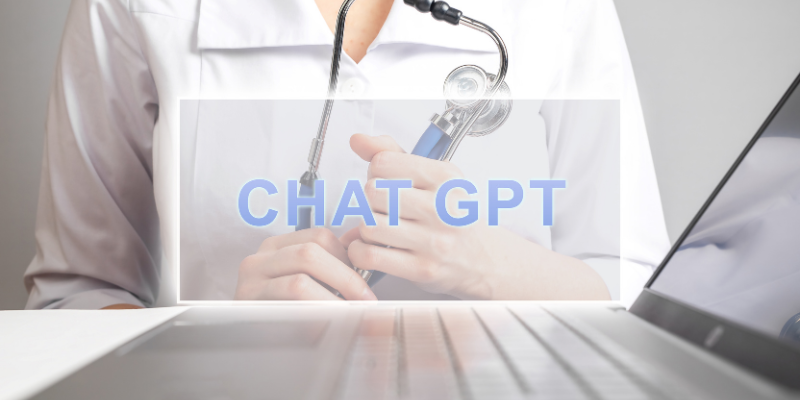
目次:
1. ChatGPTとは
ChatGPTはMicrosoft社の傘下にあるOpenAI社が開発したAIです。2022年12月にChatGPT-3がリリースされ、世間一般でも話題になりました。2023年1月にはChatGPT-4がリリースされプラグインが公開されたことから、現在では世界中の多くの人に利用され続けています。
現在、無料版のChatGPT-3と有料版のChatGPT-4がリリースされていて、有料版の場合、月額20ドル(日本円で約2,900円)かかります。ブラウザを通して直接ChatGPTにアクセスすることもできますし、プラグインを利用してアプリケーションに組み込む形でChatGPTを使うこともできます。
2. ChatGPTで文章を作成するメリット
ChatGPTで文章を作成するメリットには以下の点があります。
・ある程度信頼性が高い文章を生成できる
・人間が書いたようなきれいな文章を生成できる
・情報量が多く人間が調べる手間を省いてくれる
AIは過去の膨大なデータから規則性のあるパターンを抽出し文章を生成します。そのため、人間にとって手間となる調査を省いてくれる他にも、規則性のある、きれいな文章を生成してくれます。膨大なデータにもとづいているため、ある程度は信頼性のある文章を生成してくれる点もメリットです。
3. 「人間が書いた」ような文章を生成するコツ
ChatGPTに人間が書いたような自然な文章を生成させるには、いくつかコツがあります。いずれもChatGPTに文章作成の指示を出すときに意識しなければならない重要なポイントです。
具体的には、次の3つのポイントがあります。
・文章の一貫性を維持する
・自分の経験や感情を書き込む
・訂正を繰り返す
①文章の一貫性を維持する
人間らしい文章は、文章全体に一貫性があります。極端な例でいうと、PDFelementはソフトウェアと説明しておきながら、最後にPDFelementはハードウェアだと結論づける文章は一貫性がありません。文章の中で一貫性がないものは、おかしな文章です。人間らしい文章を生成してほしければ、文章に一貫性を持たせるように指示を出す必要があります。
②自分の経験や感情を書き込む
人間らしい文章には、経験や感情が込められています。ChatGPTのようなAIは実際の体験ができず感情もありません。そのため、ChatGPTは経験にもとづくエピソードや感情を込めた文章を作成できないのです。
もしChatGPTに対して自分の経験や感情を伝えることができれば、ChatGPTの生成する文章はより人間らしい文章になります。ただし、経験や感情は言語化が非常に難しく、ChatGPTが経験や感情にもとづく文章を生成するのも極めて困難です。
③訂正を繰り返す
ChatGPTに人間らしい文章を生成させたいのであればトライエンドエラーを繰り返すことが重要です。AIに文章を作成させても1回の指示で人間らしい文章を生成してくれるとは限りません。この場合、AIが生成した文章の中で不自然だった部分について、再度生成し直すように何度も指示します。トライアンドエラーを繰り返すことにより、ChatGPTは人間らしい自然な文章を生成するように学習をし、自然な文章を作成できるようになります。
4. ChatGPT搭載のオールインワン編集ソフト:PDFelement
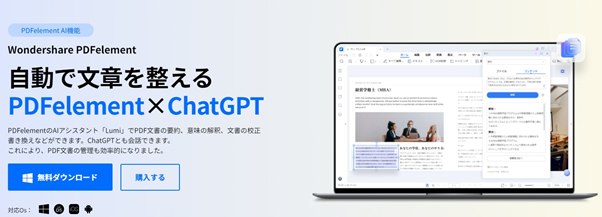
PDFelementにはChatGPTに近いGPT ZeroというAIが搭載されています。PDFelementを操作することで、ChatGPTを活かした機能が使えます。
具体的には次の6つの機能が搭載されています。
・チャット機能
・AIが作成した内容の検出機能
・リライト機能
・校正機能
・説明機能
・要約機能
どの機能もPDFの編集を効率化するものばかりです。ここでは、PDFelementで使用できるAI機能の使い方を紹介します。
4-1. チャット機能
PDFelementを使ってチャットを使用する手順をご紹介します。
1. チャットの起動
PDFelementの画面右下にある「Lumi」ボタンをクリックします。
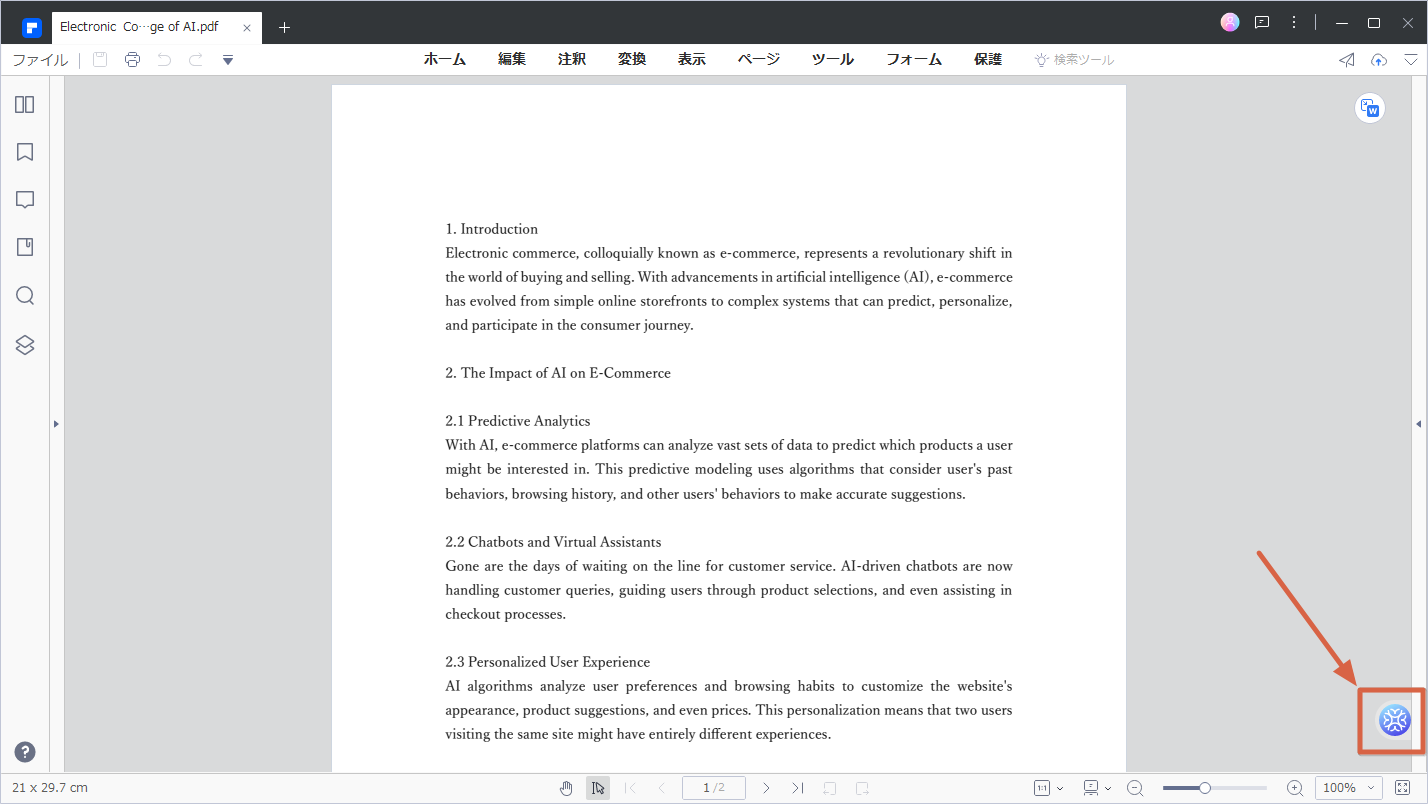
メニューの中にある「チャット」をクリックします。
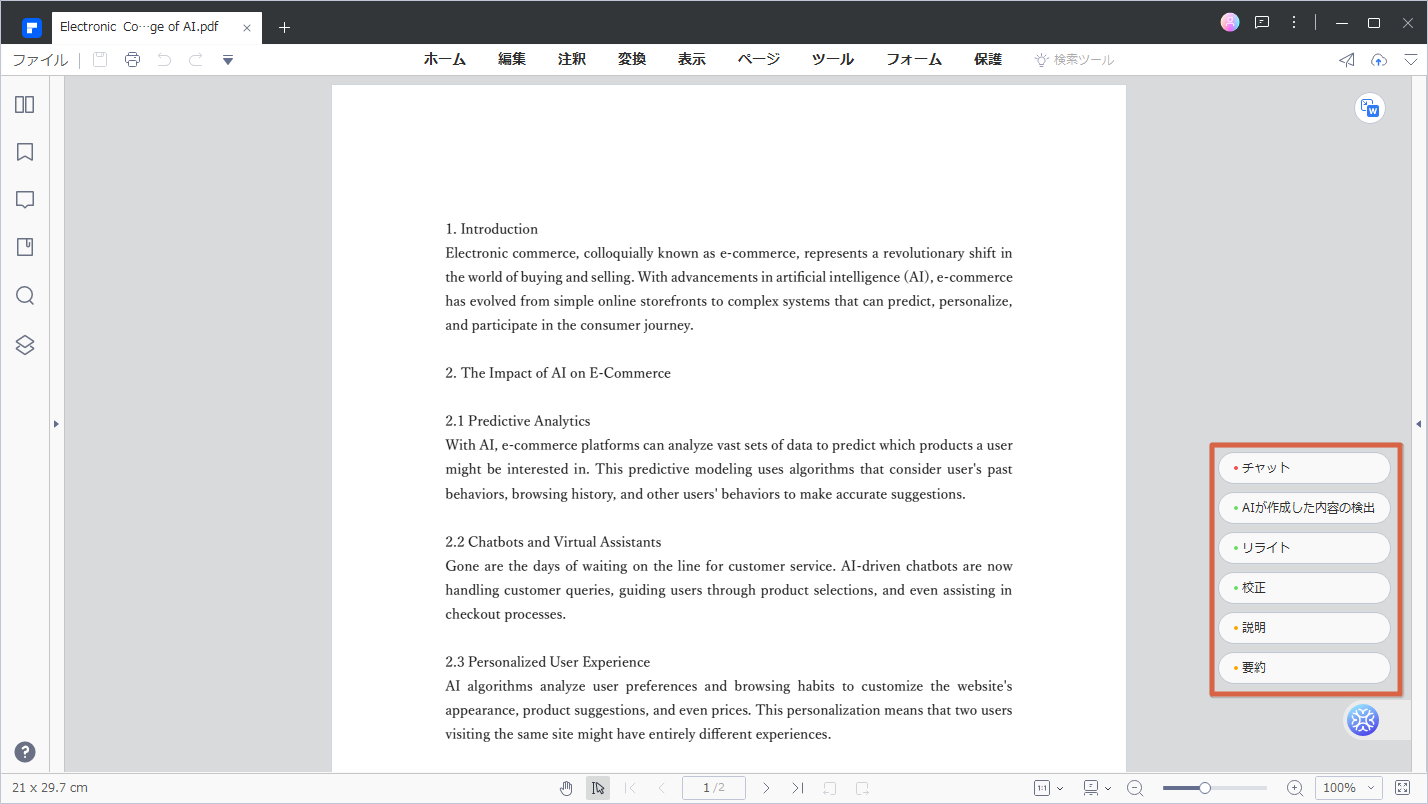
「チャット」が起動します。
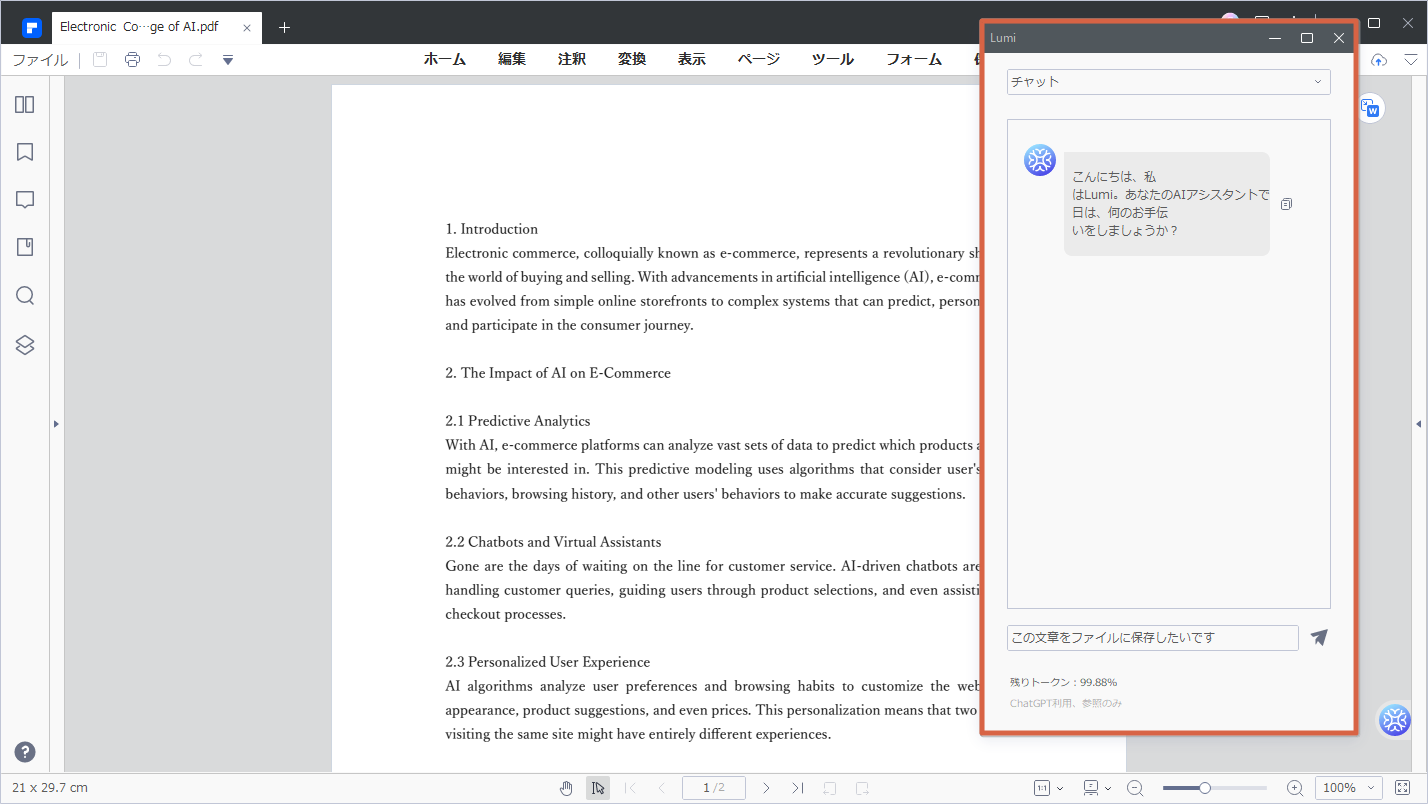
2. 質問の入力
「Lumi」に質問したいことを入力します。
3. 質問の回答
質問の内容について「Lumi」が回答してくれます。
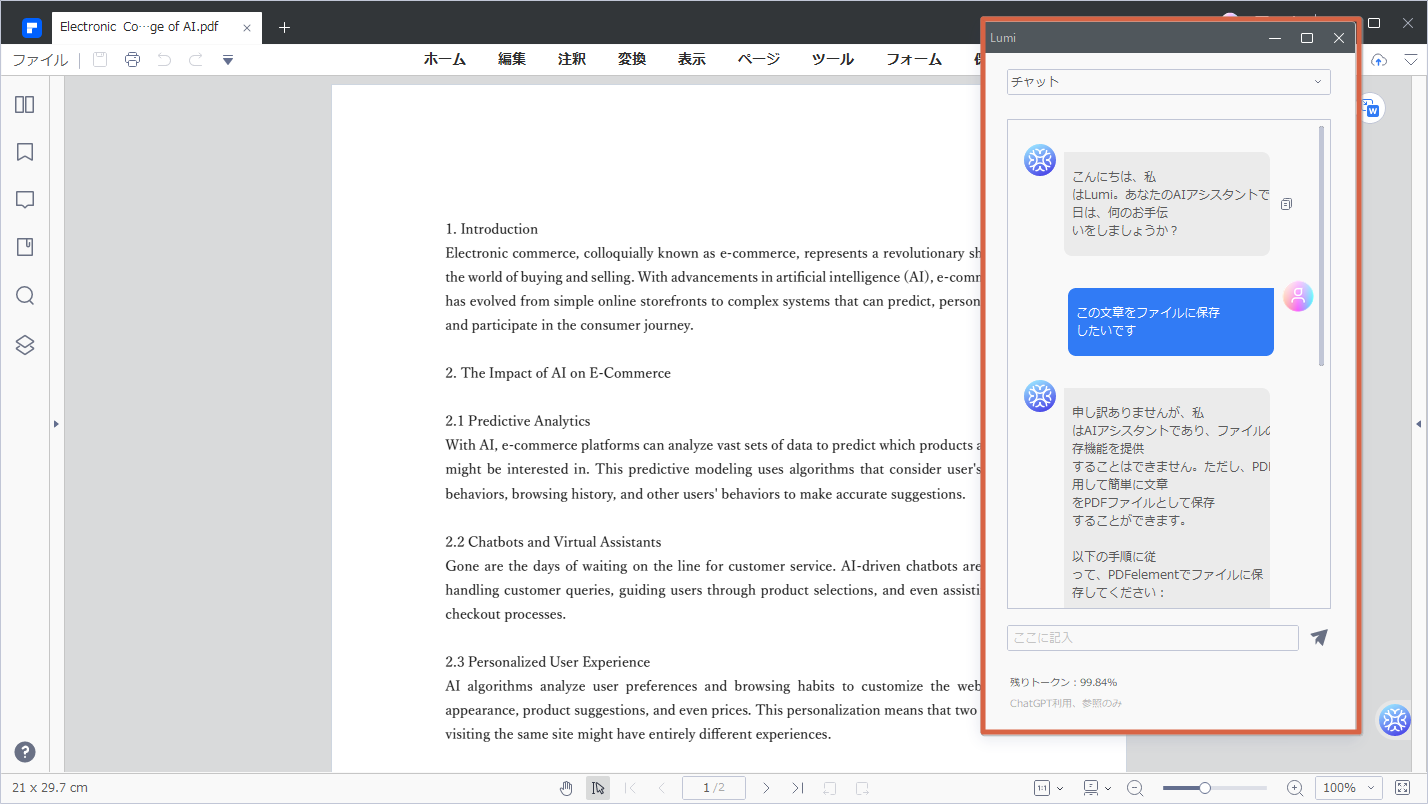
4-2. AIが作成した内容の検出機能
PDFelementを使ってAIが作成した内容を検出する手順をご紹介します。
1. AIが作成した内容の検出の起動
PDFelementの画面右下にある「Lumi」ボタンをクリックします。
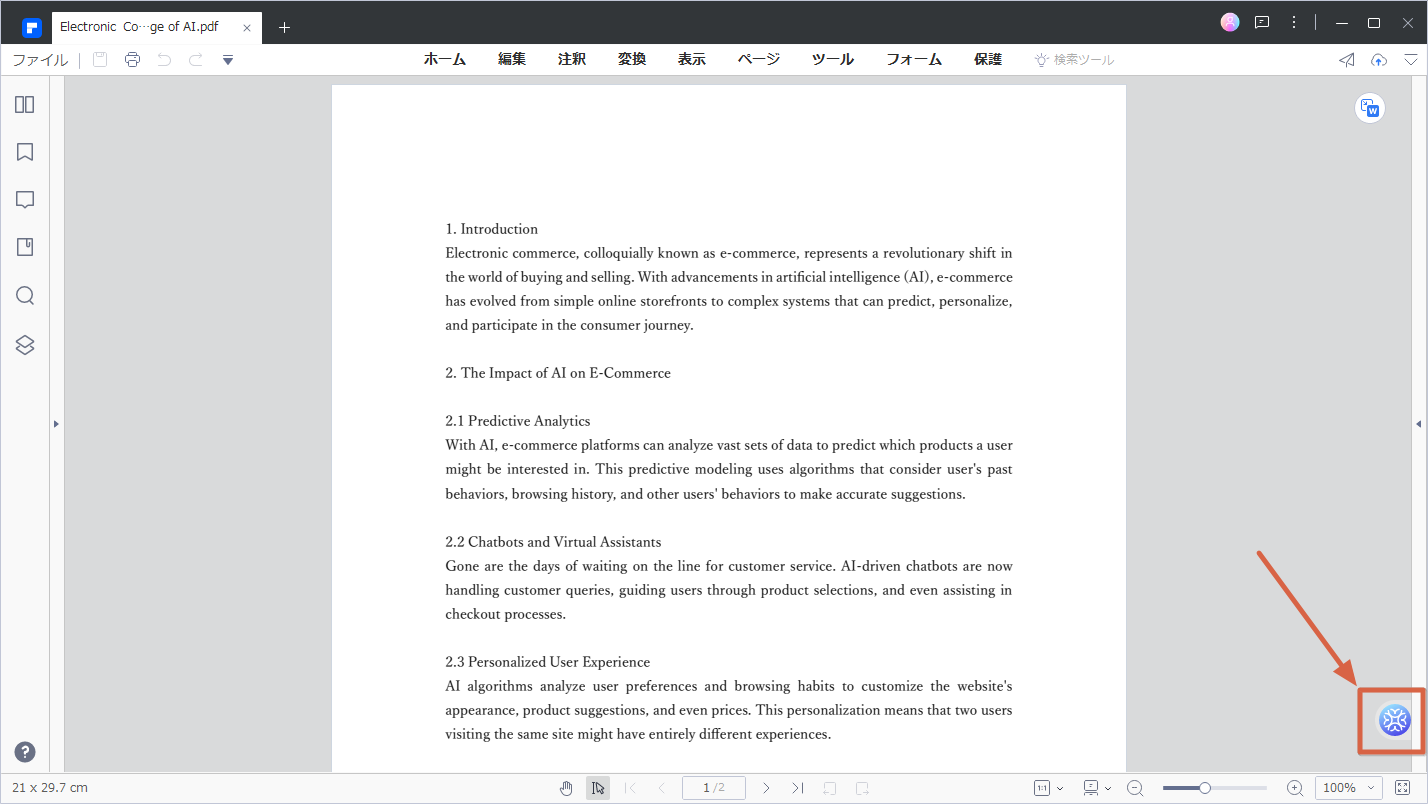
メニューの中にある「AIが作成した内容の検出」をクリックします。
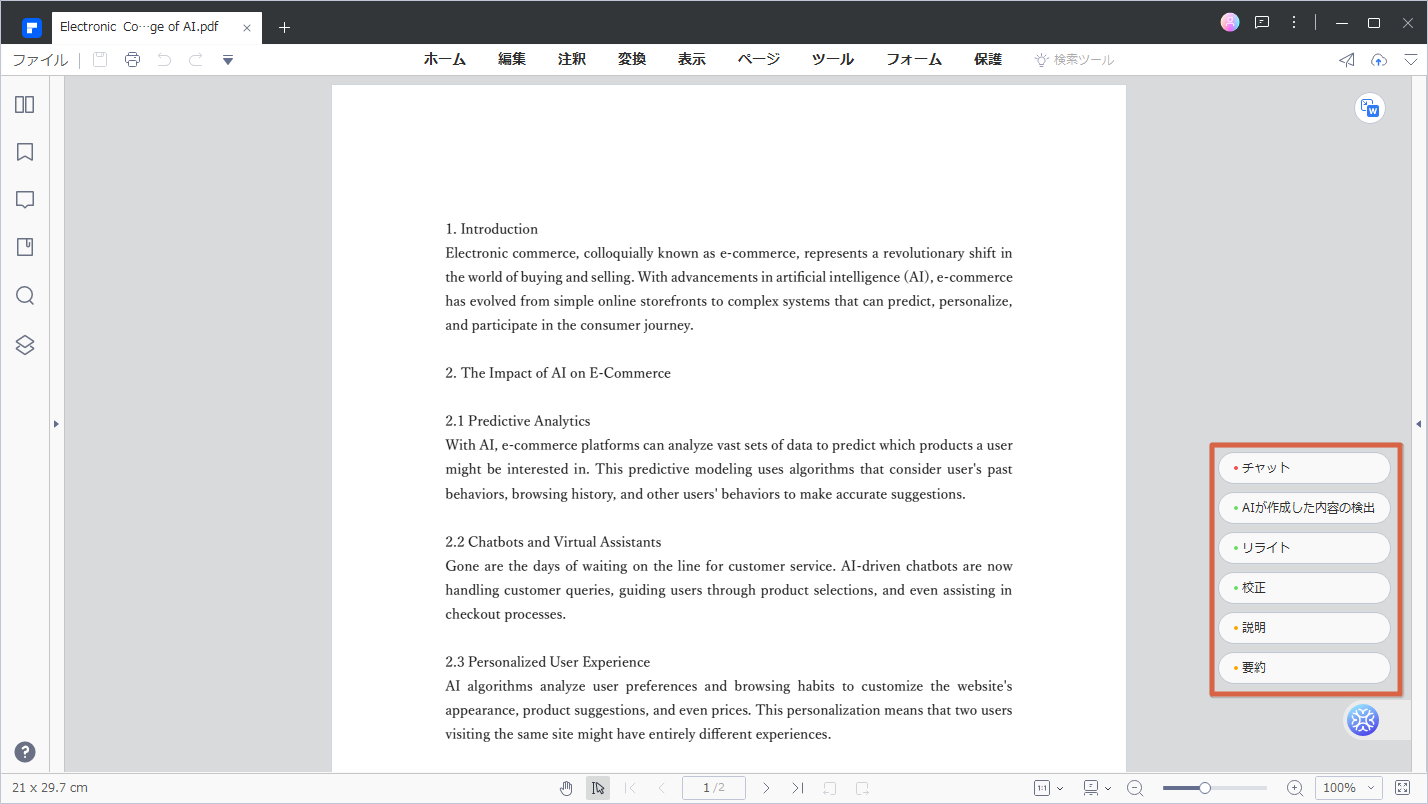
「AIが作成した内容の検出」が起動します。
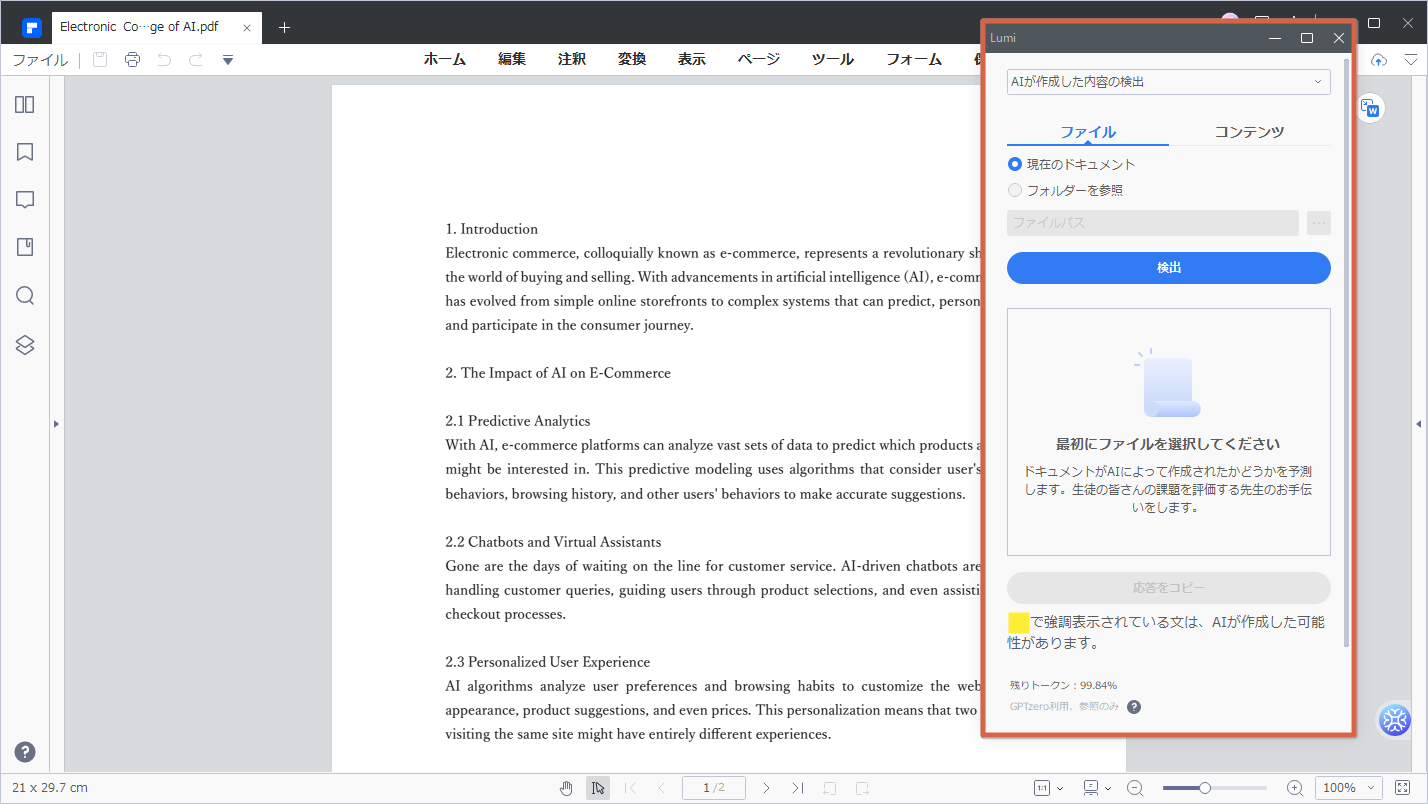
2. 検出させたい文章が記述されているファイルの選択
「Lumi」に検出させたい文章が記述されているファイルを選択します。PDFelementで開いているPDFファイルの他に、別のファイルの指定もできます。
3. AIが作成した内容なのか判定
「Lumi」が文章を判定し結果が表示されます。
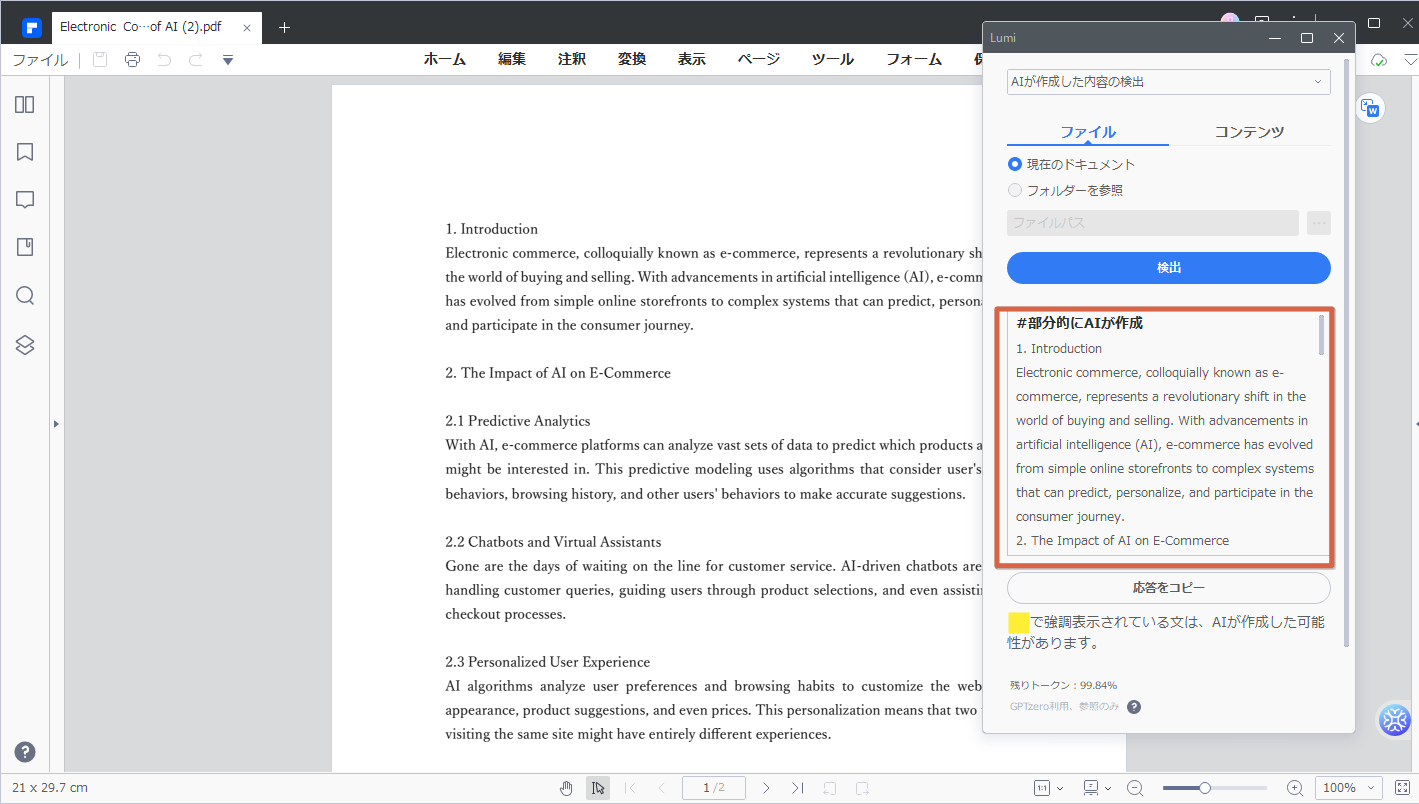
もし、人間が書いた文章であれば「#人間が作成」と表示されます。AIが生成した文章だと判定した場合は「#部分的にAIが作成」か「#AIが作成」と表示されます。AIが作成した文章は黄色のマーカーで表示されます。
4-3. リライト機能
PDFelementを使ってPDFファイルの文章をリライトする手順をご紹介します。
1. リライトの起動
PDFelementの画面右下にある「Lumi」ボタンをクリックします。
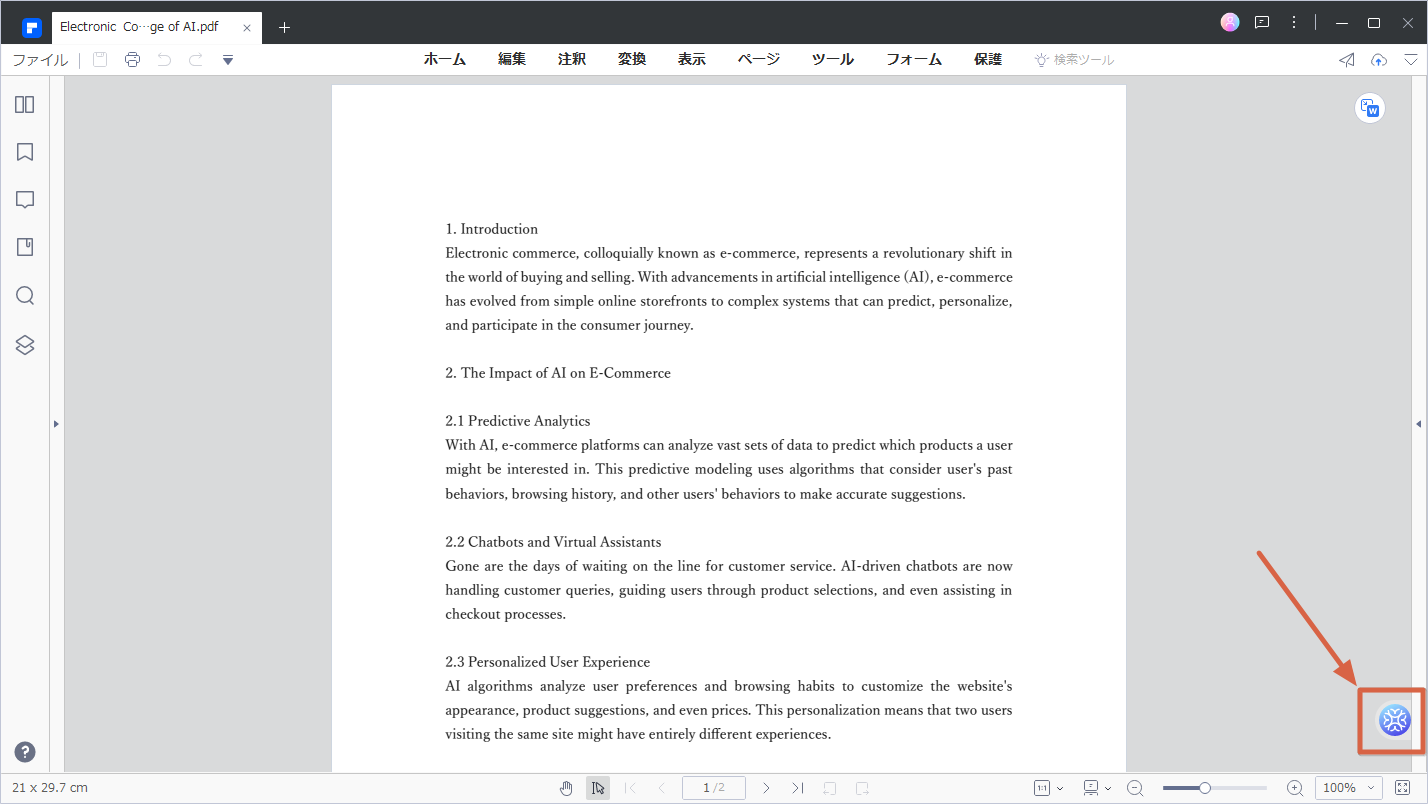
メニューの中にある「リライト」をクリックします。
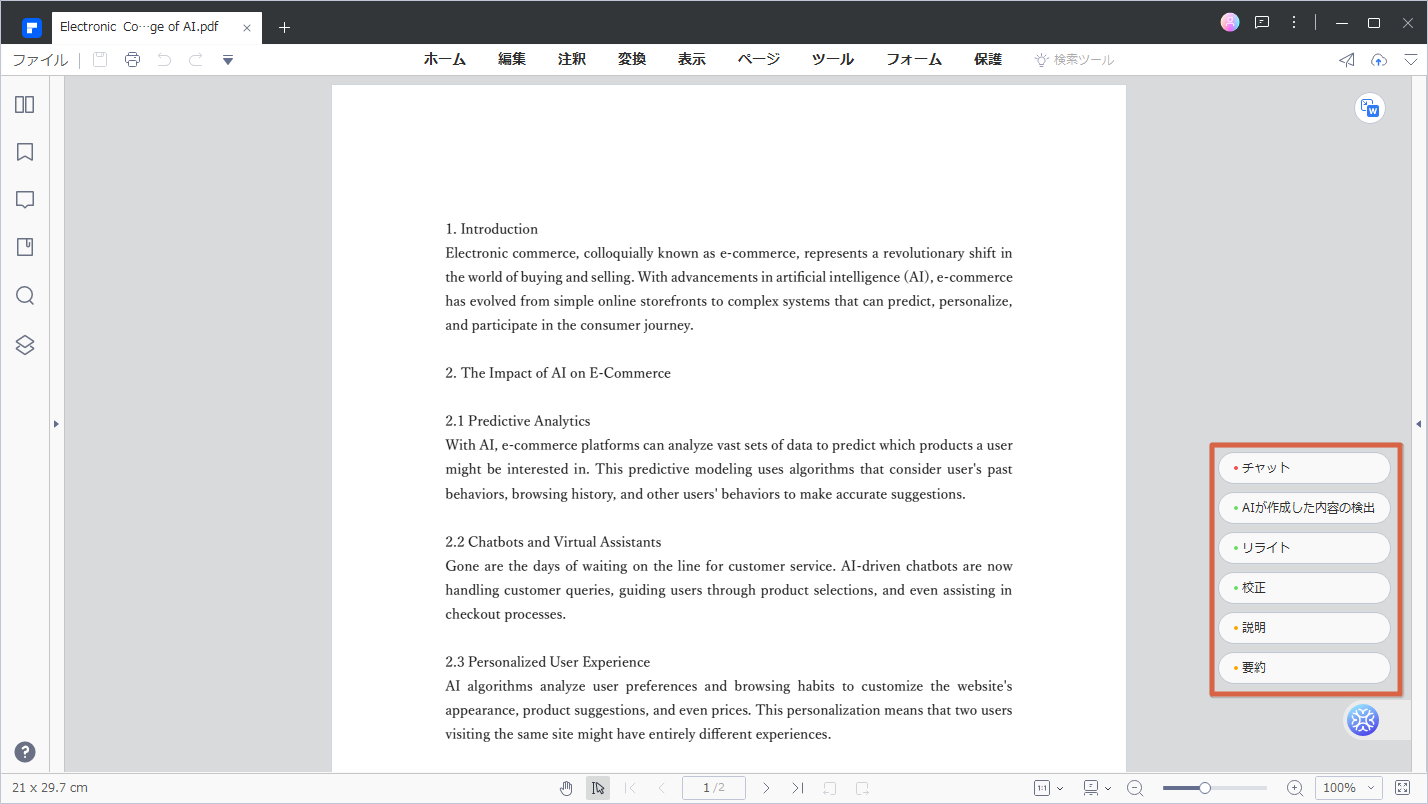
「リライト」が起動します。
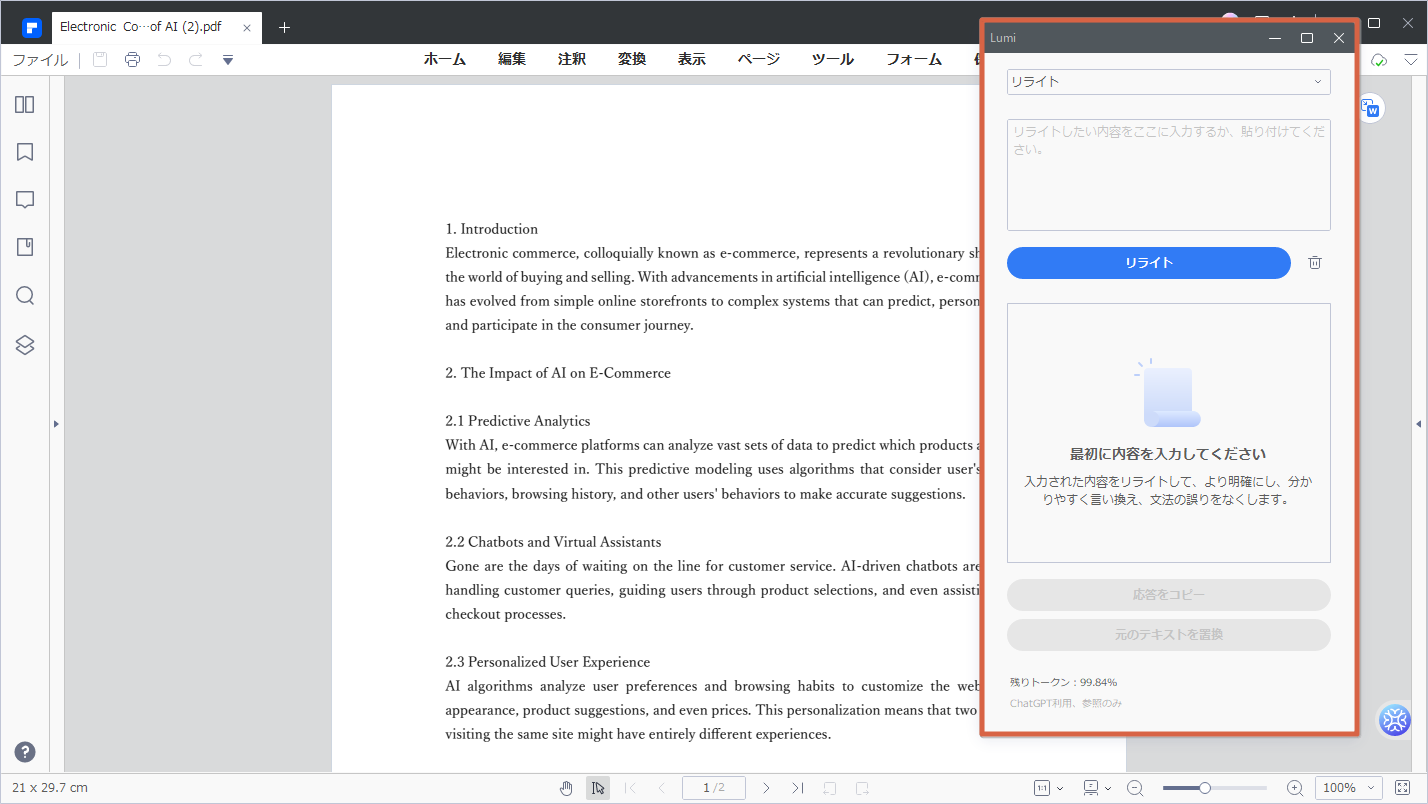
2. リライトしたい文章の入力
「Lumi」にリライトさせたい文章を入力します。PDFファイルに表示されている文章を反転表示させることで自動入力ができます。
3. リライト文章の表示
「Lumi」がリライトをします。リライトされた文章が画面に表示されます。
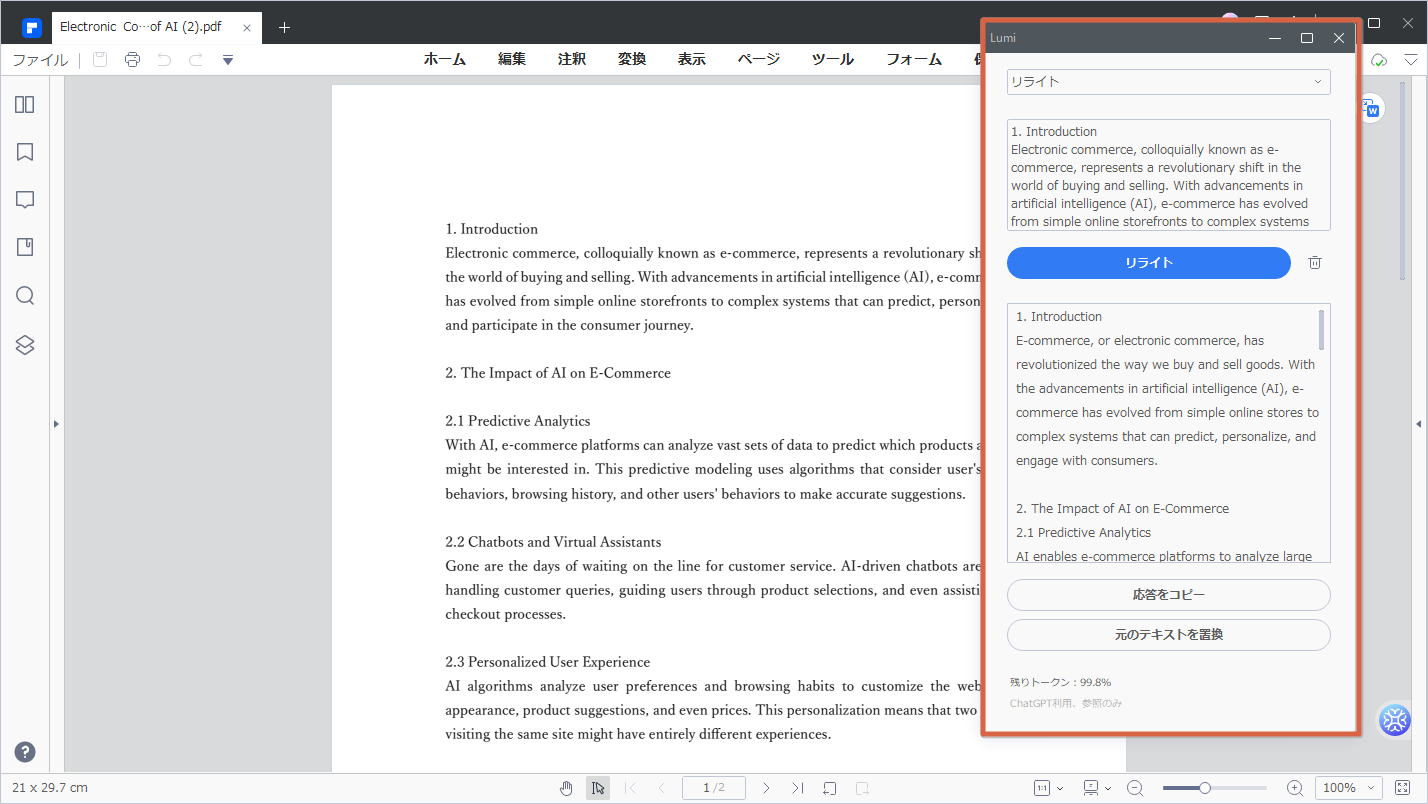
4-4. 校正
PDFelementを使ってPDFファイルの文章を校正する手順をご紹介します。
1. 校正の起動
PDFelementの画面右下にある「Lumi」ボタンをクリックします。
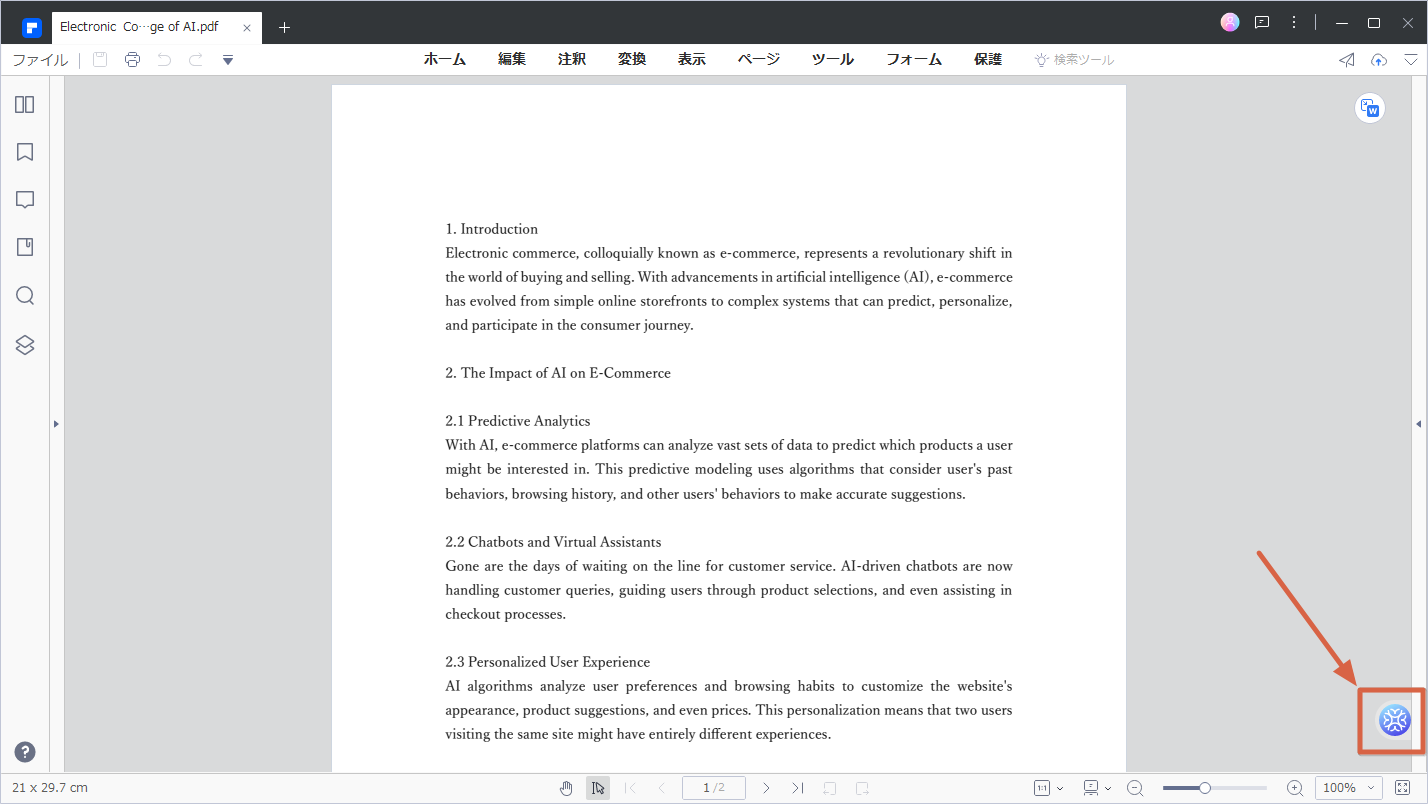
メニューの中にある「校正」をクリックします。
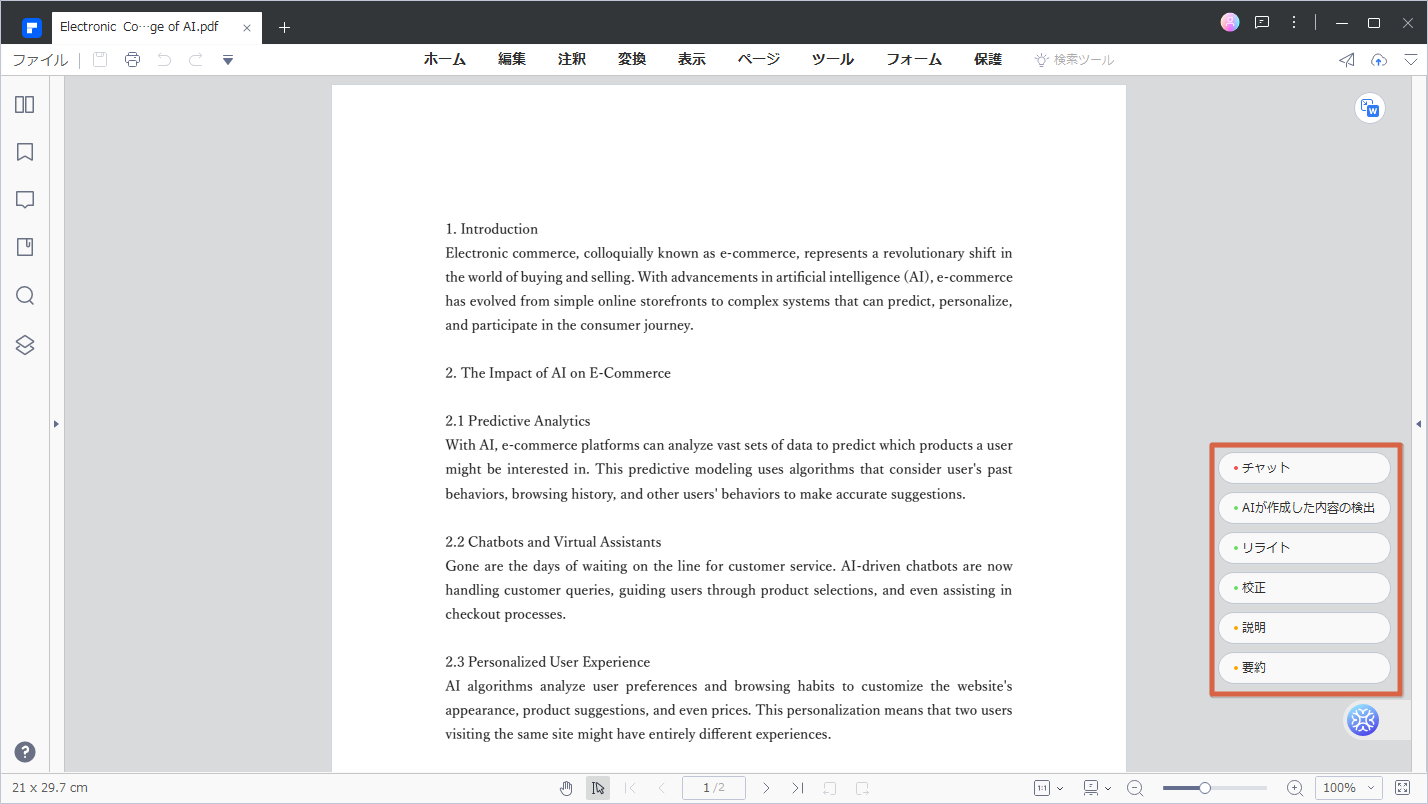
「校正」が起動します。
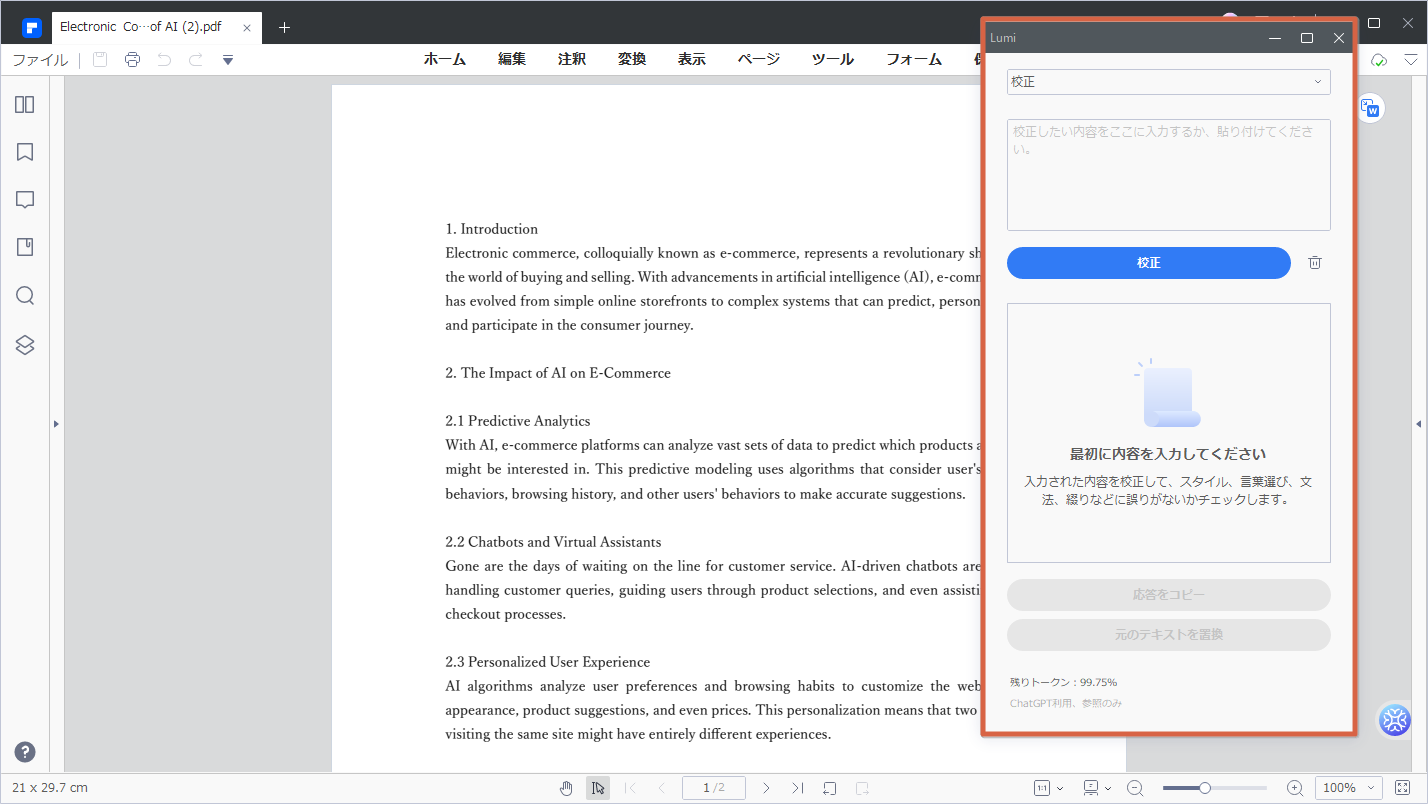
2. 校正したい文章の入力
「Lumi」に校正させたい文章を入力します。PDFファイルに表示されている文章を反転表示させることで自動入力ができます。
3. 校正結果の表示
「Lumi」が校正をします。校正された文章が画面に表示されます。
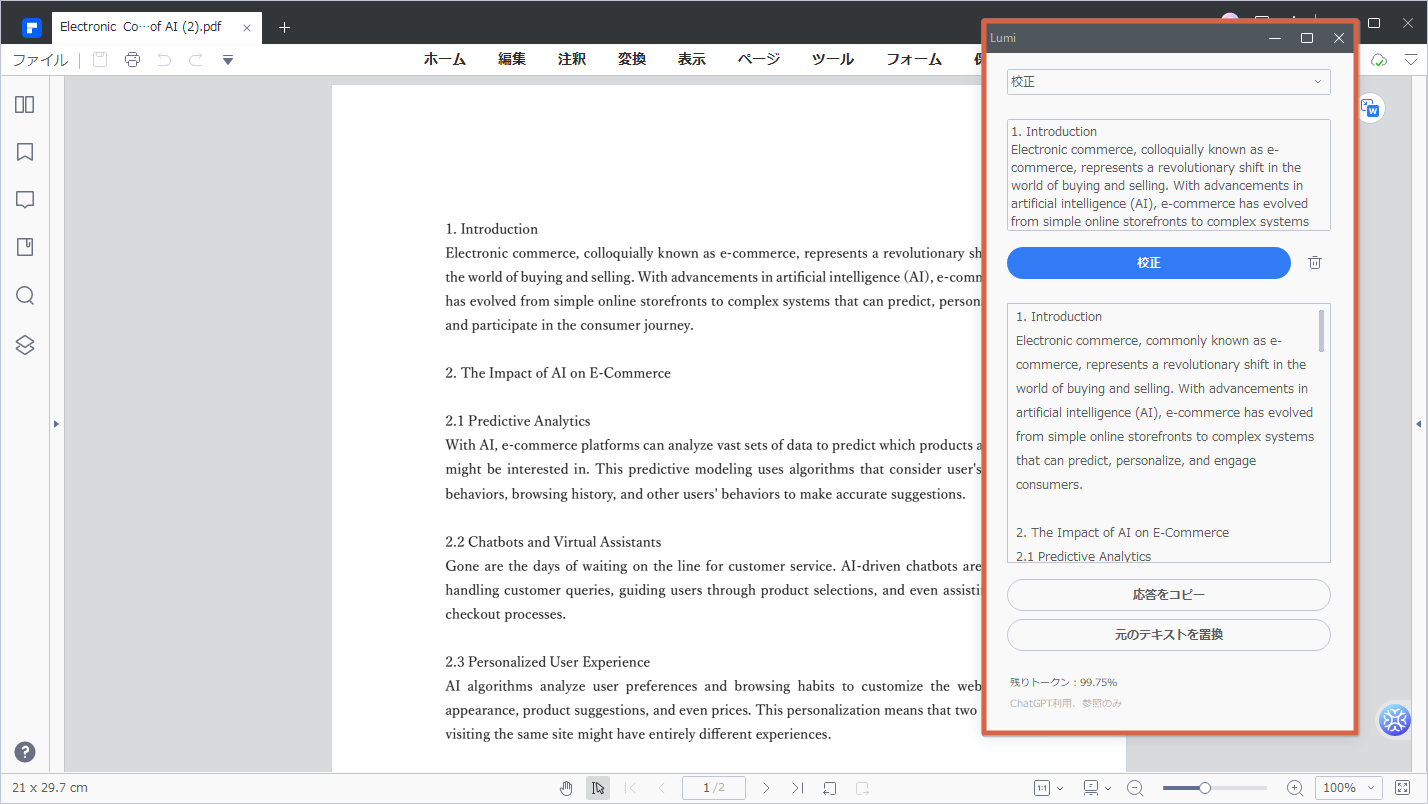
4-5. 説明機能
PDFelementを使ってPDFファイルの文章を説明させる手順をご紹介します。
1. 説明の起動
PDFelementの画面右下にある「Lumi」ボタンをクリックします。
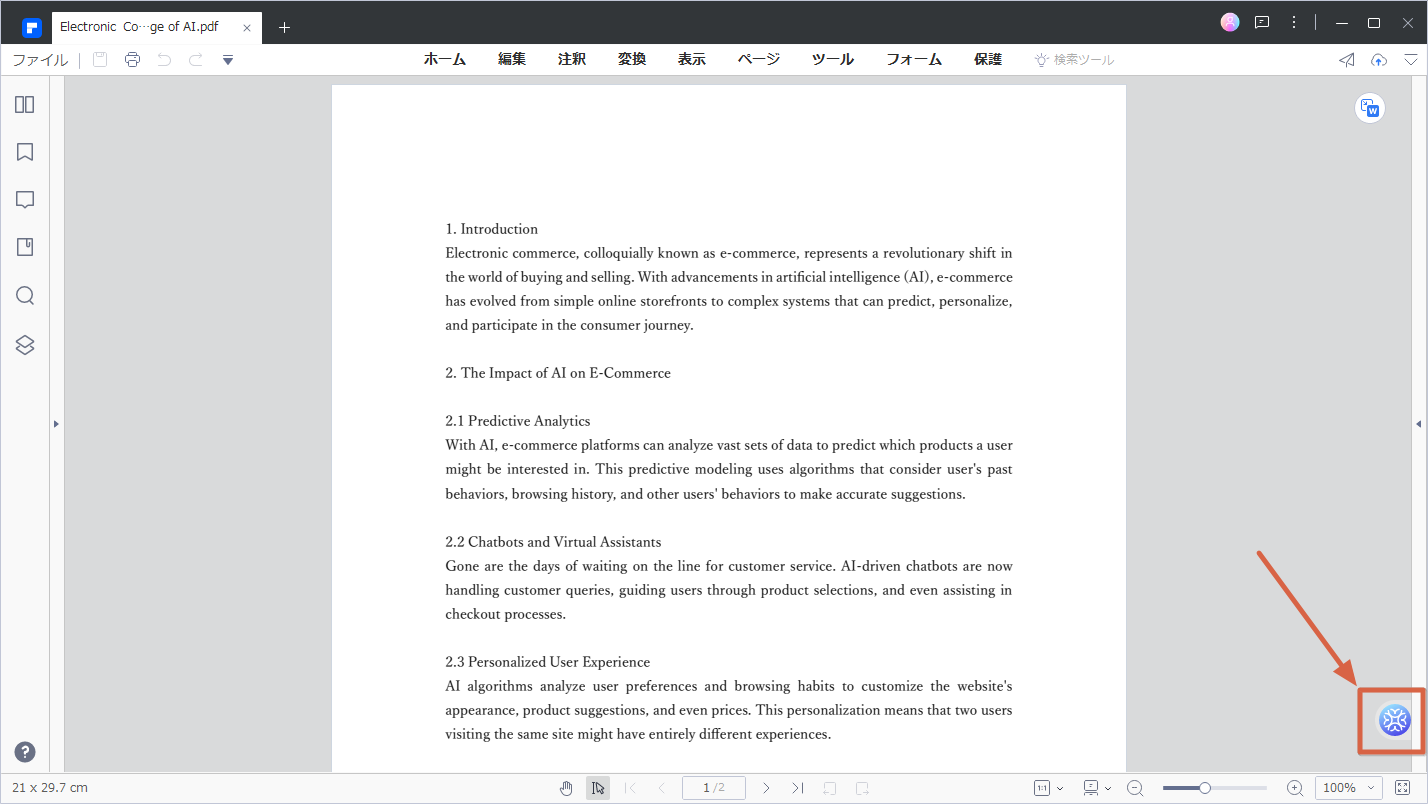
メニューの中にある「説明」をクリックします。
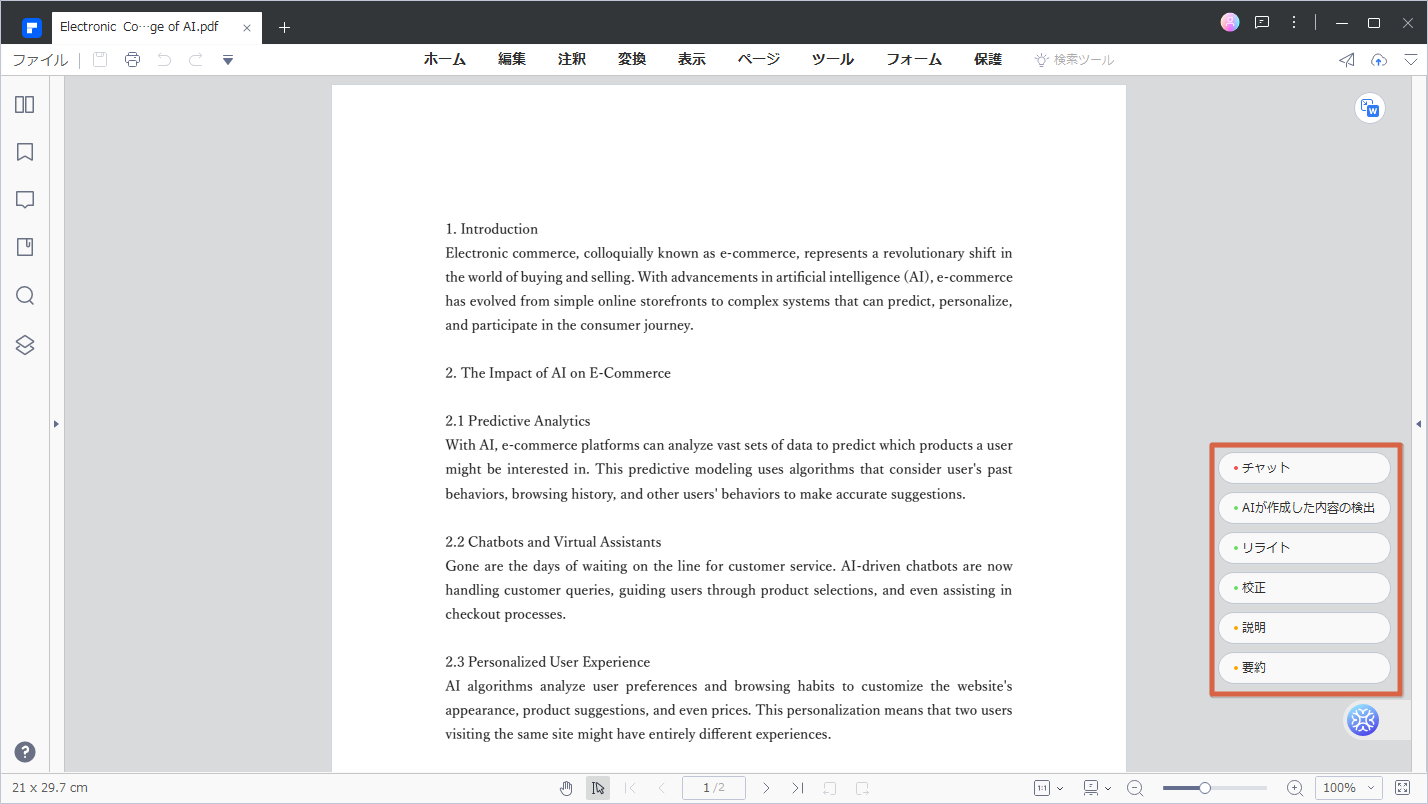
「説明」が起動します。
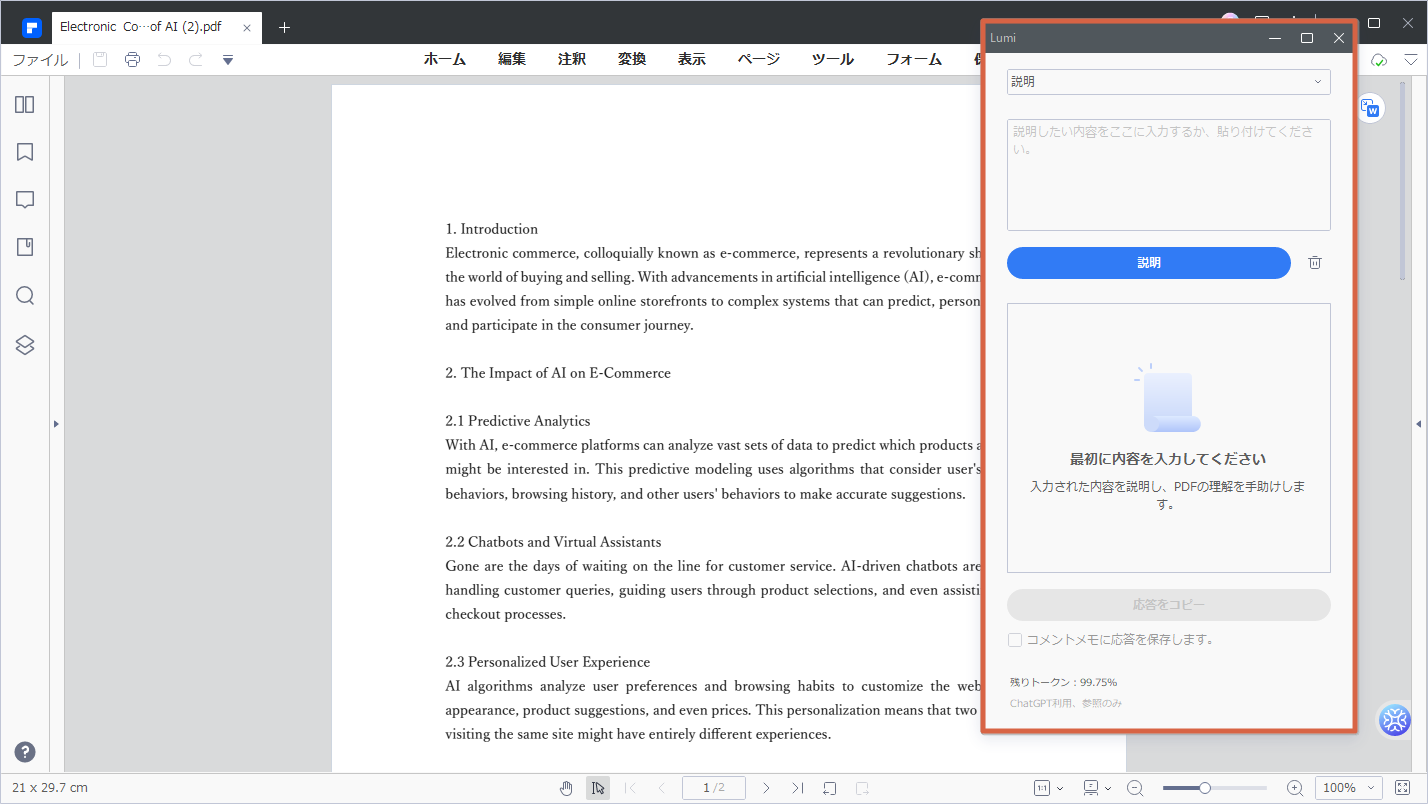
2. 説明してほしい文章の入力
「Lumi」に説明してほしい文章を入力します。PDFファイルに表示されている文章を反転表示させることで自動入力ができます。
3. 説明の表示
「Lumi」が文章の内容を理解し説明文が画面に表示されます。
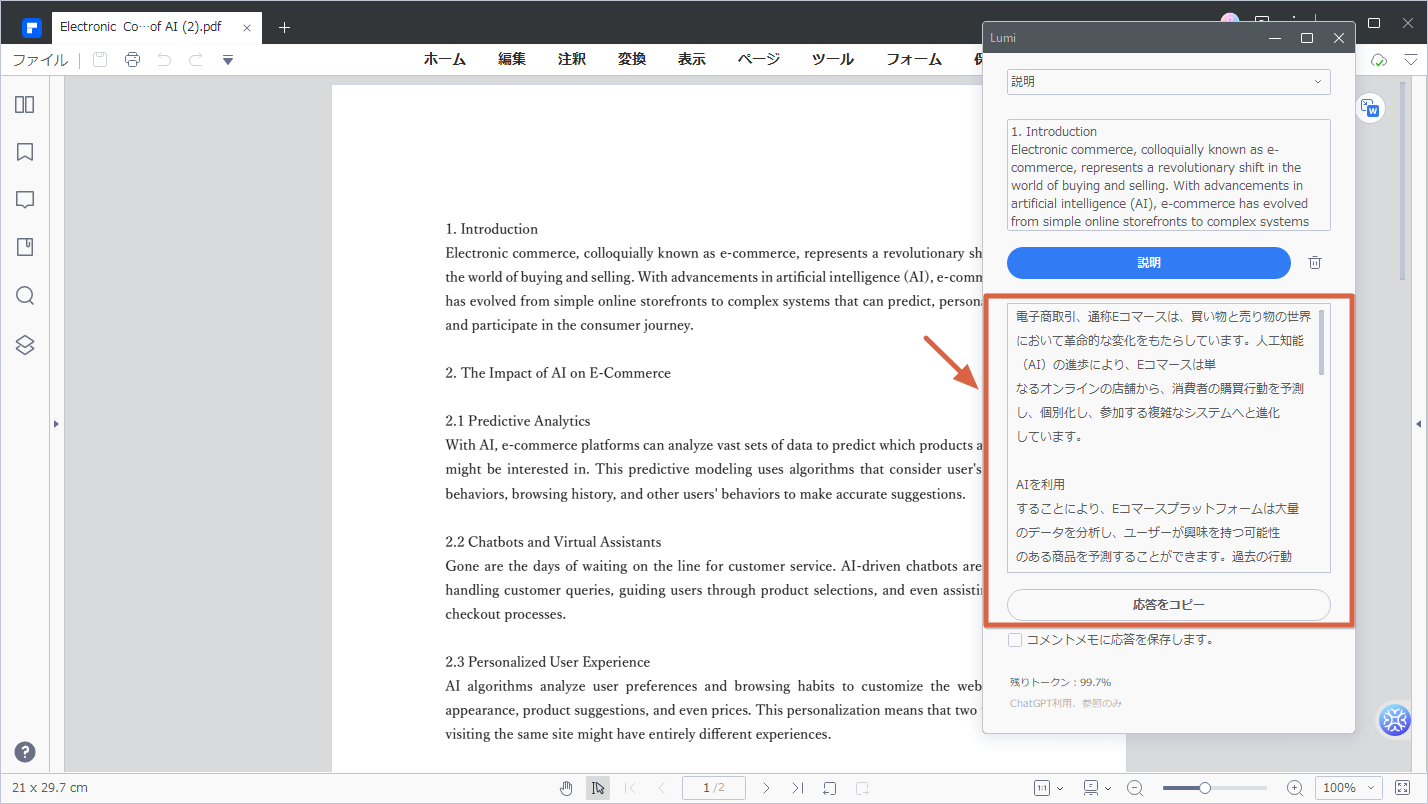
4-6. 要約機能
PDFelementを使ってPDFファイルの文章を説明させる手順をご紹介します。
1. 要約の起動
PDFelementの画面右下にある「Lumi」ボタンをクリックします。
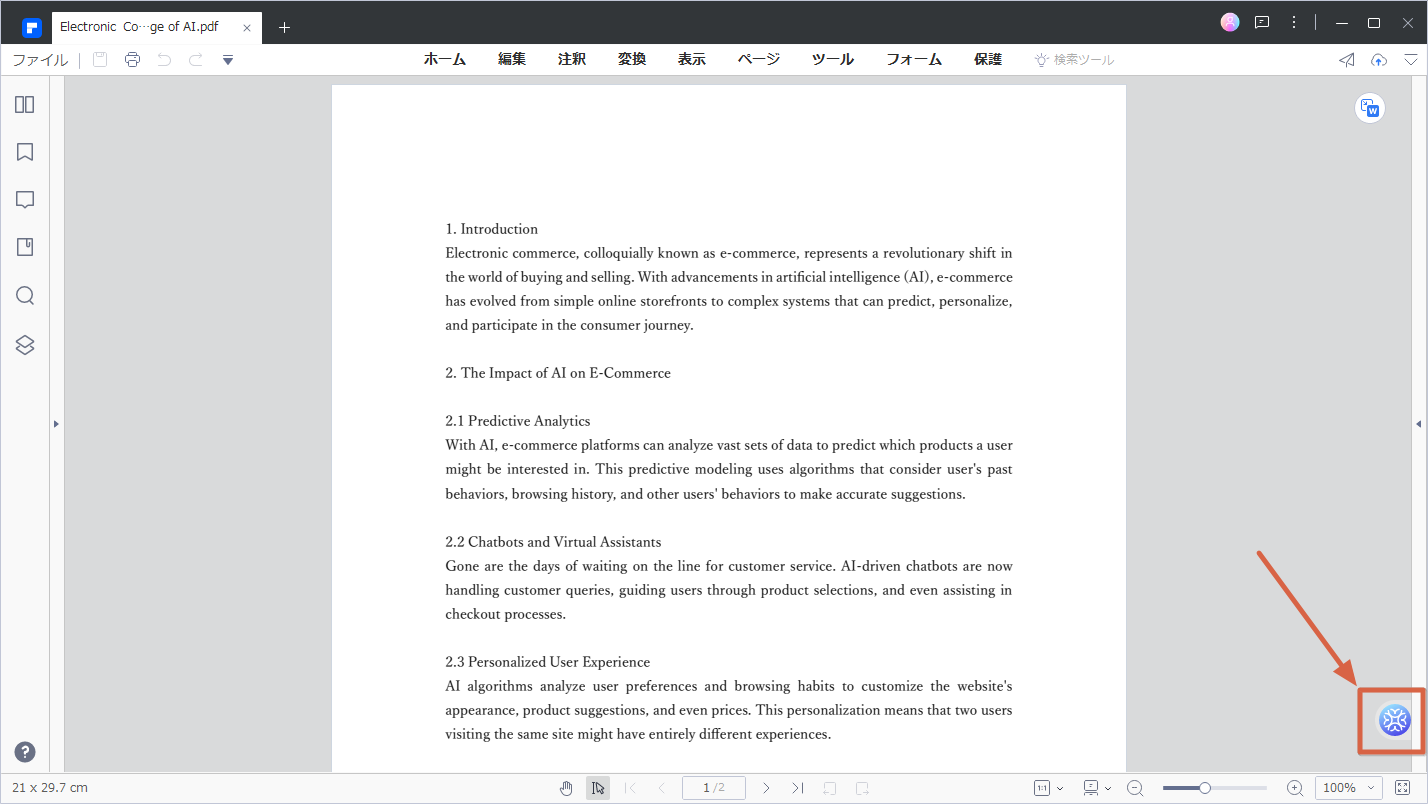
メニューの中にある「要約」をクリックします。
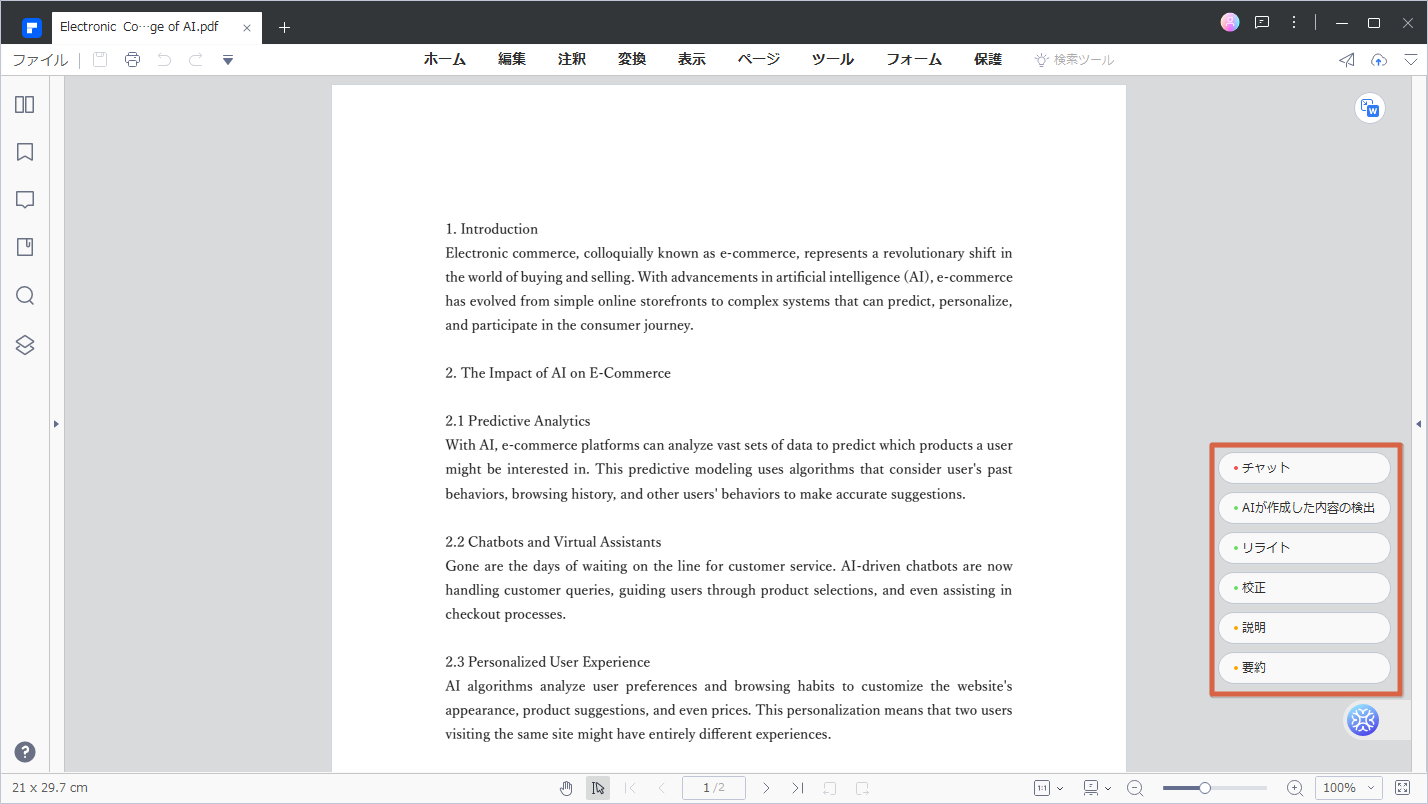
「要約」が起動します。
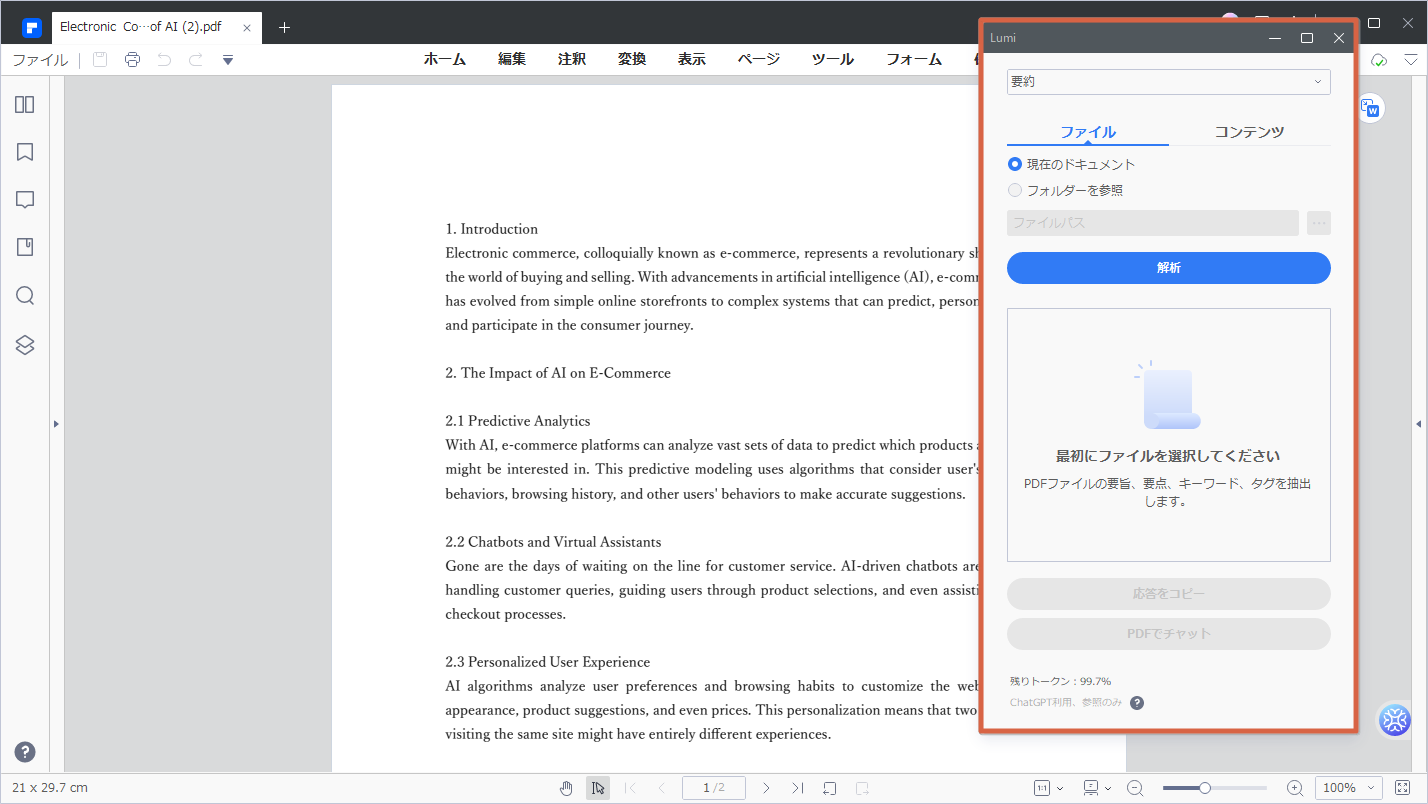
2. 要約したい文章の入力
「Lumi」に検出させたい文章が記述されているファイルを選択します。PDFelementで開いているPDFファイルの他に、別のファイルの指定もできます。
3. 要約結果の表示
「Lumi」が要約をします。要約された文章が画面に表示されます。
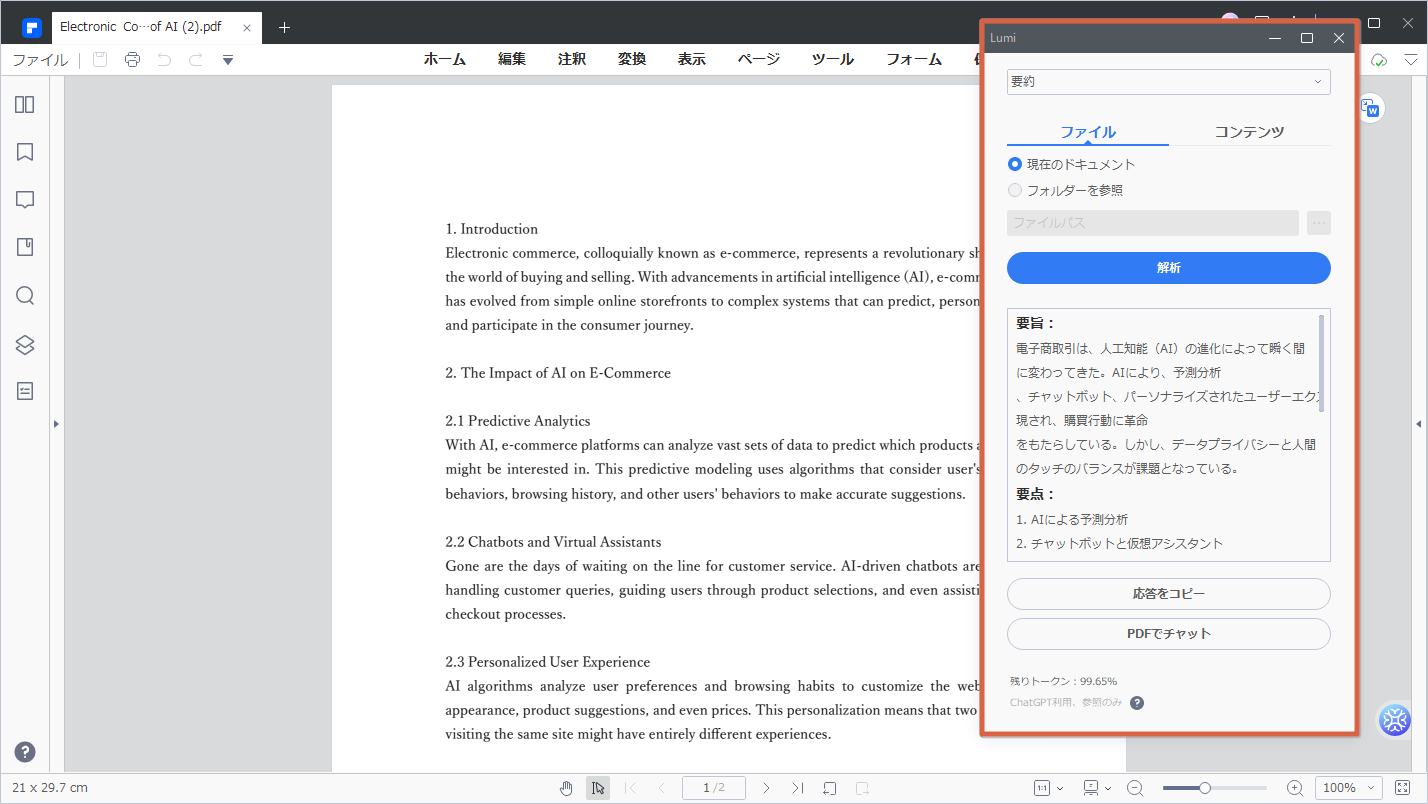
5. ChatGPTなどAIツールを利用するときに注意すべきこと
ChatGPTといったAIを利用するときには、次のような点に注意しなければなりません。
・生成された文章は事実なのか
・公序良俗の点で問題はないのか
・機密性の高い文章を入力していないか
ChatGPTのようなAIが生成した文章は信頼性が高いものの、必ずしも事実にもとづいているとは限りません。もしかしたら、まったくのでたらめを言っている可能性もあります。AIが言うことを鵜呑みにせず、本当のことを言ってるのか疑いを持つことが重要です。そのうえで、事実かどうか自分の目で確かめる必要があります。
また、ChatGPTは意図せずに公序良俗に反する文章を生成してしまう恐れもあります。AIは公序良俗を乱すような文章を生成しないように学習されています。しかし、必ずしも完全ではありません。人々にはさまざまな立場があり、AIはそうした立場を考慮してくれません。そのため、場合によっては極端な結論を出すこともありえます。
さらに、機密性の高い情報をChatGPTに入力するのにも注意しなければなりません。過去にはChatGPTに入力した機密情報と似た内容の文章が生成されたという事例もあります。また、ChatGPTに機密性の高い情報を処理させることを禁止している企業もあります。ChatGPTを使うときには、機密情報を与えていないかチェックが必要です。
ChatGPTは非常に優秀で便利なAIツールです。しかし、あくまで私たちの生活を補完するツールのひとつでしかありません。使い方を間違えると思わぬ問題が発生する可能性がありますので、あくまでAIはツールだという意識を持つことが重要です。
 PDF編集--直接編集
PDF編集--直接編集 PDF編集--透かし・背景
PDF編集--透かし・背景 PDF編集--注釈追加
PDF編集--注釈追加 PDF編集--ページ編集
PDF編集--ページ編集

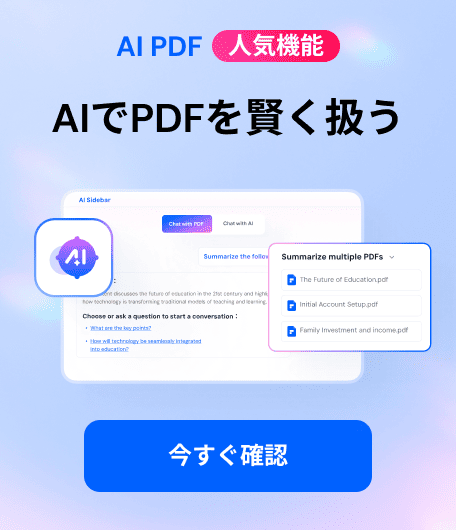


役に立ちましたか?コメントしましょう!