はじめに
ChatGPTは、ユーザーの問いに対し、Web上の膨大な情報から必要なデータを収集して回答を生成する対話型のAIサービスです。
そもそも、ChatGPTはテキストベースのインターフェースのため、PDFファイルをアップロードしたり、直接PDFファイルを読み込ませたりすることはできません。
しかしながら、学校や職場などでやり取りされるデータの主流がPDFである今、PDFファイルの読み込みが必要になる場面は数多くあります。
では、どのようにしたらChatGPTでPDFファイルを処理できるようになるのでしょうか?
そこで、今回はChatGPTにPDFファイルを読ませて処理、必要な回答を出力させる方法について解説していきます。
☝☝ PDF要約・翻訳・文法チェックができる「PDFelement」、今なら無料で体験可能です! ☝☝
目次:
1.ChatGPTで読み込めるファイル種類とは
ChatGPTデフォルトモデル(GPT-3.5)では、チャット画面上にアップロードするなどして、直接ファイルを読み込ませることはできません。
そのため、ChatGPTにPDFファイルを読み込ませたい場合には、ChatGTP Plus(GTP-4)にアップグレードし、さらに、プラグインやAPIを利用してファイルを読み込めるようにする必要があります。
なお、ChatGTP Plus(GTP-4)は、プラグインやAPIを利用することで、次のようなファイルの読み込みが可能です。
・テキスト形式(txt)
・データ形式(csv、xml、json 等)
・Microsoft Officeファイル(docx、xmlx、pptx 等)
・画像ファイル(jpg、png、bmp、gif 等)
・動画ファイル(mp4、avi、mov)
・ソースコード(html、js、py 等)
・PDFファイル
・ZIPファイル
・QRコード
2.ChatGPTにPDFファイルを処理させる時はどうする
ChatGPTにPDFファイルを読み込ませて処理・出力させるには、次の4つのなかからいずれかの方法を選択します。
2.1 テキストコンテンツを抽出する
PDF内の読み込ませたい箇所のテキストをコピーして抽出すれば、ChatGPTのチャット画面に貼り付けて処理させることができます。
これは、特定の段落や章など、読み込ませたい箇所が少ない場合に有効な方法で、ChatGPTデフォルトモデル(GPT-3.5)でも実行可能です。
ただし、PDF内のテキストをコピーするためには「Webブラウザ」や「PDF編集ソフト」などのソフトウェアを使ってPDFファイルを開く必要があります。
なお、これらのソフトでPDF内のテキストをコピーしてChatGPTに読み込ませる手順は、次のとおりです。
- コピーする範囲を選択します。
- 選択した範囲の上で右クリックして「コピー」を選択するか、キーボードから Ctrl + C を押してテキストをコピーします。
- ChatGPTのチャット画面上で右クリックして「貼り付け」を選択するか、キーボードから Ctrl + V を押してテキストを貼り付け、読み込ませます。
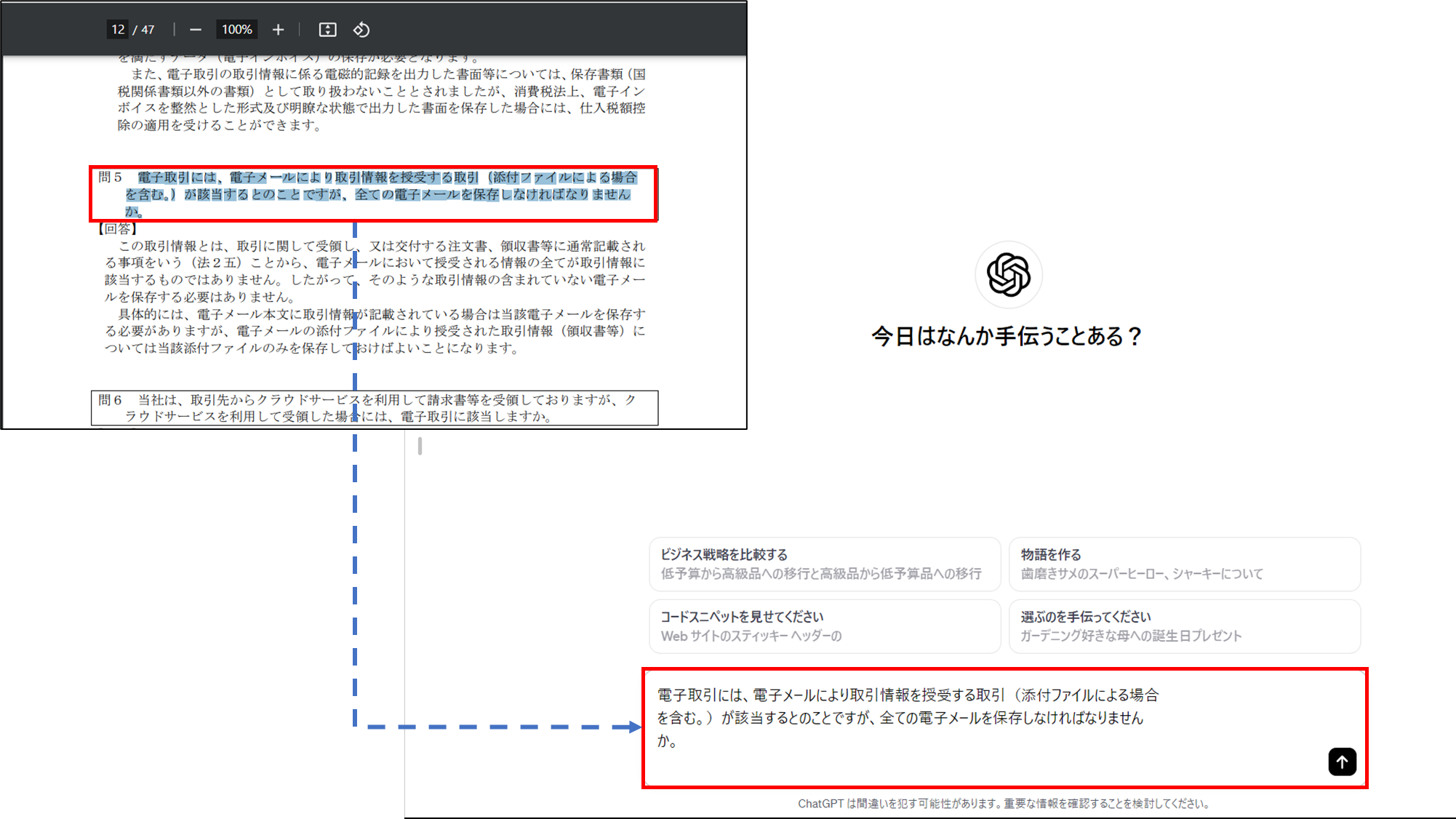
2.2 PDFファイルのURLを貼り付ける
PDFをWebブラウザで開いた際に表示されるURL(ファイルの保存先とファイル名)をコピーし、ChatGPTのチャット画面に貼り付けて処理させることも可能です。
Webブラウザがあれば、Web上に保存されたPDFでも、PC内の保存されたPDFでも、特定のPDFファイルを簡単に指定することができます。
ただし、この方法を実行するには、Gpt-4にアップグレードしたうえで、GPT-4が直接URLにアクセスするためには、「Settings & Bata」から「Beta features(ベータ版の機能)」の「Web blousing」をONにする必要があります。
なお、URLをコピーしてChatGPTに読み込ませる手順は、次のとおりです。
- PDFファイルをWebブラウザで開きます。
- アドレスバー上のURLを選択し、右クリックして「コピー」を選択するか、キーボードから Ctrl + C を押してテキストをコピーします。
- ChatGPTのチャット画面上で右クリックして「貼り付け」を選択するか、キーボードから Ctrl + V を押してテキストを貼り付け、読み込ませます。
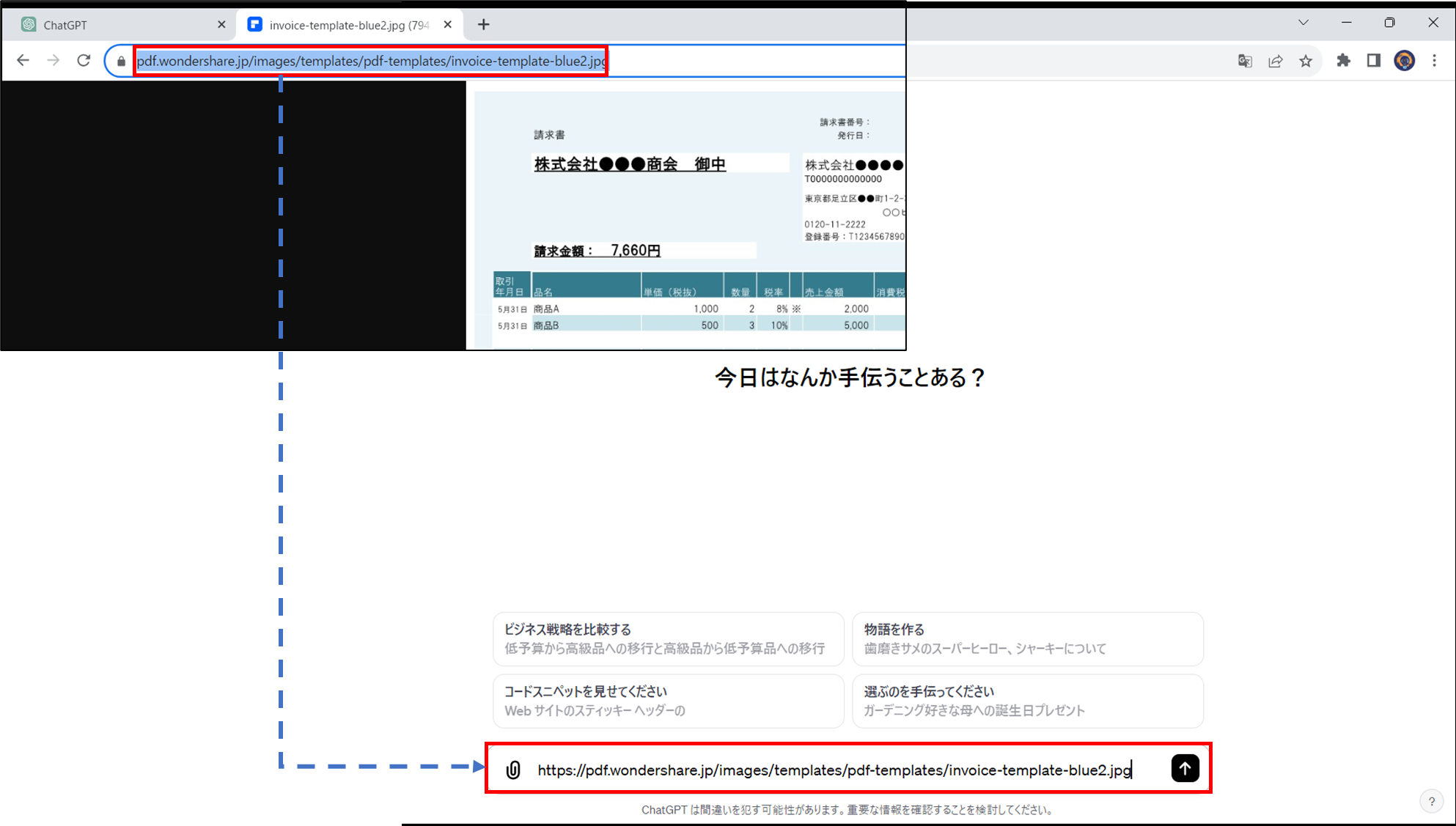
※ 2023年11月14日現在、Webブラウジング機能は無効になっています。
2.3 PDFファイルをテキストに変換する
ChatGPTでは、テキストファイル(txt、csv)の読み込みがサポートされています。
そのため、PDFファイルをテキストファイルに変換できれば、PDF内に記載された文章の読み込みが可能になります。
ただし、PDFファイルをテキストファイルに変換するためには「PDF編集ソフト」が必要です。
ここでは、PDF編集ソフト「PDFelement」を使ってPDFファイルをテキストファイルに変換し、ChatGPTに読み込ませます。
●「PDFelement」を使ってPDFファイルをテキストファイルに変換
PDFelementを使うと、PDFファイルを簡単にテキストファイルに変換することができます。
- 変換するPDFファイルをPDFelementで開きます。
- 「変換」タブを選択し、「テキストへ」をクリックします。
- 「変換」ダイアログボックスで「出力フォーマット」「ファイル名」「出力先」を指定して、「OK」をクリックします。
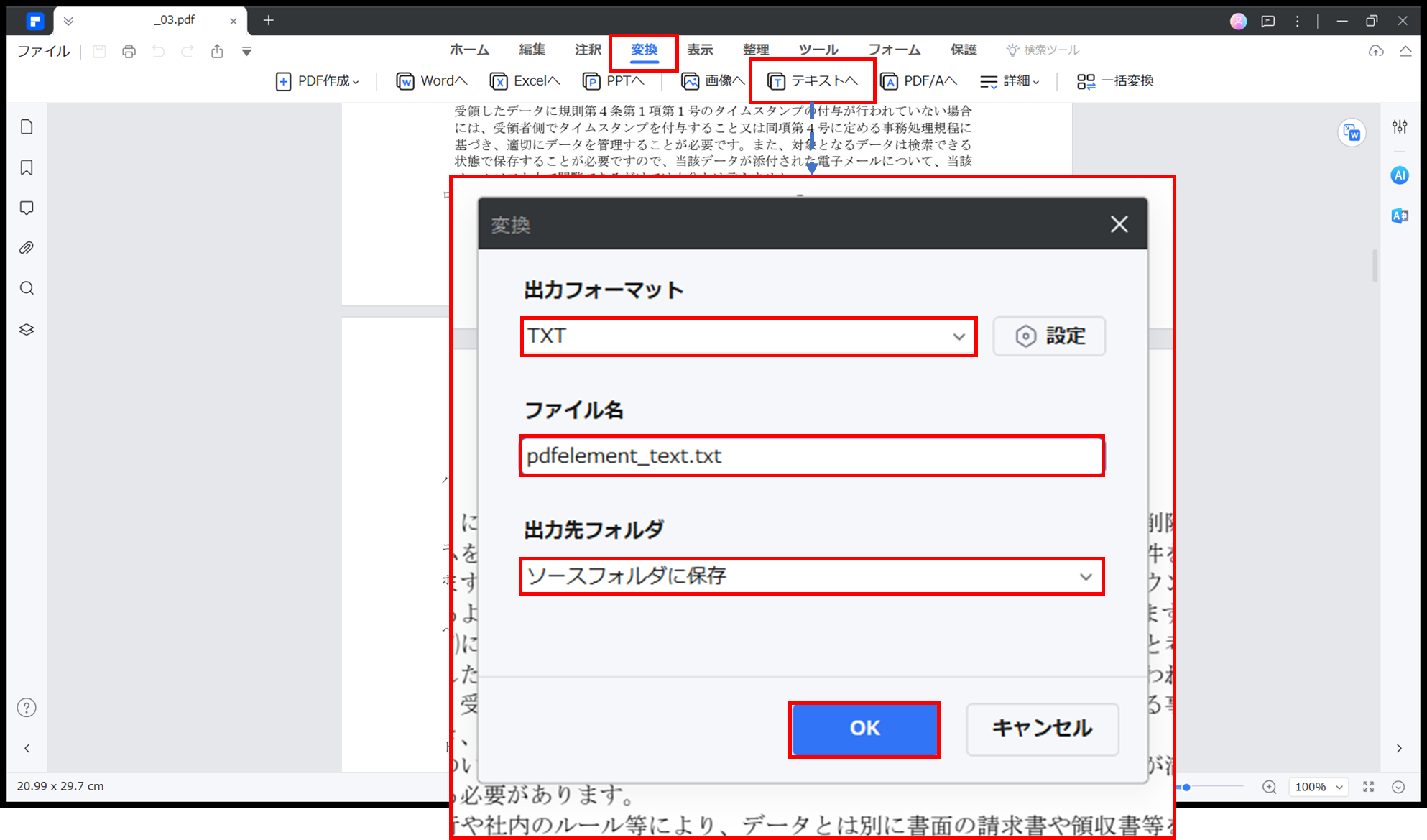
プライバシー保護 | マルウェアなし | 広告なし
● テキストファイルをChatGPTに読み込ませる
テキストファイルをChatGPTに読み込ませ、処理をさせる方法は、使用するChatGPTのバージョンによって異なります。
【GPT-3.5】
GPT-3.5では、OpenAIのAPIを使用してテキストファイルを読み込み、その情報をGPT-3.5に渡すプログラムを作成する必要があります。
Pythonの例:
|
# ファイルを読み込む # GPT-3.5にファイルの内容を渡して応答を生成する # 生成された応答を表示 |
【GPT-4】
GPT-4では、テキストファイルをドラッグアンドドロップで読み込ませることが可能です。
なお、テキストファイルを読み込ませるには、「Settings & Bata」から「Beta features(ベータ版の機能)」の「Advanced data analysis(高度なデータ分析)」をあらかじめ「ON」にしておく必要があります。
- チャット画面で「テキストファイルを読み込む」と入力します。
- 読み込むテキストファイルをドラッグアンドドロップしてアップロードします。
- ChatGPTがファイルの内容を読み込みます。
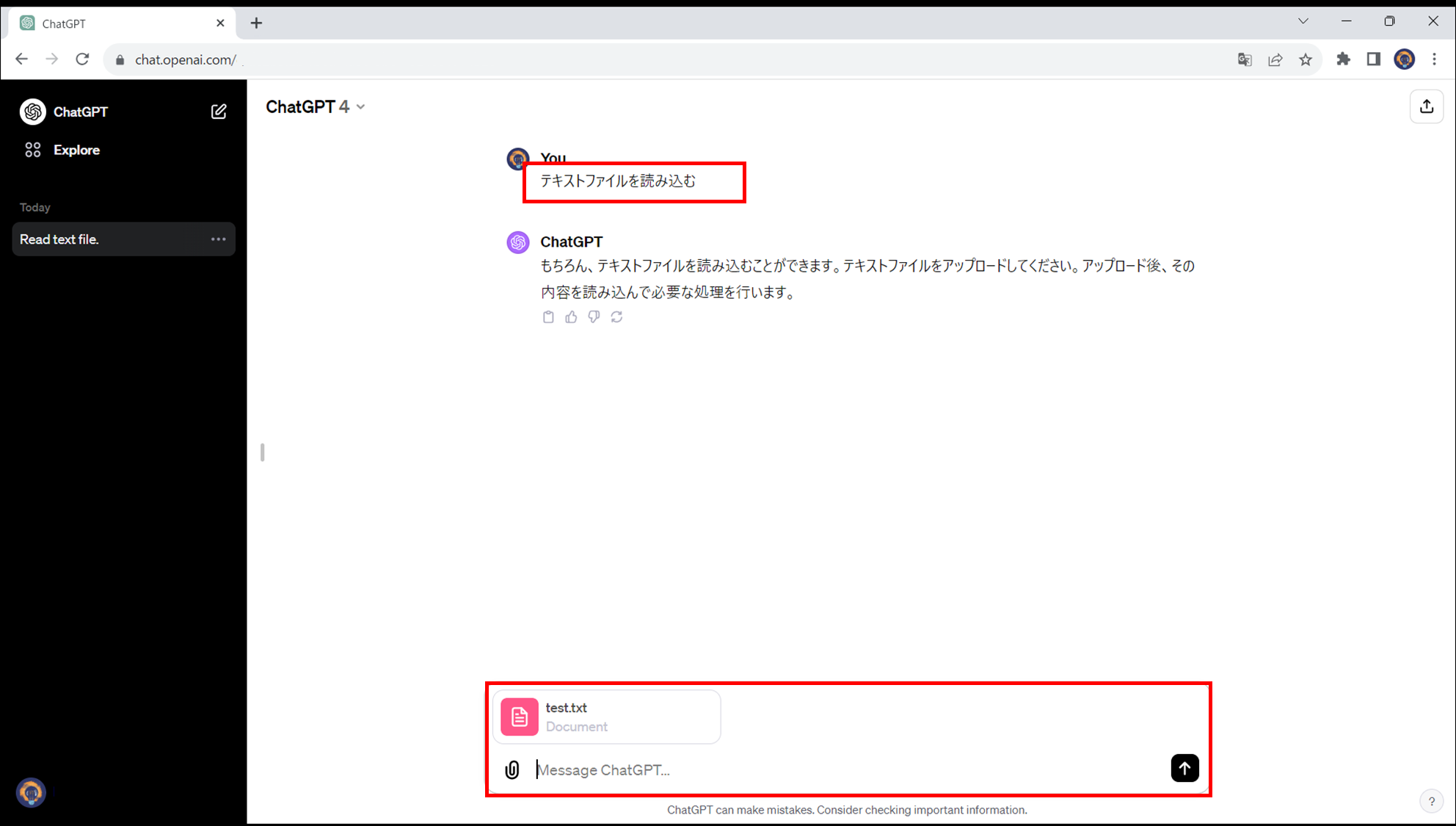
2.4 最新:GPT-4のプラグイン機能を使用する
ChatGPT(GPT-4)では、プラグイン機能を使用してPDFファイルを処理さえることができます。
なお、ChatGPTプラグインを使うには、「Settings & Bata」から「Beta features(ベータ版の機能)」の「Plugins(プラグイン)」をあらかじめ「ON」にしておく必要があります。
さらに、プラグインを利用するには、ChatGPTの選択一覧から「Plugins」を選択し、「Plugin Store」から必要なプラグインをインストールします。
▼Plugin-Store
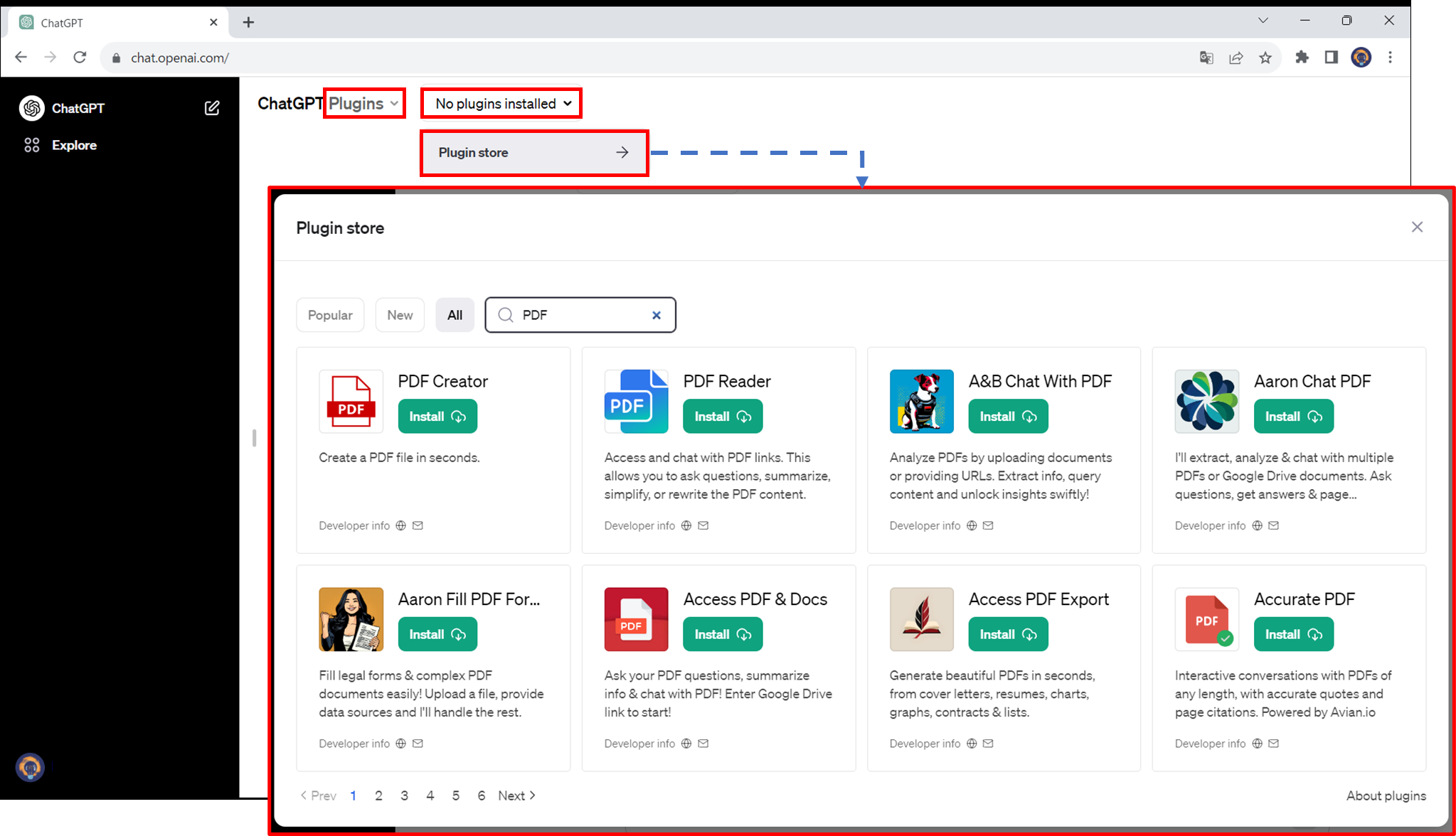
➥ChatGPT Deep Researchとは?使い方・活用方法・制限を徹底解説>>
➥AIにも強弱がある?強い人工知能のAGIは何ができる?AIの発展と分類をまとめて紹介>>
➥ChatGPTのCanvas機能とは?AIによるPDF編集と活用方法を解説>>
3. コピペ不要!聞きながら読めるPDFソフト(GPT搭載)
PDF編集ソフト「PDFelement」には、ChatGPTを利用したAI機能(要約・翻訳・文法チェック・画像生成・マインドマップ生成)が搭載されています。
PDFelementを使えば、ここまでご紹介してきたような手順を踏まなくても、簡単にPDFファイルを読み込ませ、その内容の要約を依頼したり、内容に関して質問したりすることが可能です。
なお、PDFelementでは、次の3つの方法でAI機能を利用することができます。
・通常の表示モードで「AIサイドバー」を利用する
・フルスクリーンの「AI閲覧モード」でプレビューしながら利用する
・必要な部分を選択してポップアップメニューの「AIアイコン」を利用する
☝☝ PDFelementのAI機能(要約・翻訳・文法チェック・マインドマップ生成)を無料で試してみよう ☝☝
● AIツールで利用
PDFelementのAIツール「Lumi」は、開いているPDFファイルの要約や意味の解釈、文書の校正・書き換えなどを行うことができます。
さらに、「AIサイドバー」を表示すると、チャット形式の1問1答にも対応しており、ファイルの内容に対する質問だけでなく、関連する事項をChaGPTで調べたり、確認したりすることも可能です。
1)PDFファイルをPDFelementで開き、「AIサイドバー」をクリックします。
2)「AIサイドバー」が開きます。
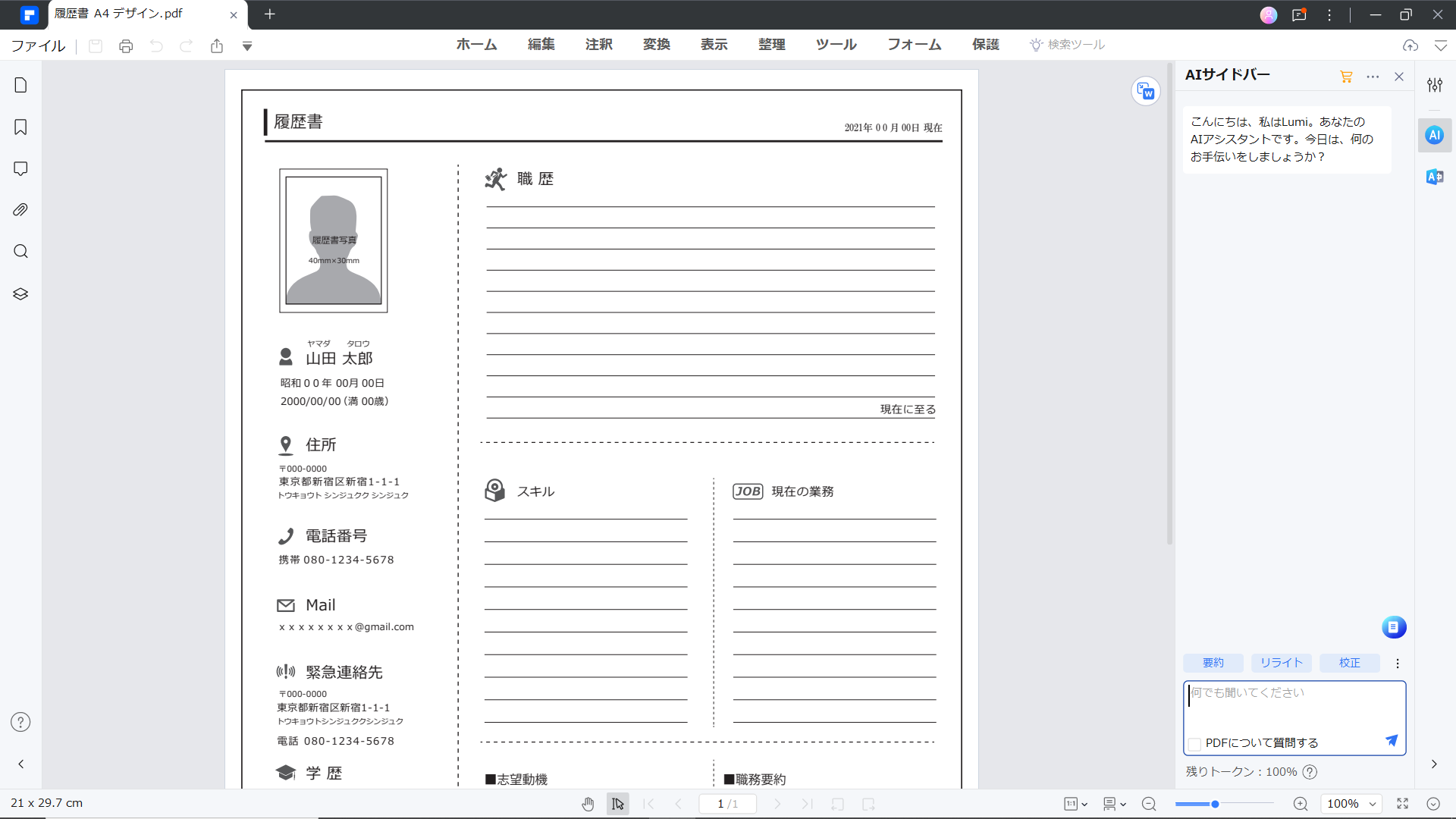
● AI閲覧モードで利用
PDFelementのAI閲覧モードは、開いているPDFファイルをフルスクリーンで表示し、電子書籍を読むようにPDFファイルを読みながら、ファイルの内容を要約・校正・リライトすることができます。
さらに、「AIサイドバー」を使用することも可能です。
1)PDFファイルをPDFelementで開き、「表示」タブから「AI閲覧モード」をクリックします。
2)AI閲覧モードで表示されます。
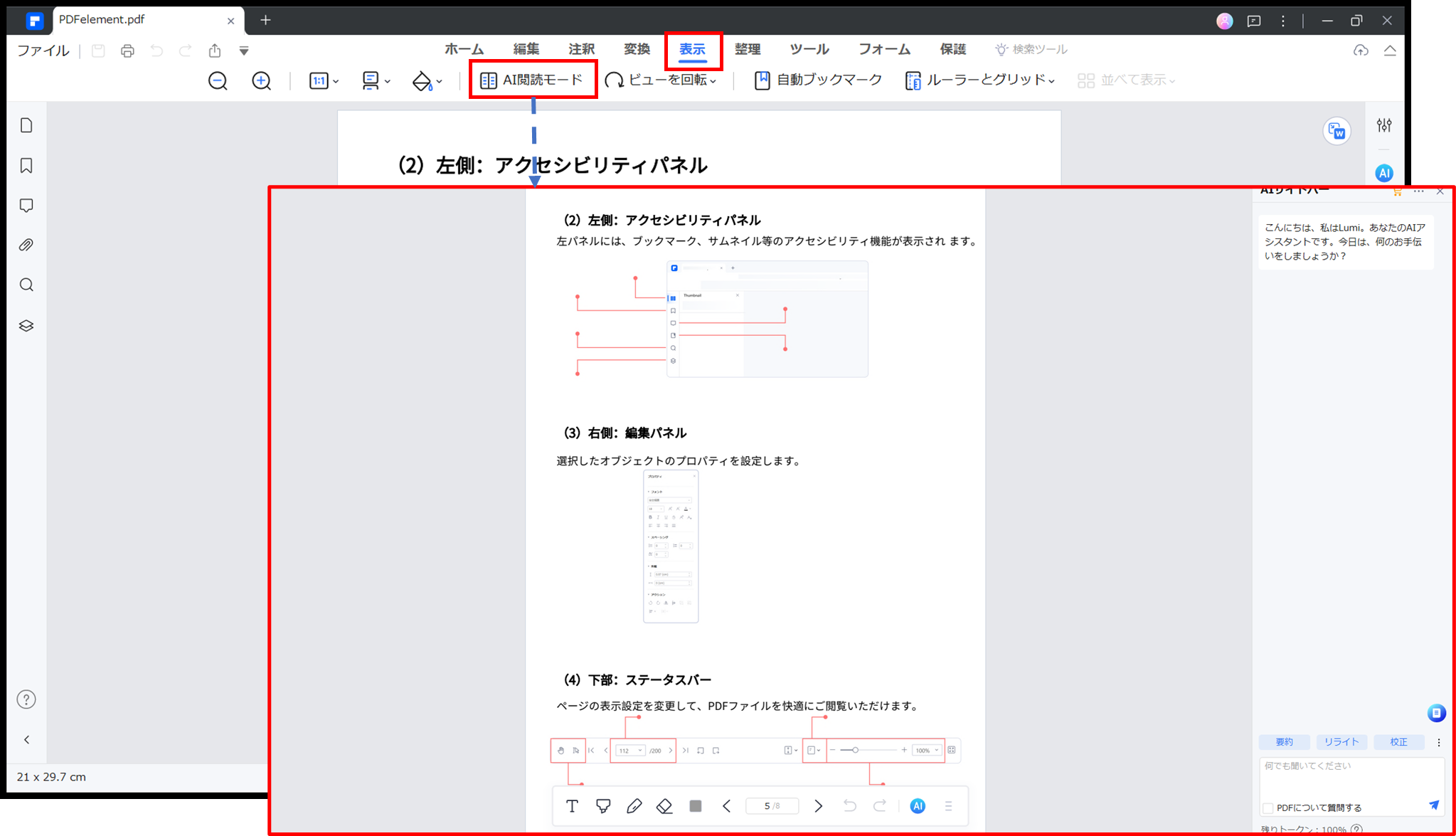
● AIアイコンで利用
文章を選択してポップアップメニューからAIアイコンを選択すると、選択した文章のみに対して操作が行われるため、短時間で作業を終えることができます。
ここでは、校正や翻訳など、サブメニューが出てきます。
1)PDFファイルをPDFelementで開きます。
2)文章を選択すると表示されるポップアップメニューの「AIアイコン」から目的の操作を選択します。
![]()
☝☝ PDFelementのAI機能(要約・翻訳・文法チェック・マインドマップ生成)を無料で試してみよう ☝☝
4. ChatGPTとのチャットを保存と共有する方法
ChatGPTとのチャットの内容は、簡単に保存したり、ほかのメンバーと共有したりすることができます。
なお、チャット上の会話は、結果だけでなく、結果に至るプロセスも残すことも可能です。
ここでは、ChatGPTとのチャットを保存と共有する3つの方法について解説していきます。
方法1 ショートカットキー[Ctrl+P]
チャット画面で Ctrl + P を押すと、「印刷」画面が表示されます。
「印刷」画面から、表示しているチャット画面を印刷したり、チャットの内容をPDFとして保存したりすることができます。
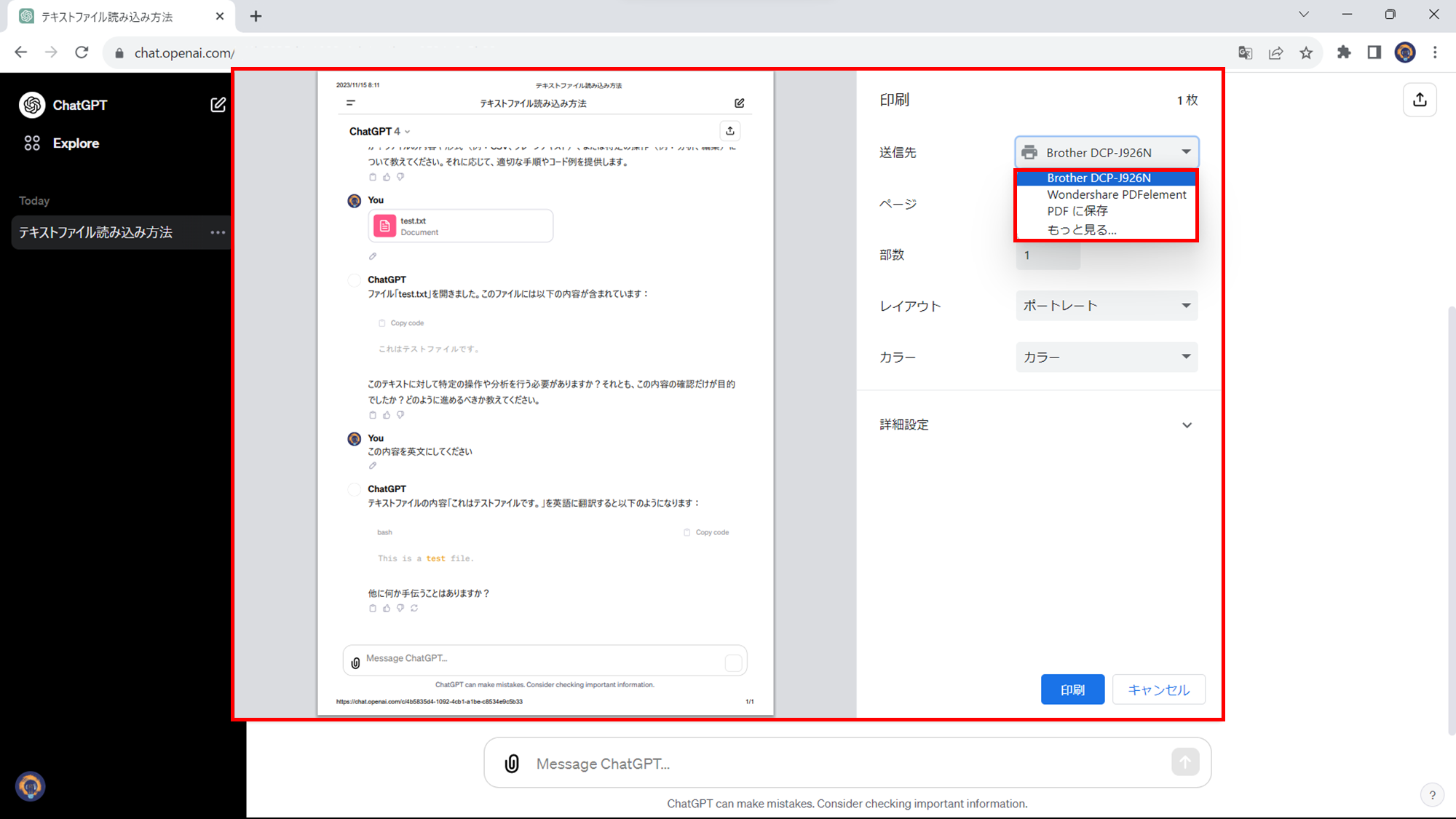
方法2 ChatGPTの共有リンクでシェア
ChatGPTと1つのテーマについてやり取りした会話をすべて閲覧できるURLを発行することで、すべての会話の内容を必要なメンバーと共有することが可能になります。
1)共有するチャット画面の右上のボタンをクリックし、「Share link to Chat」画面を開きます。
2)「Copy Link」ボタンをクリックし、チャットのURLをコピーします。
3)URLをシェアするメンバーとメールなどで共有します。
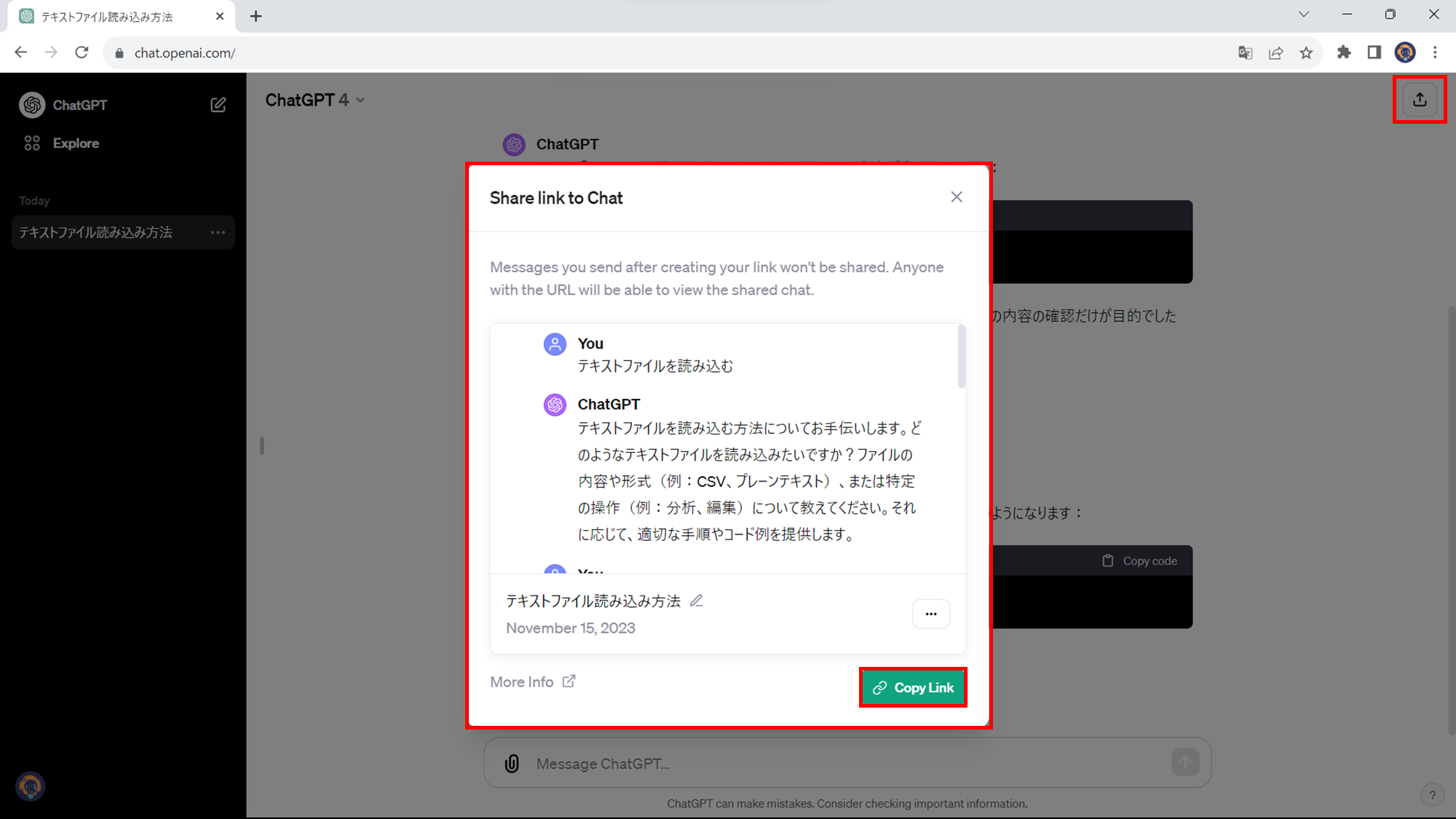
方法3 拡張機能[AI Prompt Genius]
「AI Prompt Genius」は、Google Chromeの拡張機能です。
AI Prompt Geniusを追加することで、チャットの内容をMarkdown、HTML、PDF、PNG などに保存することができます。
まとめとよくある質問
今回はChatGPTにPDFファイルを読ませて処理、必要な回答を出力させる方法について解説してきました。
そこで、ChatGPTでPDFファイルを処理させる際によくある質問にお答えします。
Q1:ChatGPTにPDFファイルを読み込ませることはできますか?
A1.無料の「GPT-3.5」では、PDFファイルを読み込ませることはできません。PDFを処理するには、有料の「GPT-4」にアップグレードする必要があります。
Q2:GPT-4でPDFファイルを読み込ませるにはどうしたらよいですか?
A2. GPT-4でファイルを読み込ませるには、あらかじめ「Settings & Bata」から「Beta features(ベータ版の機能)」の「Advanced data analysis(高度なデータ分析)」を「ON」にしておく必要があります。
Q3: GPT-4でPDFファイルを編集することはできますか?
A3. GPT-4にPDFファイルの編集を依頼することは可能です。また、編集後のファイルをダウンロードすることもできます。ただし、現時点では正確性には欠けます。
ChatGPTでファイルを参照したり、アップロードしたりするには、有料の「GPT-4」を利用するのが基本です。
とはいえ、まだChatGPT だけでは、柔軟にPDFファイルを処理したり、結果を出力したりすることはできません。
そのため、決まった処理を行わせたい場合は、プラグインを活用したり、ChatGPT機能を搭載したソフトを使用したりすることをおすすめします。
PDFelementは、PDFファイルが編集できるだけでなく、AI機能を使ってPDFファイルを処理したい場合にも有効な「一石二鳥」のソフトです。
是非、その便利さを体験してみてください。




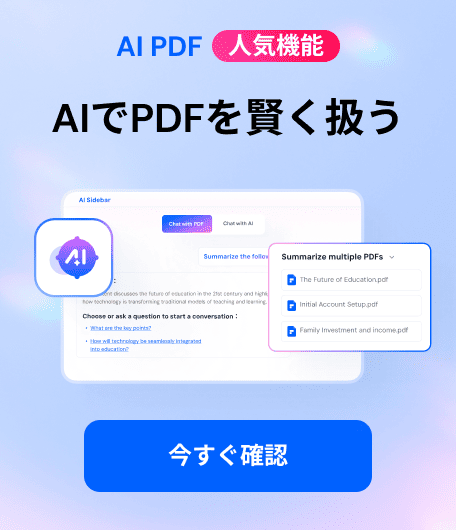


役に立ちましたか?コメントしましょう!