はじめに
Q:PDFファイルを分割できますか?
A:できますよ、今回はPDFファイルを分割するオンラインフリー(無料)サイトをご紹介した上で、PDFelement(PDFエレメント)を強くお薦めしたい理由をお話ししていきたいと思います。

PDF分割がだんだん重要になります。なぜ必要になるかと言うと、膨大な資料や画像・文書をPDFで保存し、思う通りに選びたい、必要な情報だけを取り出して共有したい時があります。
PDFデータを最適な状態でファイルを編集することさえ出来ないと思い過ごしてきた僕ですが、最近そのPDFを編集できる上、さらに思い通りに加筆修正できる万能ソフトWondershare(ワンダーシェア) 「PDFelement」(PDFエレメント)を知り、IT初心者としてPDFファイルを駆使して業務に活かそうと日々探求しています。
そこで今回はPDFファイルを分割するオンラインフリー(無料)サイトをご紹介した上で、PDFelementを強くお薦めしたい理由をお話ししていきたいと思います。
目次:
1. PDFファイルをオンラインで分割できる6つの無料ソフト
(1) iLOVE PDF
「PDF ファイル分割する」を選択するだけで完了です。分割されたPDFを「ダウンロード」⇒「Webで開く」から確認となります。
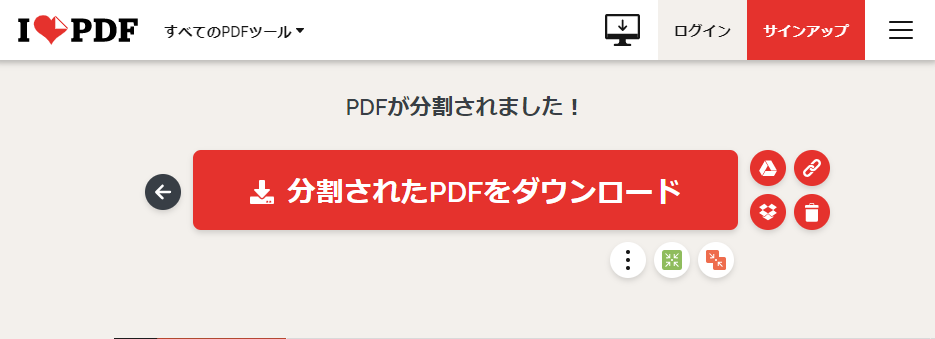
▲ 問題点:確認作業が「Webで編成」からなので「編集」に慣れている筆者はそれだけで戸惑いました。日本語が少しわかりにくいと感じます。
(2) PDF Designer
「ファイルの選択」で「抽出を開始」です。「Microsoft OfficeやChrome」などで作成されたPDFファイルです。
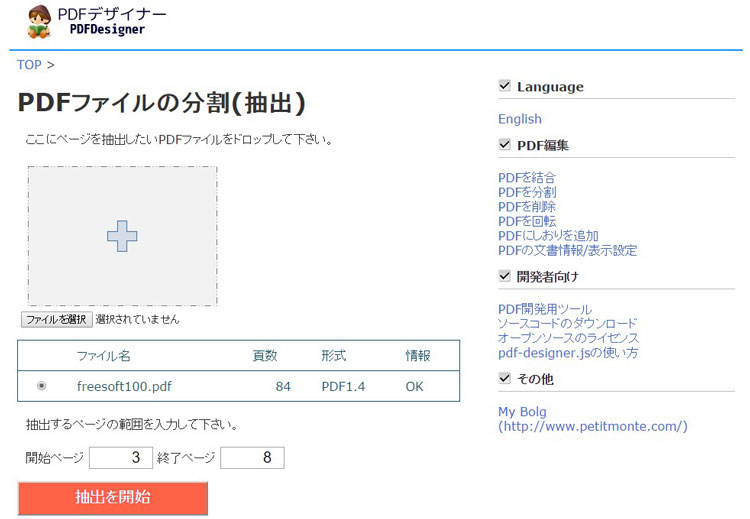
▲ 問題点:形式で言うとPDF1.4形式(ISO 19005-1など)に準拠しているファイルです。「PDFの純正ツール」で作成したPDF1.5形式以降のファイルは基本的に対応していないようです。
但し、PDF1.5形式以降のファイルでも内部的にPDF1.4形式ならば読み込めます。
※この違いも筆者にはわかりにくかったです。
(3) Small PDF
smallpdfは「PDFを交換ソフト・PDFを双方向に変換」のトップページから「ファイルを選択」で分割したいファイルを選び分割できました。
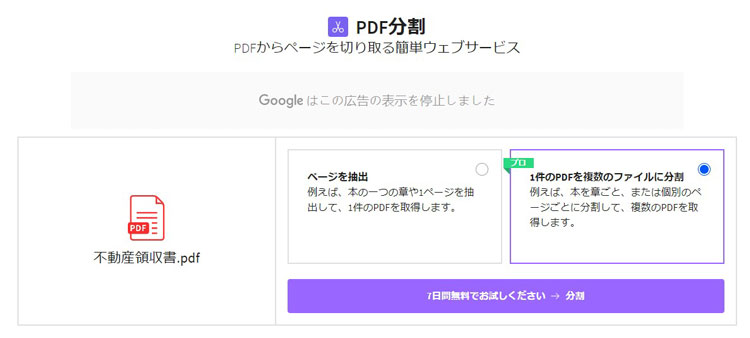
▲ 問題点:しかし「文字化け」したり「PDF」と言う英字にだけ変換されてしまい読み取れませんでした。閲覧するには「7日間の無料トライアル」にログインとなってしまいます。フリーソフトは分割するだけのようでした。
(4) LightPDF
LightPDFのトップページの下「その他の機能」をクリックして「他のPDFツール」の中から「PDF分割」を左クリックして「ファイルの選択」に分割したいファイルを選択します。「開始ページ番号」と「終了ページ番号」を指定して「PDF分割」を左クリック。
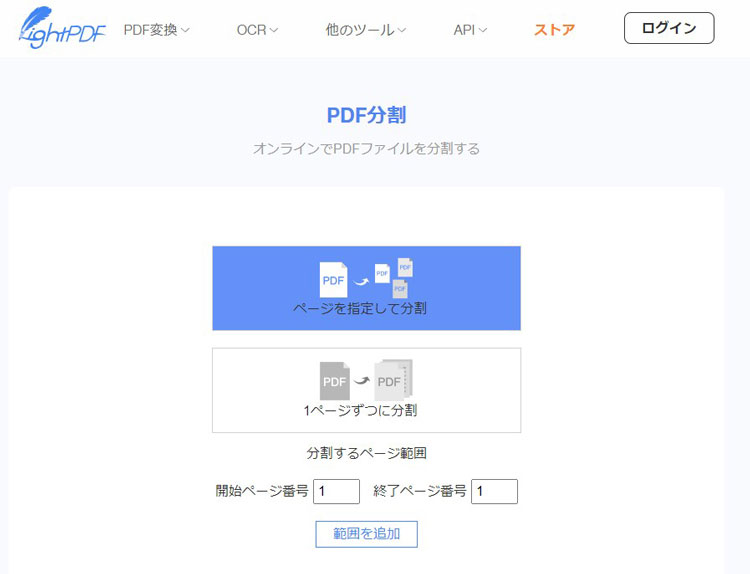
▲ 問題点:選んだファイルの容量が大きい(情報量が多い)と「選択されたファイル」は最大許可サイズの5Mを超えているため、アップロードされません。
5M以上のファイルを管理する場合は、「LightPDF VIPになれば無制限にサービスを利用できます。」と言うことで、多量のデータを選ぶには「ニュースレターを読むとメールでデータを送る」方法しかあります。
※データ容量など考えが及ばない筆者は困りました。そしてニュースレターを読む事についても宣伝(広告)ばかりでは疲れてしまいます。
(5) PDFCandy
PDFCandy無料PDFオンラインエディターを開くとハサミマークの「PDF分割」があるので左クリックします。「ファイルを追加する」だけでペPDFを分割する事はできます。マーク(絵)と文字があるとわかりやすいです。
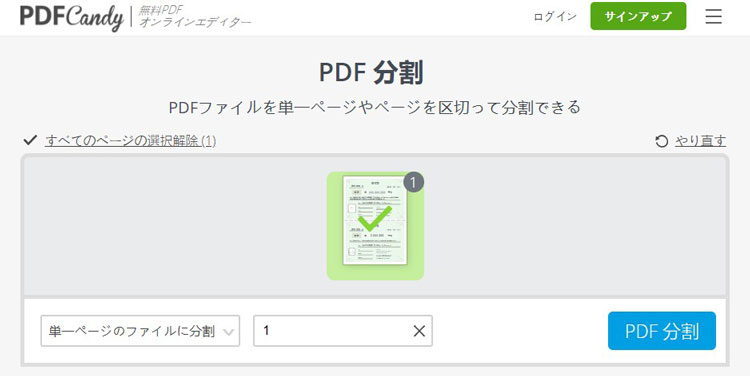
▲ 問題点:2ページほどの変換に15秒近くかかるので、少し遅く感じます。さらに「ファイルをダウンロード」するのにGoogleドライブと圧縮ファイルになっているので、どちらを開くにも無料では開く事ができまん。
圧縮ファイルを開くにも料金が発生します。「リンクを新しいタブで開く」を選び、分割したPDFファイルを1ファイルづつ保存することは可能です。
(6) Tools
オンラインでPDF分割を選び、PDFファイルの分割は「ファイルの選択」で読み込みます「分割する」で実行できます。
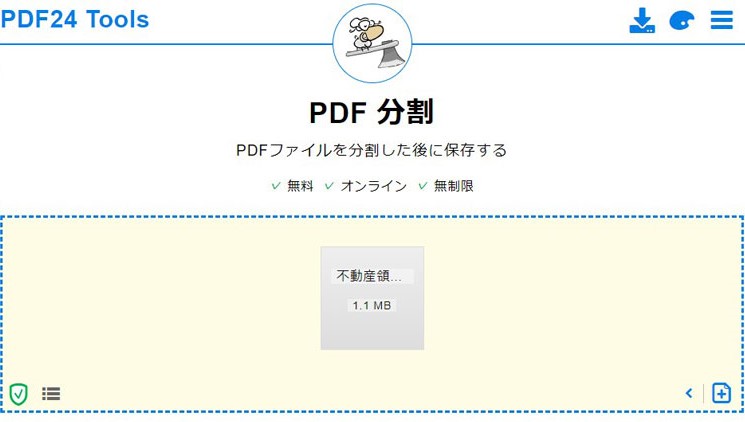
▲ 問題点:圧縮されてダウンロードされてしまい、開くのに圧縮ファイルの分割用ファイルが必要となり同じく不便です。メールで送るかGoogleドライブへパスワードを入力、さらにグーグルドライブのダウンロードが必要となります。
※上記6つの「オンラインフリーソフトでPDFの分割」は出来ましたが、問題点が山積みでした。英語の翻訳をしないと使い方がわからなかったり、時間がかかる上、一番の問題点はなかなか簡単に分割後のファイルを開くことができないため不便に感じました。筆者の性格ではこれらのソフトは、一言でいうと「面倒くさい」上に「使いにくかった」です。
2. イチオシPDF分割フリーソフトPDFelement
業務の効率化のためにPDFを利用する場合は、そのソフトを慣れ親しんだWord、最近はPowerPointもプレゼンテーションなどの必須アイテムなので、このどちらにも近いWondershare社が開発した操作性を持った編集ソフト「PDFelement」(PDFエレメント)が不可欠と言えるでしょう。
➬Microsoft Office、画像、テキストなど合計17種類のファイル形式に対応。
➬レイアウトと書式を崩さずに、各形式に合わせた高度設定も可能。
➬互換性あり!他のファイル形式からPDFまで直接作成/変換可能。
それでは筆者イチオシPDF分割フリーソフトPDFelement(PDFエレメント)をご紹介します。
|
ステップ1:「PDFelement」を起動し、「ホーム」画面から左上の「←戻る」をクリック。「PDFファイルの中から分割したい」ファイルを選び、分割したいPDFファイルを読み込ませます。 ステップ2:画面右上に並んで「ページ」を左クリック。ページに切り取り線が入っている絵(マーク)=分割があるのでカーソルを持っていくと「現在の文書を複数のPDF文書に分割します」と表示されるので左クリック。 ステップ3:「PDFelement」の【プロ版機能】を選ぶことも可能ですが、下の「続行」を選択しました。 ステップ4: 「ページ数で分割」か「上位ブックマークで分割」を選ぶと、分割があっという間に終わり、保存先が現れます。 |
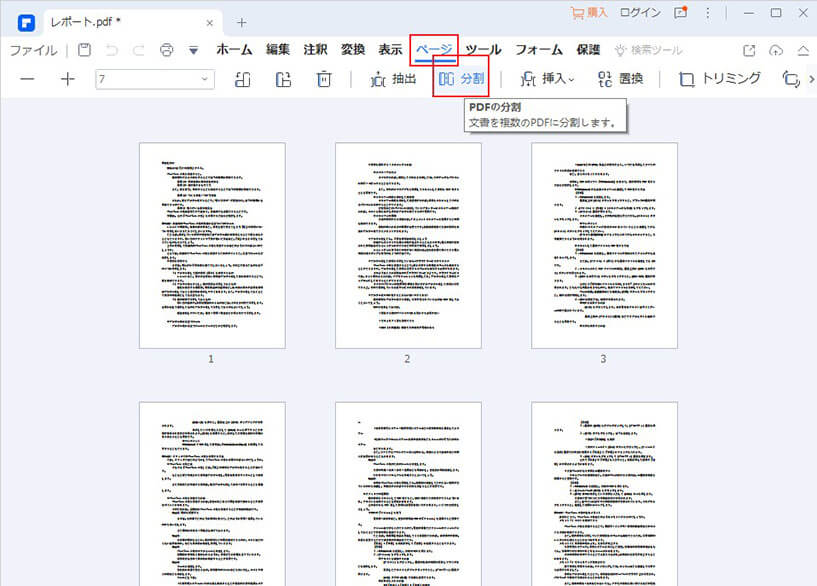
Wordが使えれば、やりたいことの絵(マーク)にカーソルを持っていくだけで説明文があるので、思う通りにPDFの分割が出来ます。さらにイライラ・ストレスのもとになってしまう、回数制限や容量制限、広告表示もありません。
たとえ分割できても、文字化けする心配も必要ありません。様々な機能を無料で気軽に利用することができます。しかも無料期間も期間限定ではありません。
以下は筆者がマニュアルも読まずに直感で見つける事ができた便利機能をさらにご紹介します。必見です!
3. PDFelementのイチオシ便利機能あれこれ
|
1:分割後は「印刷プレビュー」画面のようになるので、もしも分割したファイル(ページ)で要らないファイルがあれば、ページ数も表示されるので、削除したいページにカーソルを持っていくだけで「ゴミ箱」マークがああり、削除も簡単です。 「削除」する際はもう一度本当に削除していいの?と再確認ができるので、うっかりミスも防げます。その上ダブルクリックすれば、「表示」が大きくなり最終確認も簡単です。 「ページ」と「表示」を利用すれば見たいページが大きくなるので、都度必要なファイルと不必要なファイル確認が容易です。 2:画像を右や左に回転させることもできます。 3:さらに任意のファイルを右クリックすると「複写」や選んだ「ページ」だけの「印刷」で分割後のPDFファイルだけを印刷することもできます。さらに印刷のための「ページ数」も指定出来ます。 4: 任意のファイルを右クリックで「ページボックス」を選ぶと「トリミング」も可能な上。印刷画面いっぱいに残したいデータが自然に拡大されるので、表の余白を減らして見やすくなりました。画像でもできます。 5: 分割完了後は「ファイル」から「名前をつけて保存」することもできます。 |
操作動画:PDFelementを使ってPDFを複数のファイルに分割する方法
まとめ
まとめると、「Wondershare PDFelement」(PDFエレメント)を使えばPDFの分割はマニュアルを見ることもなくサクサク直感で操作ができる。簡単でわかりやすいこと、操作の目的、次にやりたいことを先回りして提案してくれます。是非「PDFelement」を無料ダウンロードしてまずは気の向くまま使ってみてください。
さらに欲が出てもっと使いこなせると実感出来たら、「PDFelement 」で業務効率を上げ、自身の思い通りに楽しくご利用ください!
 結合
結合 分割
分割









役に立ちましたか?コメントしましょう!