はじめに
手紙や案内状などを送る際に、ひとつ、ひとつ名前や住所を変えて資料を作成していませんか?人数が少なければその方法でも問題ないかもしれませんが、大規模なイベントなどを行う時に業務が大きな負担になってしまいます。
そこでおすすめするのが、同じ内容で指定した部分だけを自動で差し替えて印刷できる差し込み印刷です。差し込み印刷を活用すれば、複数人に送るような資料の作成が効率的になるでしょう。
本記事では差し込み印刷の詳細をお届けするとともに、Wordの差し込み印刷をPDFファイルで出力する方法を紹介します。また、PDFファイルで出力ができるソフトのPDFelementの使い方についてもまとめました。
目次:
1. 差し込み印刷とはどんな印刷方法?
差し込み印刷とは、Wordやその他の文書編集ツールなどで利用できる、印刷方法のひとつです。指定した文章の箇所を、外部ファイルから呼び出した内容に埋め込むことで、内容の一部を変更した資料が次々と印刷できます。資料の作り替えをしなくてすむため、資料作成に時間をかけずに済むようになるでしょう。
たとえば外部に送る資料のひながたを作ったものに、Excelで作った住所録のデータを埋め込むことで、名前と住所の部分を差し替えが可能です。ツールによってはページや文章単位の印刷だけでなく、ひとつのページに何件もの内容を差し替えられるような機能が搭載されているものもあります。
それらの機能を活用すれば、宛名ラベルや名刺の作成作業も簡単になるので、導入を検討してみてはいかがでしょうか。
差し込み印刷をする前に用意しておくべきこと
差し込み印刷をするためには、差し替えを行うための宛名のリスト等を作っておかなければなりません。Wordで差し込みを行うのであれば、Excelでリストを作成しておくことでスムーズに差し込み印刷が行えます。
差し替えに必要のない情報があっても、該当する項目だけを選択できるので、顧客リストといった情報がまとめられたものを作っておくといいでしょう。もし会社にデータベースがあるのであれば、CSV形式でExcelに取り込んでおくと便利です。
しかし情報量が何万も超えるような場合は、業者に任せた方がスムーズな場合もあります。何千件単位であれば会社でも十分に管理できるので、作業が大きな負担にならないかどうかで、自社で差し込み印刷をするかどうか検討してみてください。

2. Wordの差し込み印刷をPDFファイルで出力する方法
Wordの差し込み印刷をPDFファイルで出力する際の方法は、Wordで差し込みを行ったファイルを、仮想プリンターで出力するものです。仮想プリンターに使えるツールには無料で使用できるCubePDFといったものがあります。
出力先を仮想プリンターに設定すれば PDFファイルに出力されます。あとはPDFが編集できるツールで、ファイルを分割等するだけなので、そこまで難しい操作も必要とされません。そうして作ったPDFファイルは、一斉送信や配信ができるようになります。
無料でダウンロードできるツールを利用すれば誰でもすぐにできるので、環境を整えてPDFファイルに出力をしましょう。より高品質なツールを作りたいという方は、さまざまな有料ツールも存在するので、他のものと比較しながら使いやすいものを探すことをおすすめします。
→関連記事:PDFとは何なのか?PDFの意味とメリットを解説!
3. PDFelementを使ったPDFファイルで出力する方法
PDF ファイルを印刷できるツールとしておすすめするのは、「PDFelement」(PDFエレメント)です。PDFelementを使ってPDFファイルで出力する際は、差し込みを行いたいPDFファイルを開いて、フォームデータのインポートを行います。
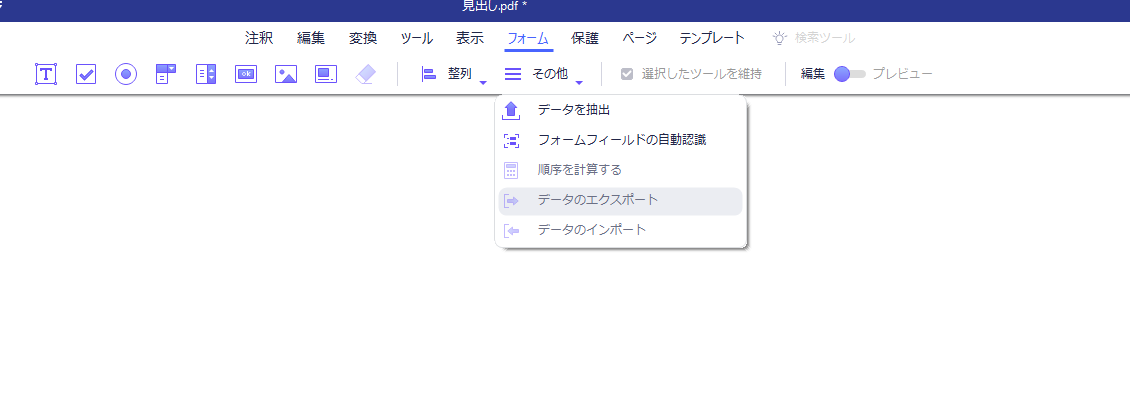
インポートの方法は、上部にある「フォーム」から「インポート」をクリックして、インポートを行う「.fdf形式」のファイルを選択するだけです。同様に「フォーム」から削除やエクスポートも行えるので、自由に変更を加えて保存できます。
ワードやエクセルのファイルもPDFへ変換することも可能なので、ひながたなどがあれば事前にPDFファイルとして保存しておくといいでしょう。今後はその保存したひながたにインポートを行うだけで済みます。
まとめ
Word等の文書編集ツールで利用できる差し込み印刷は、一部の文章の情報を外部ファイルからの情報へ差し替える印刷方法です。PDFに変換すればひとつのファイルとして保存できるため、PDF への出力は作業を効率的にしてくれます。
またPDFファイルの編集や出力ができるPDFelementを活用すれば、それ一本で差し込み可能なので、直感的な操作で作業ができるでしょう。エクスポートや削除なども簡単にできるため、PDFファイルの細かい編集がしたいという方にも「PDFelement」(PDFエレメント)がぴったりです。
 パスワード設定
パスワード設定 パスワード管理
パスワード管理











役に立ちましたか?コメントしましょう!