複数のPDFを扱うとき、「一つずつ開くのが面倒だ」と感じたことはありませんか? そんなときに便利なのがPDFを一括で開く機能です。 複数のファイルを同時に開けば、比較作業や資料チェックが効率化されます。 本記事では、PDFをまとめて開く方法、PDFを一気に開く・同時に開く方法をわかりやすく解説します。 作業効率を高めたい方はぜひ参考にしてください。
大量のPDFを一度に開きたい場合 、PDFelementを使えばワンクリックで複数のファイルをまとめて開くことができます 。ドラッグ&ドロップするだけで効率的に閲覧でき、1つずつ開く手間を省けるため、作業時間を大幅に短縮できます。特にビジネス文書や学術資料を扱う際に非常に便利です。
1.PDFファイル編集ソフト 「PDFelement」 をインストールします。
2.インストール後、デスクトップ上のアイコンをクリックするとソフトが起動します。
3.ホーム画面が以下の画像のように表示されます。
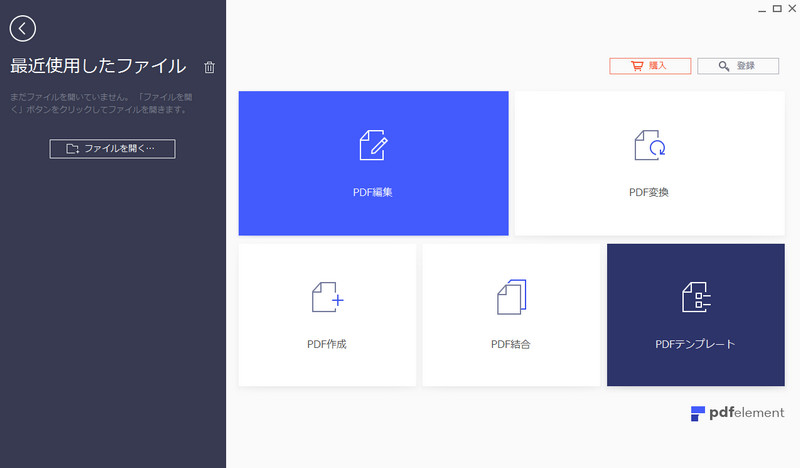
1.ホーム画面で「PDF編集」をクリックします。
2.編集したいPDFファイルを選択するウィンドウが表示されるので、編集対象のPDFを選びます。
選択したPDFが編集画面に読み込まれ、正しく表示されているか確認します。
問題なく読み込まれていれば、PDFelementを使ってPDFの編集を開始します。
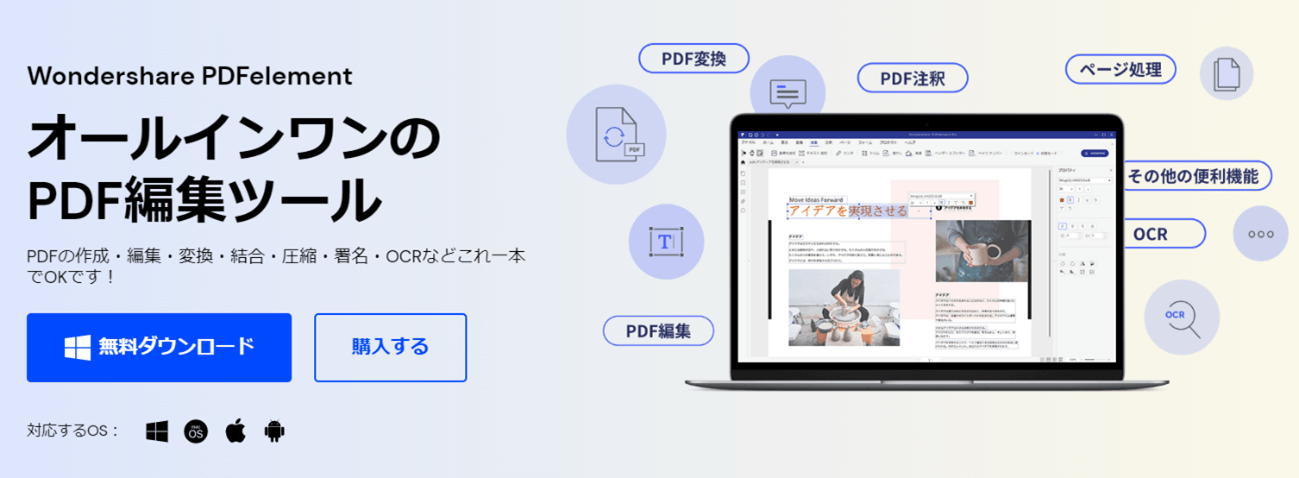
しかし、「複数のPDFを一括で開いて作業したい」と思ったことはありませんか?
PDFファイル編集ソフトの「PDFelement」なら、編集したいPDFファイルを選択する際に複数のファイルをまとめて選ぶだけで、一括で開くことが可能です。効率的に作業を進められるおすすめの機能です。
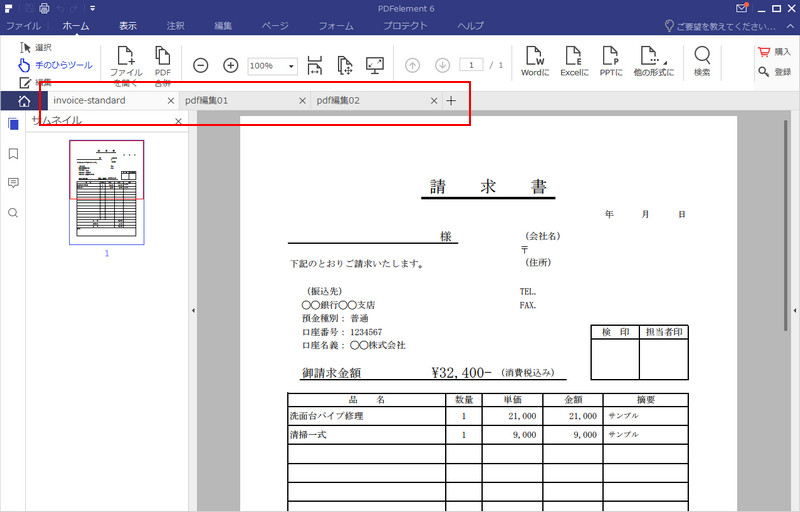

プライバシー保護 | マルウェアなし | 広告なし
関連人気記事:GoogleマップをPDF化する方法|PC(Windows/Mac)&スマホでの保存手順を徹底解説
この記事では、PDFを一括で開く方法、PDFをまとめて開く方法、さらにPDFを一気に開く・同時に開くための便利な手順を紹介しました。
複数のPDFを個別に開くのは時間がかかりますが、PDFelementを使えばドラッグ&ドロップだけで一括表示が可能です。
効率的に作業を進めたい方は、ぜひPDFを同時に開く機能を活用し、快適なPDF閲覧を実現してください。
Q1: PDFを一括で開くことはできますか?
A1: はい、可能です。複数のPDFを選択し、PDFelementにドラッグ&ドロップすればPDFを一括で開くことができます。
Q2: PDFをまとめて開く無料の方法はありますか?
A2: 無料のオンラインツールもありますが、ファイル数や容量に制限があります。安定してPDFをまとめて開くなら、PDFelementの無料版がおすすめです。
Q3: PDFを一気に開くと動作が重くなることはありますか?
A3: ファイル数が多すぎると動作が重くなる場合があります。PDFelementは最適化されているため、大量のファイルでも比較的スムーズにPDFを一気に開くことができます。
Q4: 複数のPDFを同時に開くメリットは何ですか?
A4: PDFを同時に開くことで、比較作業や複数文書の確認が効率化され、作業時間を大幅に削減できます。
Q5: PDFを一括で開いた後、同時に編集もできますか?
A5: はい。PDFelementならPDFを一括で開くだけでなく、開いた複数ファイルを同時に編集・注釈・保存することも可能です。

スマートに、シンプルに、AI 搭載 PDF ソリューション
Officeライクの操作感覚 初心者もすぐ使える
PDF変換、作成、編集、OCR、注釈、フォーム、保護…
・ 第19回、24回、29回Vectorプロレジ部門賞受賞
・ 標準版からプロ版まで、幅広いのニーズに対応
・ Windows、Mac、iOS、Android、クラウドに対応
・ 7x12h体制アフターサービス
この文書または製品に関するご不明/ご意見がありましたら、 サポートセンター よりご連絡ください。ご指摘をお待ちしております!
役に立ちましたか?コメントしましょう!