目次:
一、ショートカットキーとは
ショートカットキーとは、通常はマウスを使ってメニューコマンドをクリックする操作を単独のキーまたは複数のキーに割り当てることで、キーボードだけで操作を実行できるようにした機能です。入力作業の流れで操作を実行できるので作業効率が上がるだけでなく、マウスがなくても操作できるので移動時や外出時にマウスを持ち出す必要もなくなります。
ただし、目的の操作がOSやアプリ上でショートカットキーとして割り当てられていない場合は、ショートカットキーで操作することはできません。また、ショートカットキーがアプリによって異なる操作に割り当てられていることもあるため、アプリごとに操作に対応するショートカットキーを覚えておく必要があります。
二、Office系のショートカットキー
Office系のアプリのショートカットキーには、大きく分けて、次の2種類があります。
・Office系のすべてのアプリに共通に割り当てられたショートカットキー
・各アプリ独自に割り当てられているショートカットキー
たとえば、Office系のアプリ共通のショートカットキーには、次のようなものがあります。
・ファイルを開く:Ctrl + O
Ctrl + Oを押すと、「ファイルを開く」ダイアログボックスが開き、ファイルを選択して開くことができます。
・アプリを終了する:Alt + F4
Alt + F4を押すと、現在使用しているアプリを終了することができます。なお、デスクトップ上でAlt + F4を押すと、Windowsを終了することができます。
・名前を付けて保存する:F12
F12を押すと、「名前を付けて保存」ダイアログボックスが開き、目的の場所に指定したAファイル名で保存することができます。
・上書き保存する:Ctrl + S
Ctrl + Sを押すと、上書き保存されます。新規作成したファイル上で押すと、「名前を付けて保存」ダイアログボックスが開きます。
・検索する:Ctrl + F
指定した文字列がファイル内にあるかどうかを検索します。
・置換する:Ctrl + H
ファイル内にある指定した文字列を別の文字列に置換します。
・コピーする:Ctrl + C
選択した内容をコピーします。
・切り取り(移動)する:Ctrl + X
選択した内容を切り取ります。
・貼り付ける:Ctrl + V
コピーまたは切り取りした内容を選択した位置に貼り付けます。
このように、特によく使う操作については、Windowsのショートカットキーとして割り当てられており、Office系のアプリだけでなく、Microsoft Edgeやメモ帳アプリなどでも使用することができます。
では、ここからは、「Excel(エクセル)」「Word(ワード)」「PowerPoint(パワーポイント)」の3種類のOffice系アプリに対し、独自に割り当てられているショートカットキーについて、ご紹介していきましょう。
1)Excelエクセル編
Excel(エクセル)は、入力された数値データをもとに、計算したり、表やグラフを作成したりすることができる「表計算ソフト」です。Excelでは、OSに割り当てられたショートカットキーと併せ、表作成や計算で利用できるさまざまなショートカットキーが割り当てられています。ここでは、その一部をご紹介します。
・現在の時刻を入力する:Ctrl + :(コロン)
選択したセルに、Ctrl + :を押したときの時刻を入力します。
・今日の日付を入力する:Ctrl + ;(セミコロン)
選択したセルに、Ctrl + ;を押したときの日付を入力します。
・絶対参照にする:F4
選択した範囲を絶対参照にします。
・セルを編集可能な状態にする:F2
セル内にカーソルを表示し、編集可能な状態にします。
・セル内で改行する:Alt + Enter
改行したい位置でAlt + Enterを押すと、セル内で改行されます。
・新しいシートを追加する:Shift + F11
現在のシートの左側に新しいシートが挿入されます。
・グラフシートを作成する:F11
表を選択してF11を押すと、グラフシートが追加され、自動的にグラフが作成されます。
2)Wordワード編
Word(ワード)は、契約書や仕様書、履歴書などの書類を作成したり、論文や書籍原稿などの長い文章を作成したりすることのできる「文書作成ソフト」です。Wordでは、OSに割り当てられたショートカットキーと併せ、文書作成で利用できるさまざまなショートカットキーが割り当てられています。ここでは、その一部をご紹介します。
・フォントサイズを1ポイント大きくする:Ctrl + ]
選択した範囲の文字列のフォントサイズを1ポイント大きくします。
・フォントサイズを1ポイント小さくする:Ctrl + [
選択した範囲の文字列のフォントサイズを1ポイント小さくします。
・改ページを挿入する:Ctrl + Enter
Ctrl + Enterを押すと、次の行以降が新たなページになります。
・左インデントを設定する:Ctrl + M
・左インデントを解除する:Ctrl + Shift + M
・ぶら下げインデントを設定する:Ctrl + T
・ぶら下げインデントを1段階ずつ解除する:Ctrl + Shift + T
3)PowerPointパワーポイント編
PowerPoint(パワーポイント)は、チラシやアニメーション効果を入れたプレゼンテーションなどを作成することができる「プレゼンテーションソフト」です。PowerPointでは、OSに割り当てられたショートカットキーと併せ、プレゼンテーション作成で利用できるさまざまなショートカットキーが割り当てられています。ここでは、その一部をご紹介します。
・書式のみをコピーする:Ctrl + Shift + C
選択した文字列の書式のみをコピーします。
・書式のみを貼り付ける:Ctrl + Shift + V
選択した文字列にコピーした書式を貼り付けます。
・アニメーションをコピーする:Alt + Shift + C
選択した画像や図形などに設定されているアニメーションのみをコピーします。同じアニメーションを設定したい画像や図形などを選択するとアニメーションが貼り付けられます。
・アニメーションのコピーを終了する:Esc
アニメーションのコピーを終了するときは、「Escキー」を押します。Escキーは、その他にもスライドショーを終了したり、オブジェクト内の文字列の選択を解除したりするときなどにも使用できます。
・スライドショーを開始する:F5
スライドショーを開始します。次のスライドに進むときは、「Enterキー」を押します。
・新しいスライドを追加する:Ctrl + M
Ctrl + Mを押すと、選択されたスライドの次の位置に新しいスライドが追加されます。
三、PDFelementのショートカットキー
PDFelementは、PDFの作成・編集はもちろんのこと、PDFからの変換・結合・圧縮 署名・セキュリティ設定・OCR機能など、PDFに関する全ての編集機能を備えているオールインワンの「PDF編集ソフト」です。PDFelementでは、OSに割り当てられたショートカットキーと併せ、PDFの作成や編集で利用できるさまざまなショートカットキーが割り当てられています。
・元に戻す:Ctrl + Z
最後に行った変更を元に戻します。
・やり直しをする:Ctrl + Y
最後に行った変更をやり直します。
・印刷する:Ctrl + P
「印刷」ダイアログボックスが開き、開いているPDFファイルの印刷ができます。
・ブックマークの追加:Ctrl + B
選択した位置にブックマークを追加します。ただし、文字列が選択されているときは、選択した文字列を太字に設定するショートカットキーになります。
・ブックマークの名称変更:F2
選択したブックマークの名称を変更することができます。
・ページを左側に回転:Ctrl + Shift + -
Ctrl + Shift + -を1回押すと、ページが左方向に1回転します。
・ページを右側に回転:Ctrl + Shift + +
Ctrl + Shift + +を1回押すと、ページが右方向に1回転します。
四、ショートカットキーに関するよくある質問
ここからは、PDFelementのショートカットキーに関するよくある質問をご紹介してきます。他のアプリのショートカットキーに対しても参考になりますので、是非、確認してみてください。
Q1:ショートカットキーを使えない/効かないが、理由とは何か?何か解決策ありますか。
A1:OSで設定されているショートカットキーと同じキーが割り当てられていると、OS側のショートカットキーが優先されます。
その場合は、次の手順で別のキーを再設定しましょう。
①PDFelementを開き、「ファイル」タブの「環境設定」をクリックします。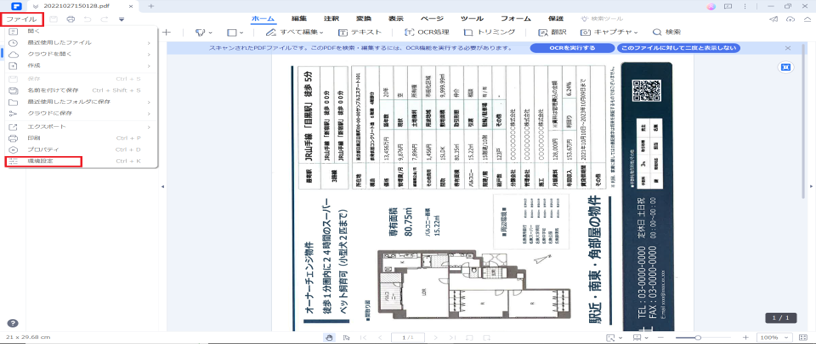
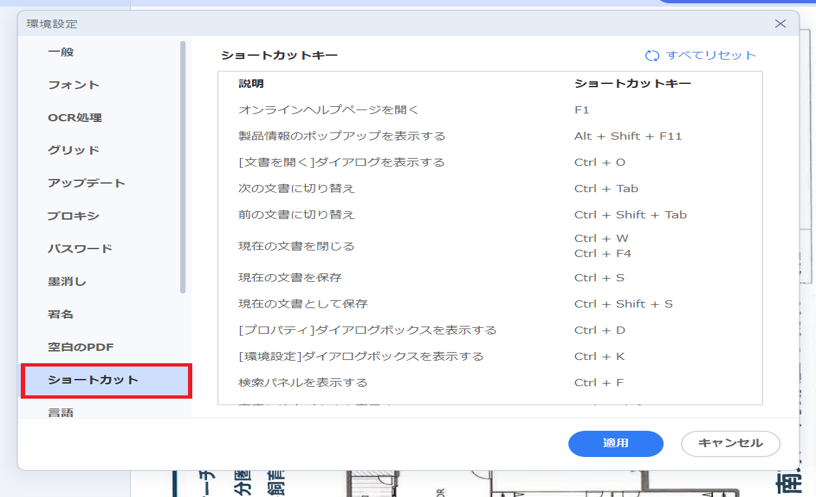
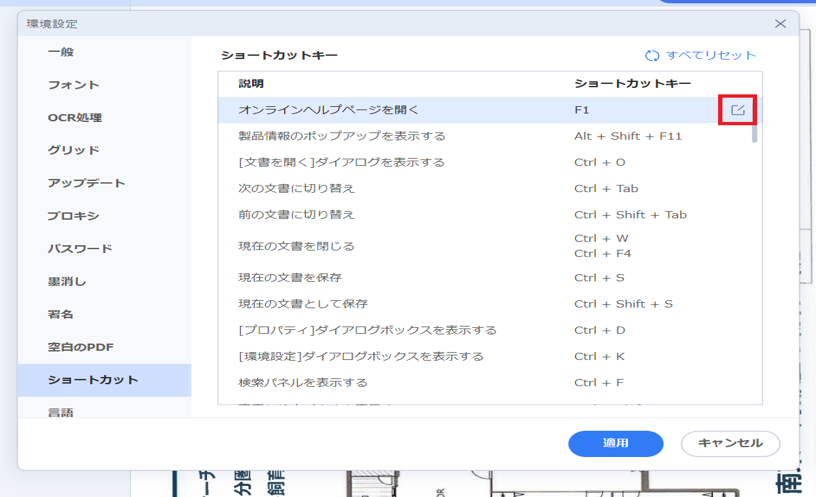
Q2:ファンクションキー(F1~F12)を押しても、割り当てられているはずの操作ができません。
A2:特にノートバソコンでは、ファンクションキーに音量の調整や画面の明るさの調節など、他の機能が割り当てられている場合があります。ノートバソコンでショートカットキーに割り当てられているはずのファンクションキーを使った操作が機能しない場合は、ファンクションキーと「fnキー」を同時に押してみましょう。
Q3:どうしてもショートカットキーが覚えられません。
A3:マウスが使用できない状態の場合、ショートカットキーが使えないと操作が難しくなります。Office系のアプリの場合、「Altキー」を押すと各タブを開くためのアクセスキーが表示されます。表示されるキーを押していくと、目的の操作を実行することができます。ただし、アクセスキーが表示されないアプリもあるため、必要な操作のショートカットキーは覚えておくと安心です。
まとめ
今回は、Office系&PDFelementのショートカットキーについて、ご紹介してきました。ショートカットキーは、使いこなせると作業の効率化が図れ、とても便利な機能です。
コピーや貼り付け、アプリの終了など、パソコン操作全体でとてもよく使う機能のショートカットキーはOSで割り当てられているため、多くのアプリで利用することができます。また、アプリ独自に割り当てられているショートカットキーを覚えると、さらに効率よく作業を進めることができます。
さらに、ショートカットキーが使いこなせるようになると、外出や移動の際にマウスを持ち運ぶ必要もなくなります。まずは、よく使う操作から覚え、是非使いこなしていきましょう。
 PDF編集--直接編集
PDF編集--直接編集 PDF編集--透かし・背景
PDF編集--透かし・背景 PDF編集--注釈追加
PDF編集--注釈追加 PDF編集--ページ編集
PDF編集--ページ編集









役に立ちましたか?コメントしましょう!