エクセルはMicrosoft社の提供する表計算ソフトで、現在も、多くのビジネスシーンで利用されています。
エクセルには、PC(MacOS、Windows)で使用できるもの、モバイル(iOS、Android)で使用できるもの、Web上(Microsoft Office Online)で使用できるものの大きく分けて3種類あり、環境に合わせて使い分けること可能です。
Q1.エクセルのiPad版ではどのようなことができますか?
A1. Microsoft 365 サブスクリプション(有料版)では、エクセルの全機能を使用することができます。
それに対し、無料版では画面サイズによって、使用できる機能が異なります。
| 画面サイズ(iPad) | 可能な操作 |
|---|---|
| 10.1インチ以下 | ブックの作成・編集 |
| 10.2インチ以上 | 閲覧 |
なお、iPadの現行機種(2023年2月現在)で画面サイズが10.1インチ以下のものは「iPad mini」のみです。
Q2.エクセルのiPad版を使用するのにMicrosoftアカウントは必要ですか?
A2. エクセルのiPad版で既存のブックを閲覧するだけであれば不要です。
ただし、ファイルを編集したり、保存したりする必要がある場合は、Microsoftアカウントにサインインする必要があります。
なお、アカウントの作成自体は無料で行えますが、エクセルの機能を利用するためには、Microsoft 365 サブスクリプションを購入する必要があるため、料金が発生します。
このように、エクセルのiPad版では、画面サイズや有料・無料によって使える機能が変わってきます。
今回は、そんなエクセルiPad版で使える機能や使い方、さらに、Microsoft 365 サブスクリプション(有料版)の料金体系などについてご紹介していきます。
エクセルのiPad版とは、iPadやiPhoneなどiOSを搭載したタブレットやスマートフォン端末で使用できるエクセル・アプリで、App Storeでダウンロードすることができます。
外出先や移動中に作業したい場合などにとても便利です。
もちろん、WindowsPCやAndroid端末で作成されたエクセルのブックの閲覧や編集も問題なく行えます。
エクセルのiPad版は、画面サイズが「10.1インチ以下」であれば無料のアカウントを使って、ブックの作成や簡単な編集作業を行うことができます。
さらに、Microsoft 365 サブスクリプションを購入すれば、エクセルのほとんどの機能を利用することができます。
ここでは、エクセルのiPad版の無料版、有料版でそれぞれどのような機能が利用できるのかとともに、有料版の料金体系についてご紹介していきましょう。
画面サイズが10.1インチ以下のiPadの場合、無料のMicrosoftアカウントにサインインすることで、表計算やグラフの作成、基本的な編集作業などを行うことができます。
なお、無料版では次の機能を利用することができません。
・マクロの実行
・ワードアートの挿入・編集
・グラフ要素の追加・編集
・画像にスタイルを追加する
・図形に作成した色を追加する
Microsoft 365 サブスクリプション(有料版)を購入すると、エクセルのほぼすべての機能を利用することができます。
1つのサブスクリプションを購入すると、同時に最大5台のデバイスで使用できるようになるため、たとえば、自分のPC、タブレット端末、スマートフォンで1つのアカウントを共有して使用することができます。
なお、Microsoft 365 サブスクリプションの料金体系は、次のとおりです。
・家庭/個人向け
| Microsoft 365 Family | Microsoft 365 Personal | |
|---|---|---|
| ユーザー数 | 1~6ユーザー | 1ユーザー |
| 同時に使用できるデバイス数 | 5台 | 5台 |
| クラウドストレージ | 最大6TB | 1TB |
| 価格(年) | 18,400円 | 12,984円 |
| 価格(月) | 1,850円 | 1,284円 |
ただし、Microsoft 365 サブスクリプションを購入したでも、PC版で可能な以下の機能については、iPad版を含むモバイルアプリでは使用できません。
・条件付き書式の追加
・入力規則の追加
・ピボットテーブルの新規作成
なお、Microsoft 365 Personalは、1カ月間無料で試用することができます。
この試用期間を利用して、無料版で良いか有料版の方が良いかを見極めるとよいでしょう。
エクセルのiPad版の使い方は、PC版などに比べても大きな違いはありません。
空白のブックも既存のブックも、簡単に開いて新規作成・編集することができます。
また、作成したブックを共有したり、PDFファイルとして保存したりすることも可能です。
ここでは、エクセルの編集、新規作成、共有、PDFファイルでの保存など、よく使う操作の方法についてご紹介していきましょう。
既存のブックを編集するときは、「ホーム」画面の「開く」アイコンをタップします。
なお、セルの選択はタップ、セル内の文字列を編集するときはダブルタップして操作します。
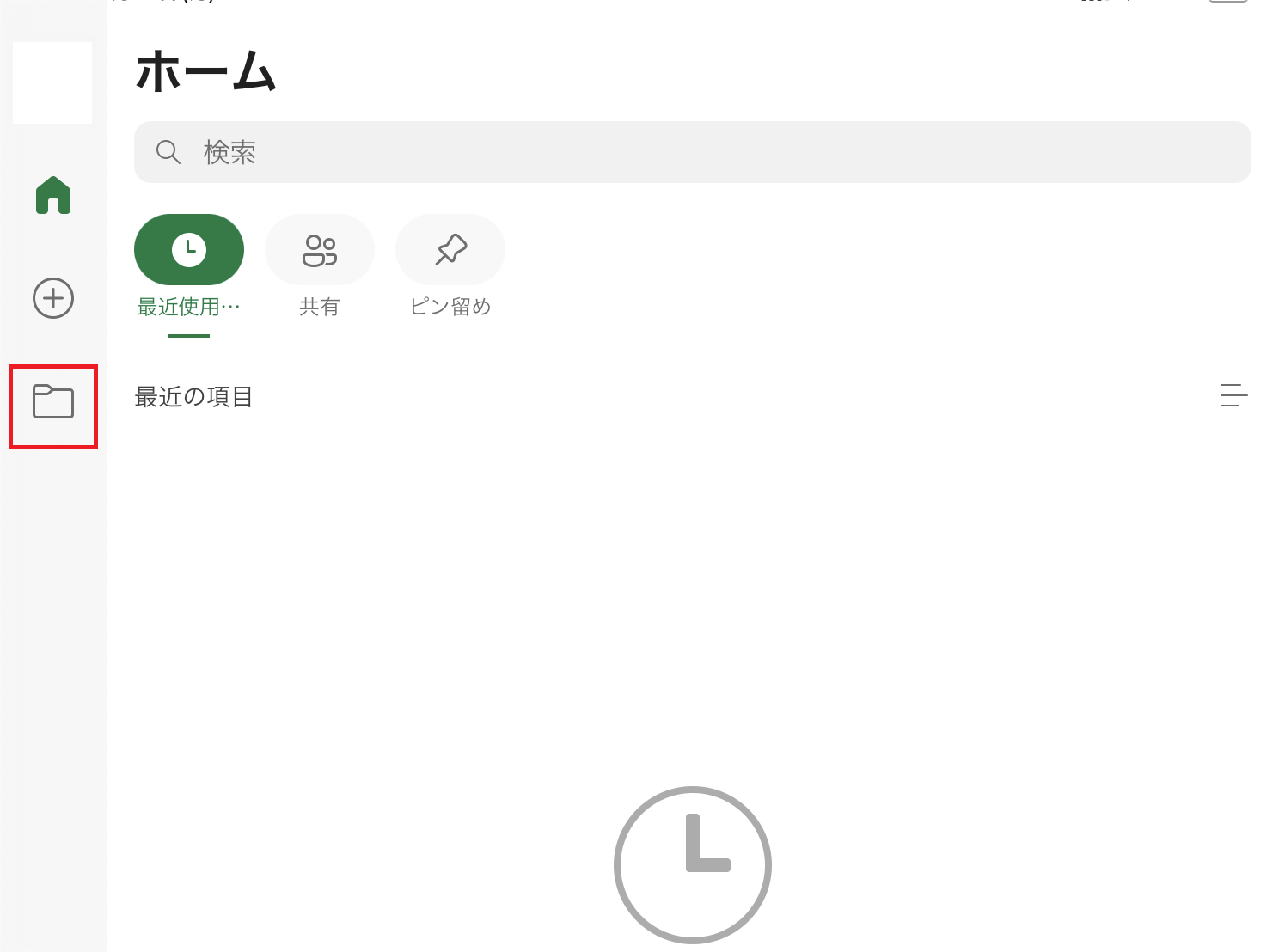
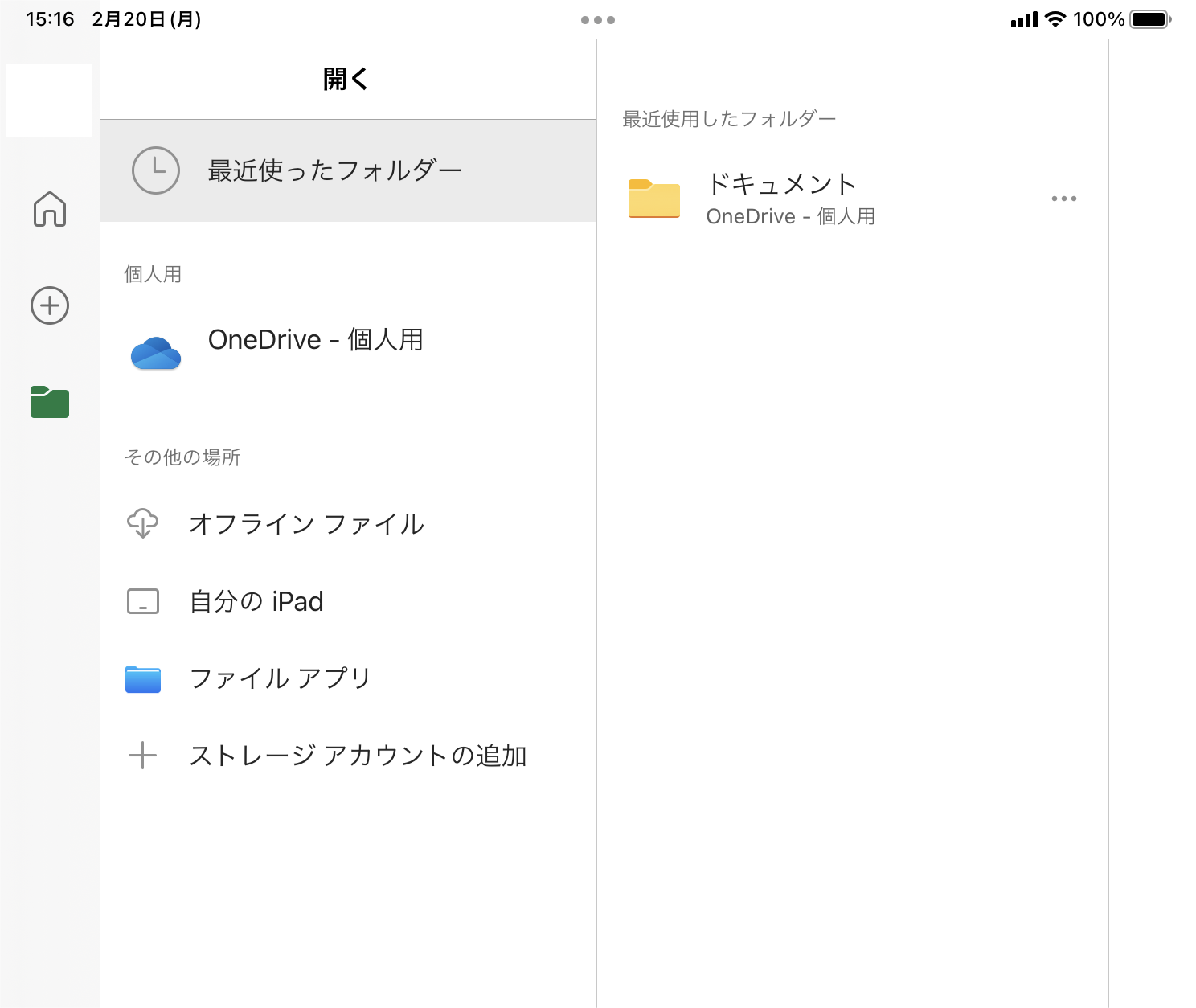
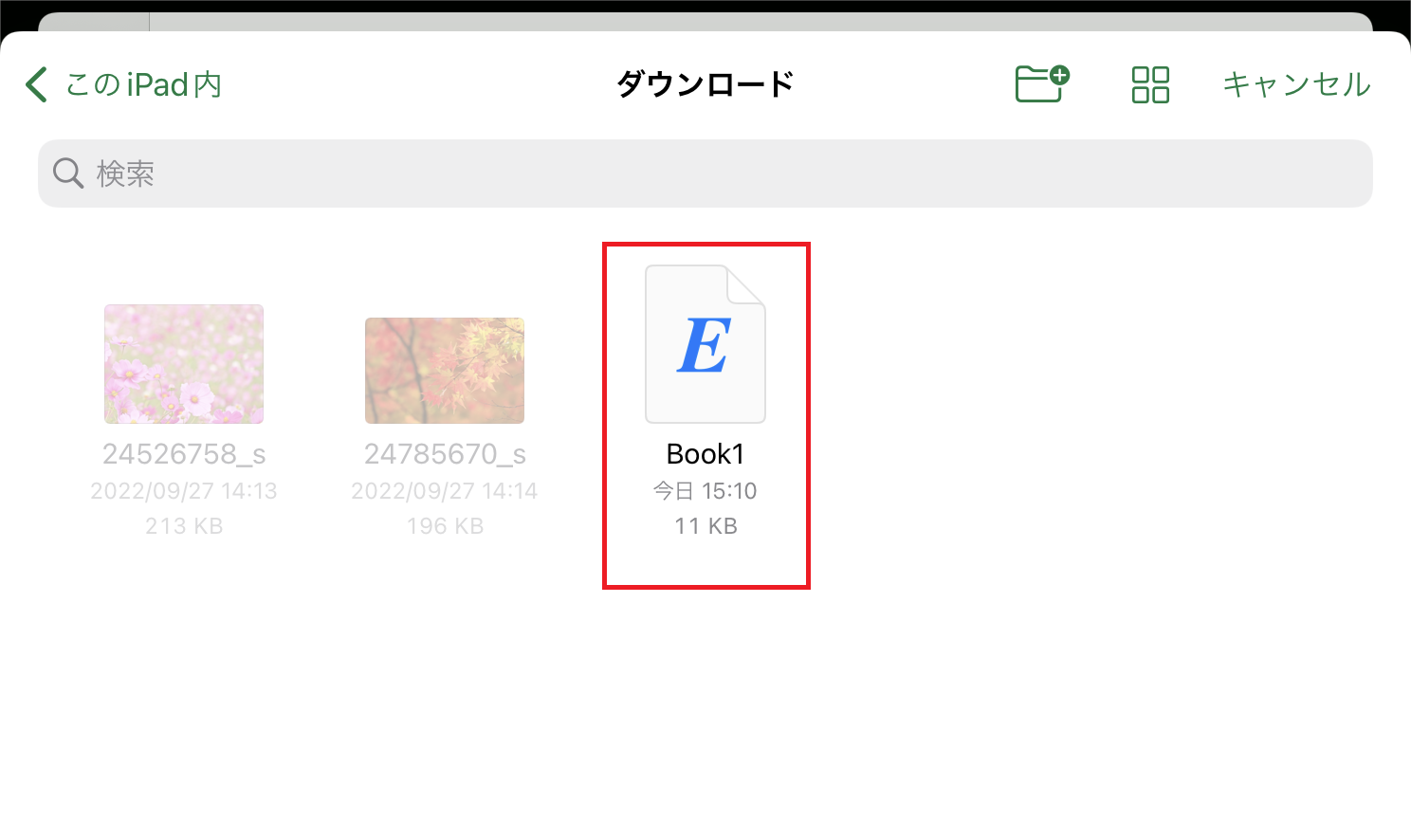
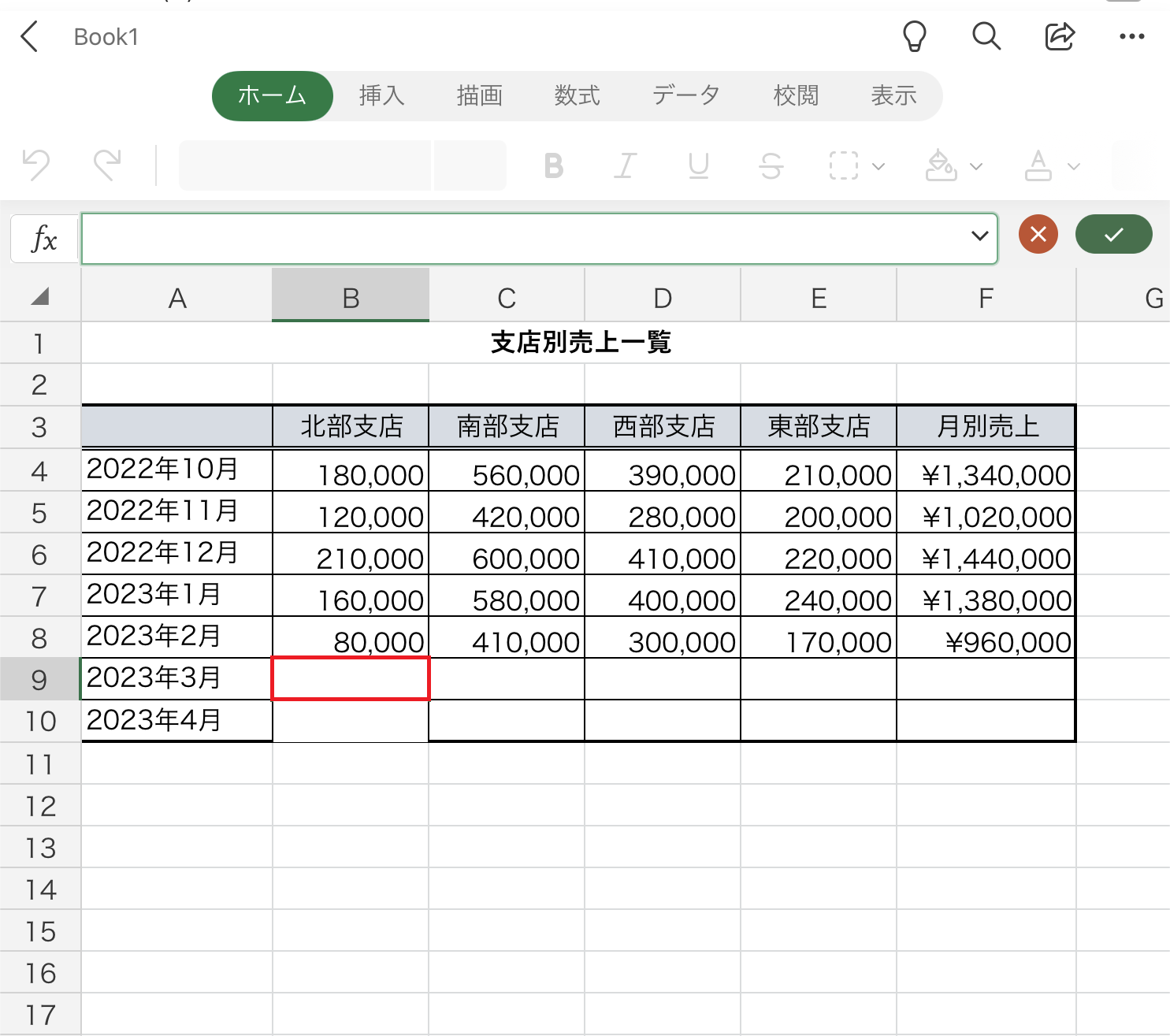
編集するセルをダブルタップすると、入力可能な状態になります。
ブックを新規作成するときは、「ホーム」画面の「新規」アイコンをタップします。
なお、新規作成する際は、「空白のブック」のほかに既存のテンプレートを利用することもできます。
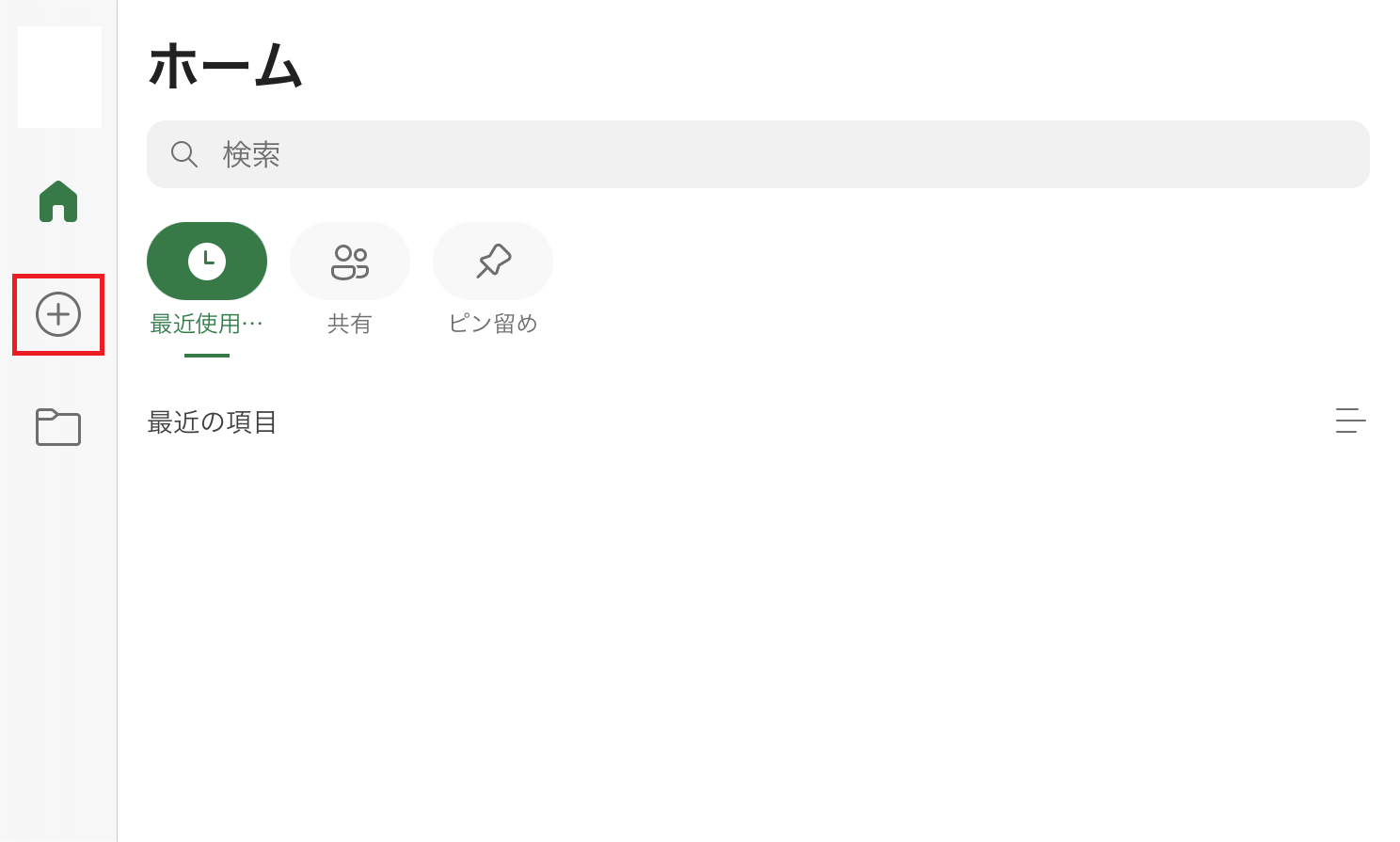
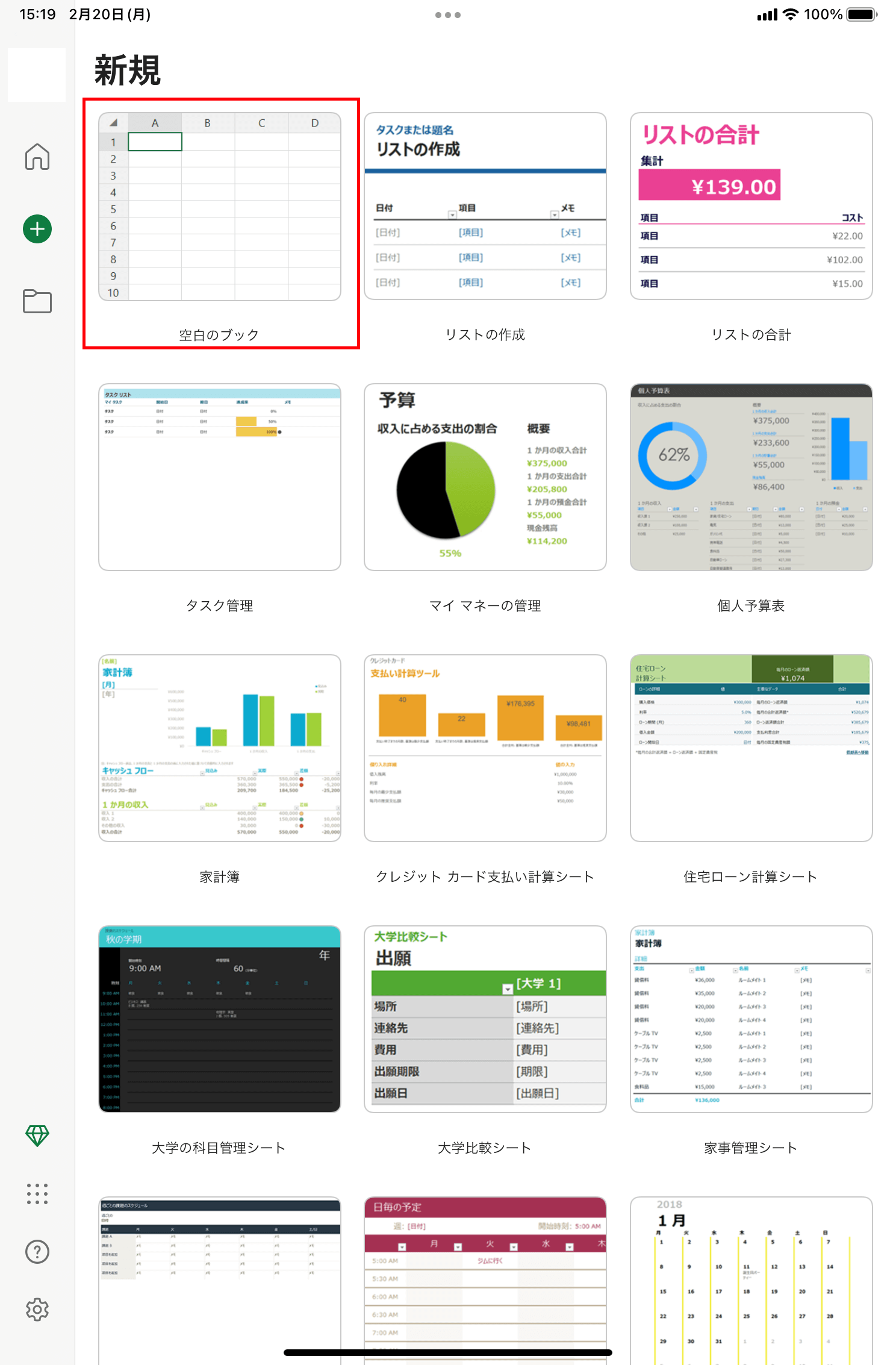
編集するセルをダブルタップすると、入力可能な状態になります。
Microsoftアカウントにサインインしていると、OneDriveを利用したファイル共有も簡単です。
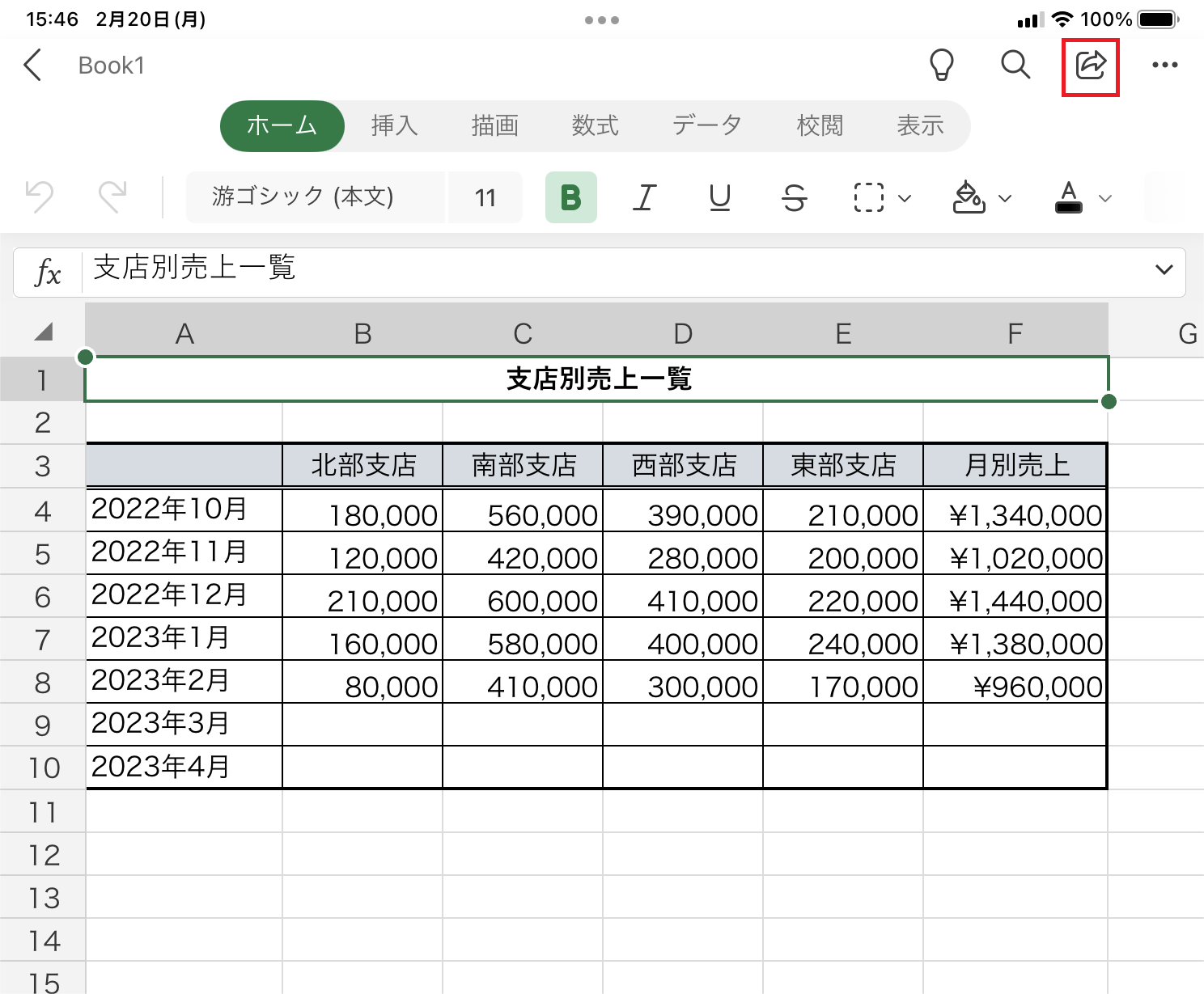
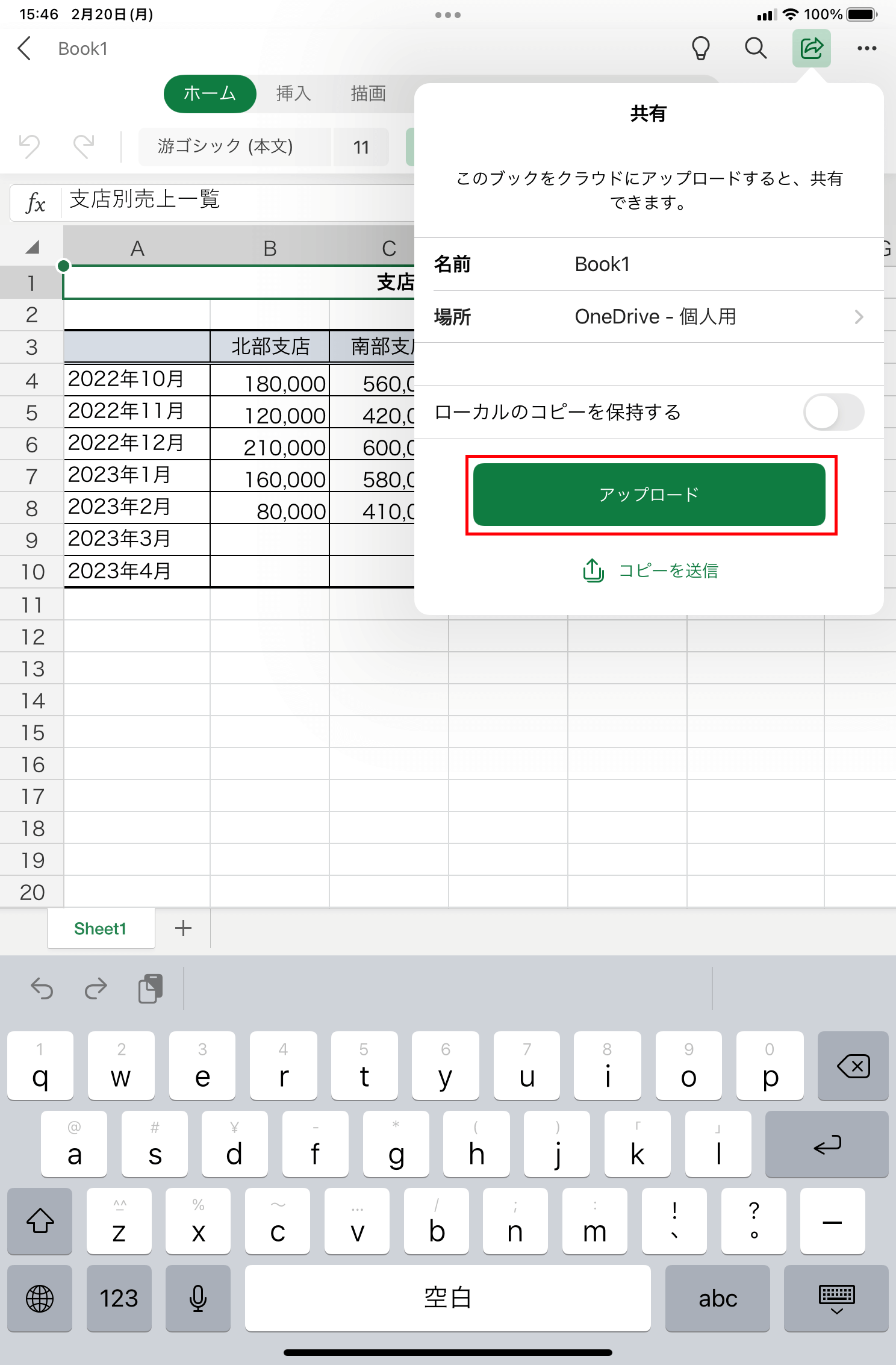
ファイルを他のメンバーと共有する必要がある場合は、PDFファイルにするとメンバーの環境を選ばずに共有することができて便利です。
さらに、PDF編集ソフトがあると、共有ファイルを使った資料作成など、データの活用の幅が広がります。
なお、「PDFelememt」のように無料でダウンロードできるPDF編集ソフトもあるので、PDFファイルの使用頻度が高い場合は、導入の検討をおすすめします。
PDFelementは、PDF編集のあらゆる面で優れたソフトウェアですPDFの編集、変換、圧縮、ページ整理など、幅広い作業を効率的に行えます。G2の「2024年度最優秀ソフトウェア賞」およびVectorプロレジ部門賞を受賞しており、信頼性の高いソフトです。

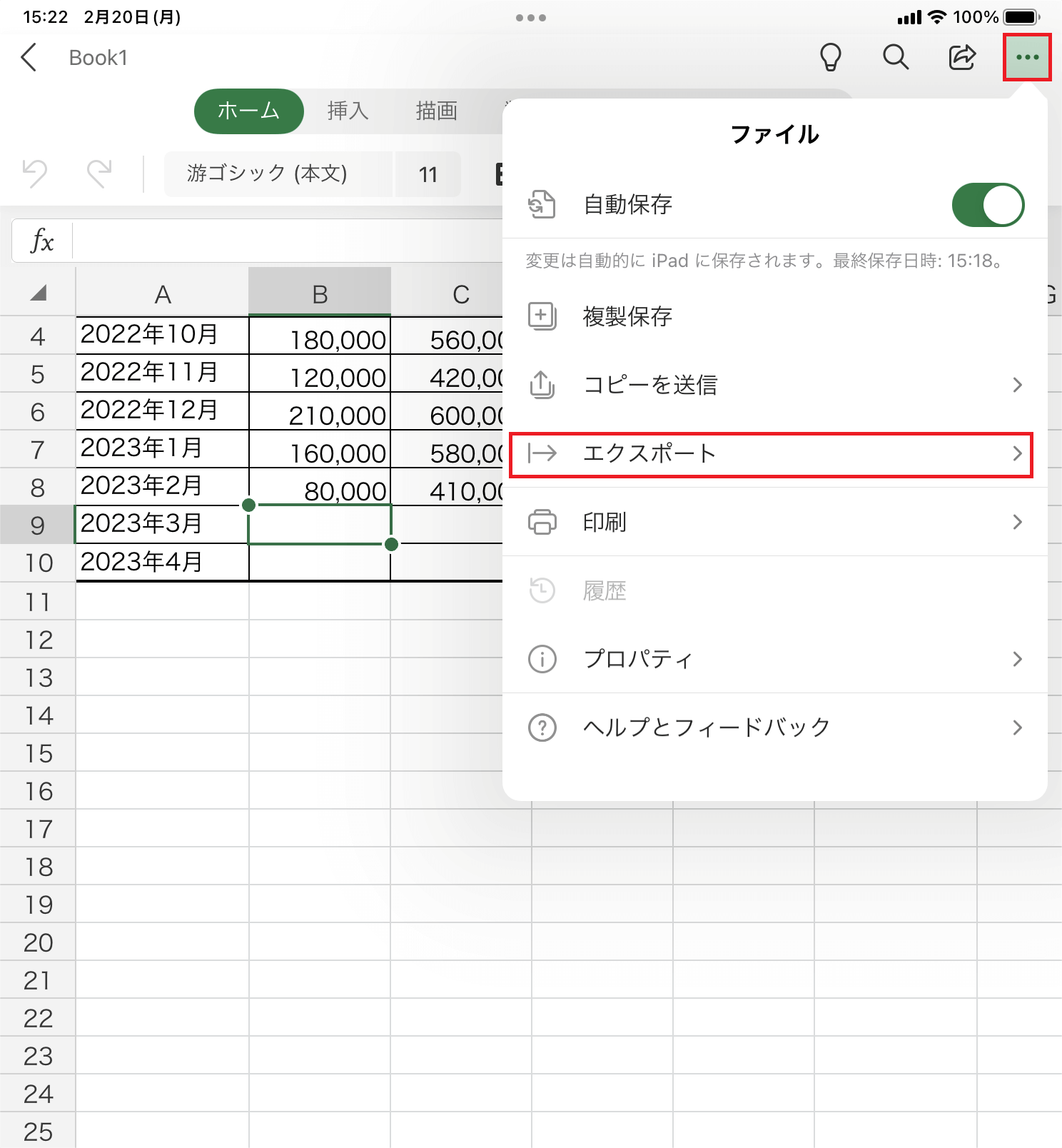
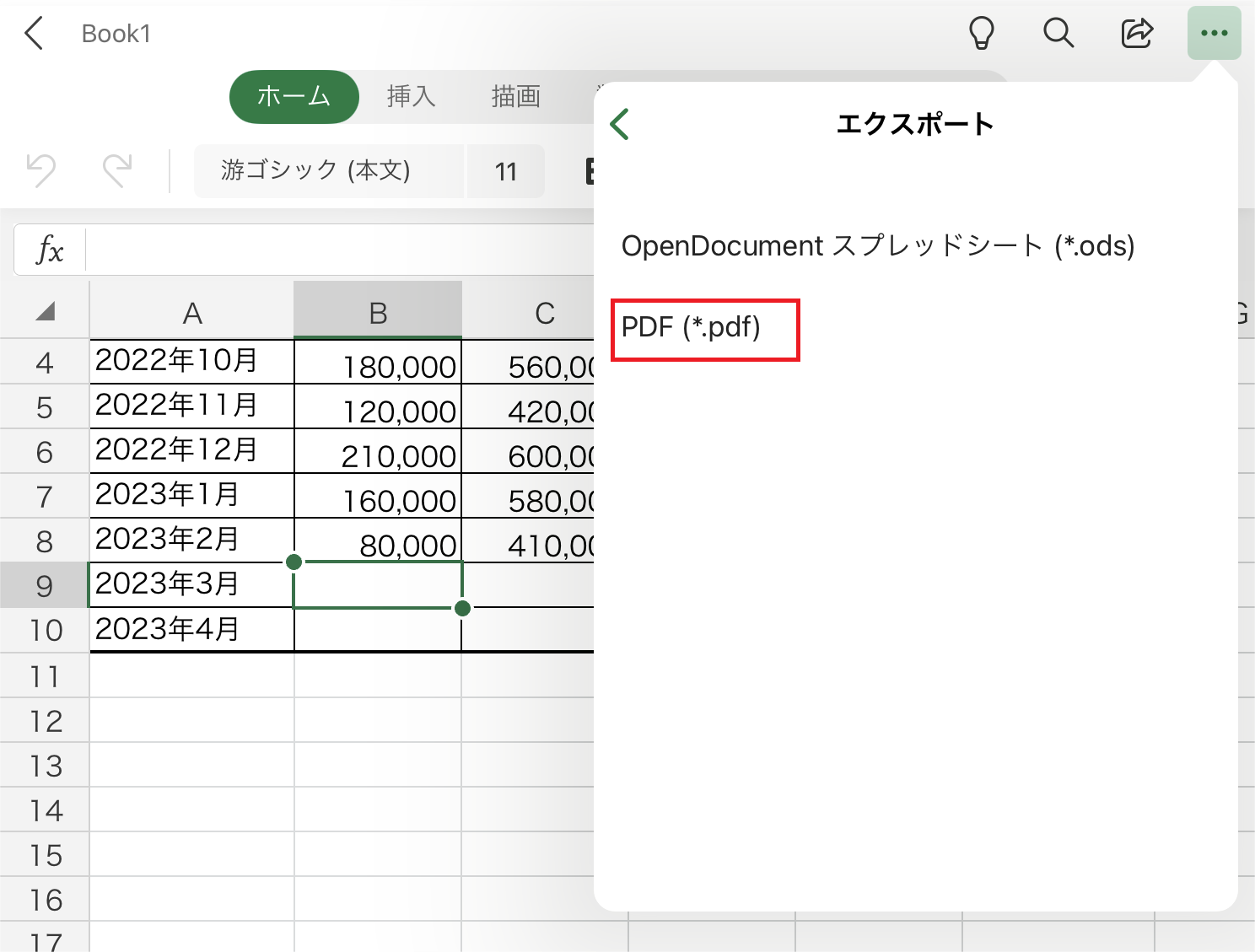
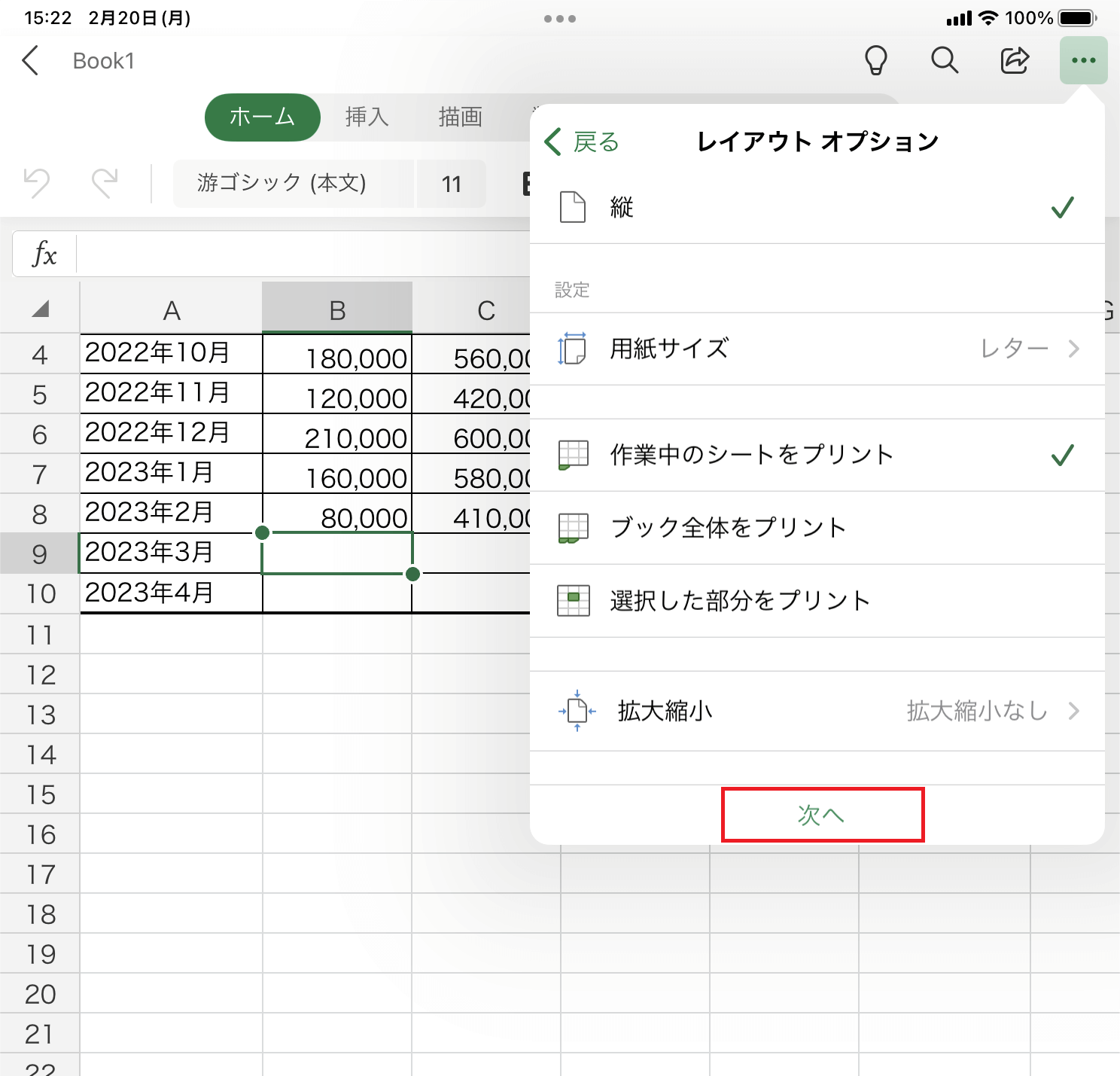
エクセルのiPad版を利用する最大のメリットは、作業する場所やタイミングを選ばないことです。
外出先や移動中、客先でも手軽かつ、スムーズにブックの閲覧、編集が可能になるため、業務効率が上がるだけでなく、営業機会を逃すこともありません。
しかも、Microsoftアカウントでサインインすれば、無料版でも多くの機能が利用できるうえ、OneDriveなどのクラウドの利用も可能です。
常に必要なデータが確認できる環境があれば、トラブルにも瞬時に対応できたり、空いた時間を有効に活用できたりするので、余裕をもって業務に当たれるでしょう。
ExcelのiPad版での利用で最も注意しなければいけないのが、利用するiPadの画面サイズです。
画面サイズが「10.1インチ」以下の場合は、無料でも多くの操作がカバーされるので、iPad版のエクセルで本格的な表計算データの作成を行わない限り、十分活用できます。
それに対し、画面サイズが「10.1インチ」より大きい場合は、Microsoft 365サブスクリプションを購入しないと、ブックの新規作成はもちろん、既存のブックの編集すらできません。
また、有料版であっても、モバイルでは利用できない機能もあります。
エクセルのiPad版を利用する際は、どの条件ならiPadで操作したいことが実現できるのかを把握したうえで導入するようにしましょう。
今回は、iPad版のエクセルで使える機能についてご紹介してきました。
iPad版のエクセルを使用するにあたり、最も分かりにくいことが、単純に「無料版」か「有料版」かで、できることやできないことが決まるわけではない、ということです。
同じiPadシリーズであっても、画面サイズによって無料版で使用できる範囲も驚くほど変わります。
そのため、iPad版のエクセルを使用したい場合は、使用しているiPadの画面サイズをチェックしましょう。
また、有料版といっても、PCでMicrosoft 365サブスクリプションを購入している場合は。そのアカウントでiPad版のエクセルにサインインすれば使用できます。
iPad版のエクセルを使用する際には、現在、Microsoft Officeをどのような契約で使用しているかを確認することをおすすめします。
今回ご紹介したモバイルで使用できるエクセルやPDFelememtなどのPDF編集ソフトを活用しながら、ビジネスを効率的に進めていきましょう。
この文書または製品に関するご不明/ご意見がありましたら、 サポートセンター よりご連絡ください。ご指摘をお待ちしております!
役に立ちましたか?コメントしましょう!