スマホで撮った写真をデジタルで保存するだけではなく、印刷して見返したり、渡したいという方も多いのではないでしょうか。
この記事ではスマホ写真を直接印刷する3つの方法と手順をそれぞれ解説します。
また、2024年になっても、写真プリントアプリは便利でお得なサービスがたくさんあります。
しかし、写真プリントアプリが多すぎて、どれがおすすめか分からない人もいるかもしれません。
そこで、おすすめの写真プリントアプリ5選を紹介します。スマホ写真の印刷方法と最新写真プリントアプリについて、詳しく解説しますので、ぜひ参考にしてみてください。
目次:
Part1. スマホ写真を直接的に印刷する方法
スマホ写真を直接的に印刷する方法は次の3つの方法です。
・ 自宅のプリンターで印刷する方法
・ コンビニで印刷する方法
・ 写真プリントアプリで注文する方法
それぞれの印刷方法のメリットとデメリットも解説しますので、自分に合う印刷方法を知るために比較してみましょう。
1.1 自宅のプリンターで印刷
自宅のプリンターで印刷する手順は、お使いのプリンター機によって異なります。
プリンター機の取扱説明書を確認してみてください。
自宅のプリンターで印刷する場合は、スマホとプリンターを無線で接続するか、USBメモリやSDカードなどのメディアにデータを保存する方法があります。
自宅のプリンターで印刷する際のメリットとデメリットは次の点です。
| メリット | デメリット |
| ・自分の好きなタイミングで印刷できる ・印刷の質やサイズを自分で調整できる ・印刷にかかる時間が短い |
・プリンターのインクや紙の消耗が激しい ・プリンターの設定や操作が面倒 ・印刷の仕上がりがプロのレベルには及ばない |
1.2 コンビニで印刷
コンビニで印刷する場合は次のどちらかの方法でおこないます。
・ スマホからコンビニの写真プリント機に写真を送信する
・ スマホからUSBやSDカードに写真を保存してコンビニの写真プリント機に挿入する
コンビニで印刷する際のメリットとデメリットは次の点です。
| メリット | デメリット |
| ・近くにコンビニがあればいつでも印刷できる ・印刷の質やサイズがプロ並みである ・印刷にかかる費用が安い |
・コンビニの営業時間や混雑状況によって印刷できないことがある ・写真プリント機の操作が分かりにくい ・写真のプライバシーが保護されないことがある |
1.3 写真プリントアプリで注文
写真プリントアプリで注文する方法は、スマホに専用のアプリをインストールして、写真を選択して注文するだけです。
写真プリントアプリで注文する際のメリットとデメリットは、次の点です。
| メリット | デメリット |
| ・自宅にいながら簡単に注文できる ・印刷の質やサイズがプロ並みである ・印刷にかかる費用が安い |
・注文から届くまでに時間がかかる ・送料がかかる ・アプリによっては対応していないサイズや端末がある |
それぞれの方法にはメリットとデメリットがあります。
メリットとデメリットを見た上で、自分に合う印刷方法を試してみてください。
Part2. 2024年おすすめの写真プリントアプリ5選
写真プリントアプリを活用すれば、いつでも好きな時に好きな場所で、写真を選択して注文できます。
また、注文した写真は自宅や指定の場所に写真が届くのでとても便利です。
2024年になっても、写真プリントアプリは多数あるため、どれを選べばいいか迷うかもしれません。今回は、特徴や料金、対応サイズ、対応端末などを比較して、おすすめの写真プリントアプリ5選を紹介します。
2.1 しまうまプリント
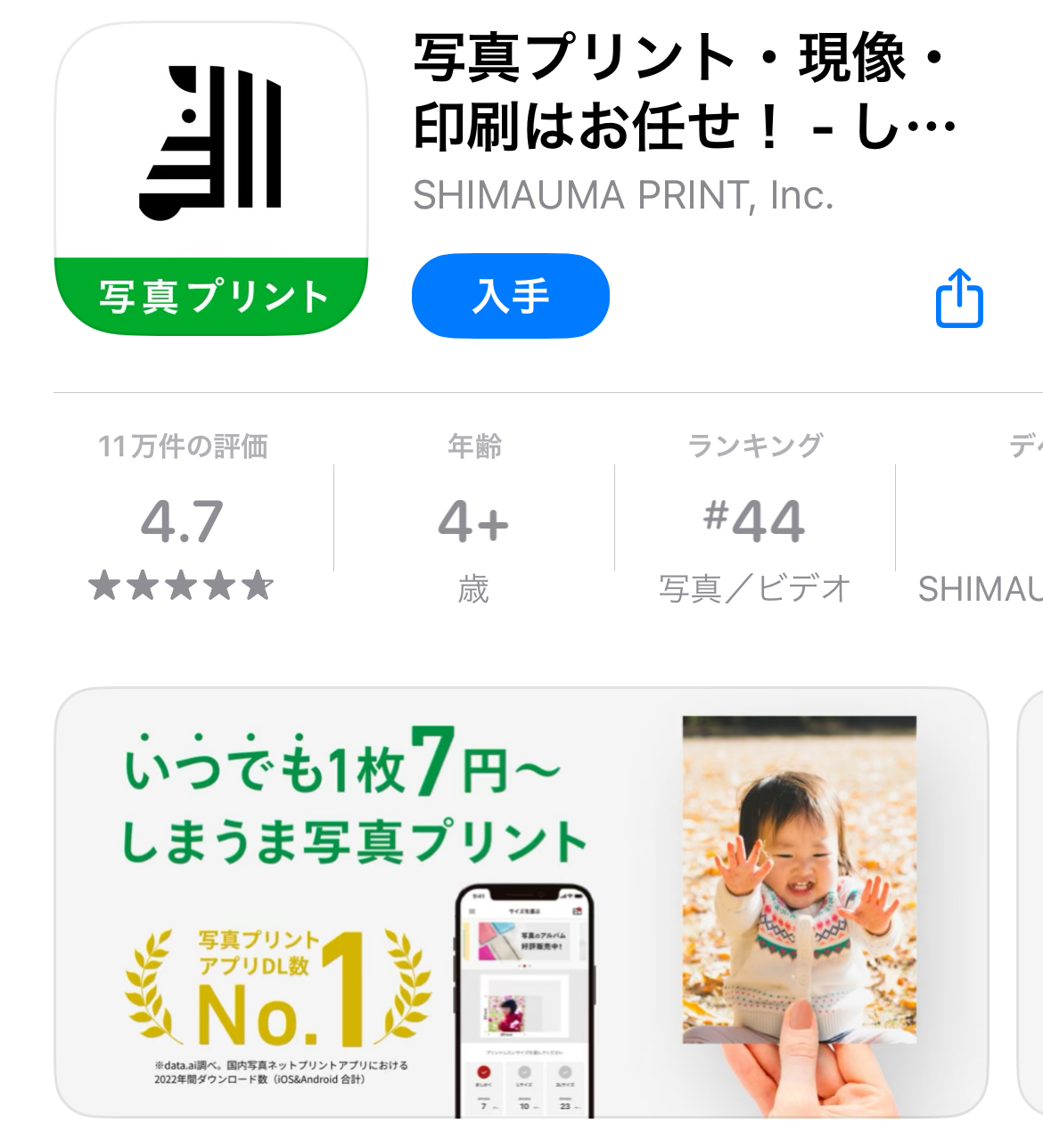
しまうまプリントは、商品の開発から出荷まで自社でおこなっており、業界屈指の料金で提供しているサービスです。
また、しまうまプリントの主な特徴は、対応端末とサイズ対応サイズは次の表の通りです。
| 特徴 | ・ 画質がよく納期が早い ・ アプリが使いやすい ・ 料金が安く試しやすい |
|
| 対応端末 |
iOS 14.0以上のバージョン |
|
| 対応サイズ |
・ L(89mm×127mm) |
|
しまうまプリントの代表的な商品の料金は次の表の通りです。
| 商品 | サイズ | 料金 |
| しまうまオリジナル | ましかく、L、2L | 7円、9円、23円 |
| FUJICOLOR高級プリント | ましかく、L、2L | 10円、15円、28円 |
| プロ仕上げ | ましかく、L、2L | 18円、22円、39円 |
2.2 ビビプリ
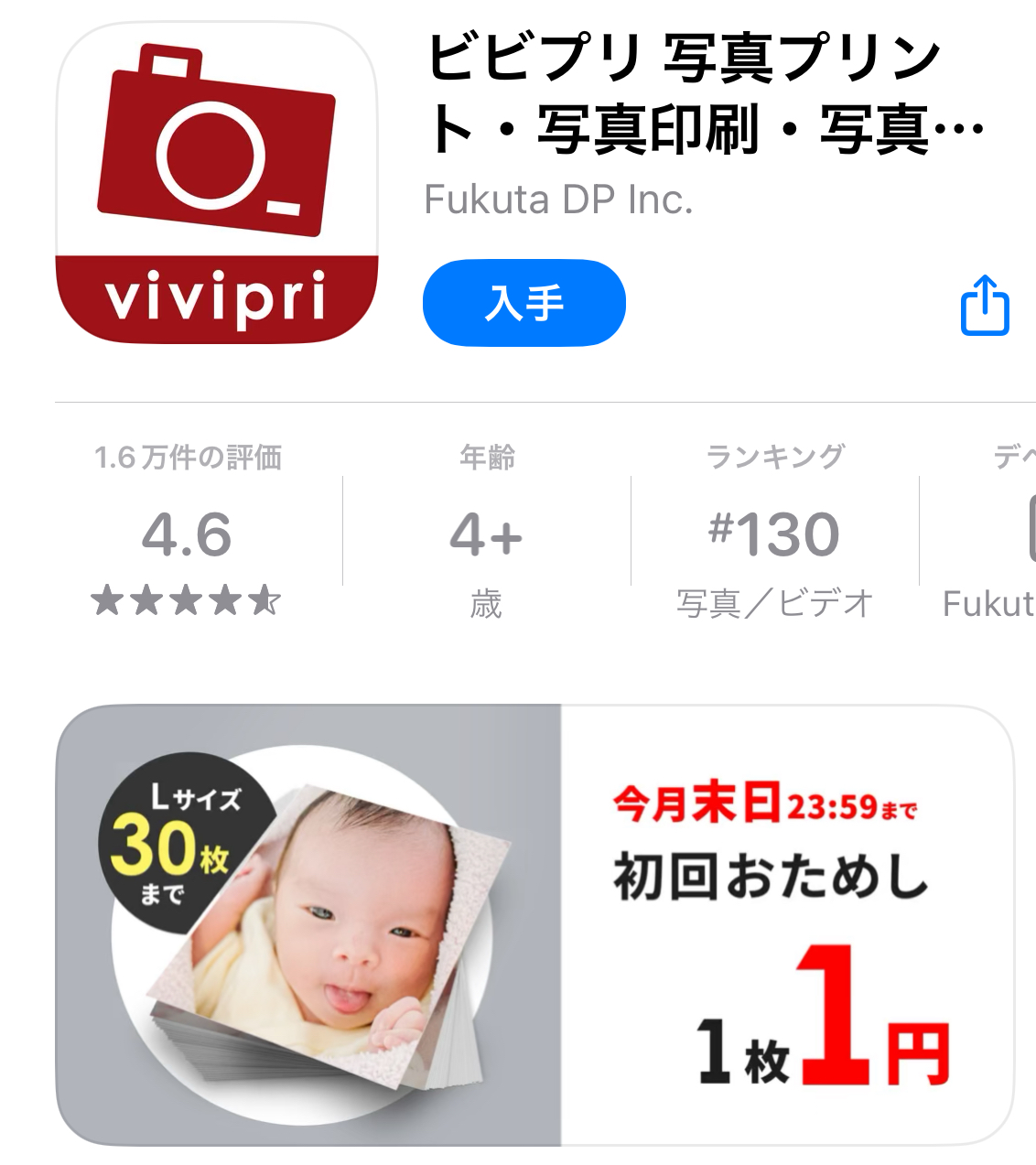
ビビプリは、FUJIFILM純正 最高級プロペーパーを使用しており、画質にこだわっている写真プリントアプリです。
ビビプリの主な特徴、料金、対応端末とサイズは次の表の通りです。
| 特徴 | ・ コラージュ料金なしで編集できる ・ 用途により選べる12種類のサイズ ・ 無料で5GBまで写真を保存できる |
|
| 対応端末 |
iOS 13.0以上のバージョン |
|
| 対応サイズ |
・ L(89mm×127mm) |
|
| 料金 | サイズ | 金額 |
|
L |
16円 |
|
2.3 ALBUS
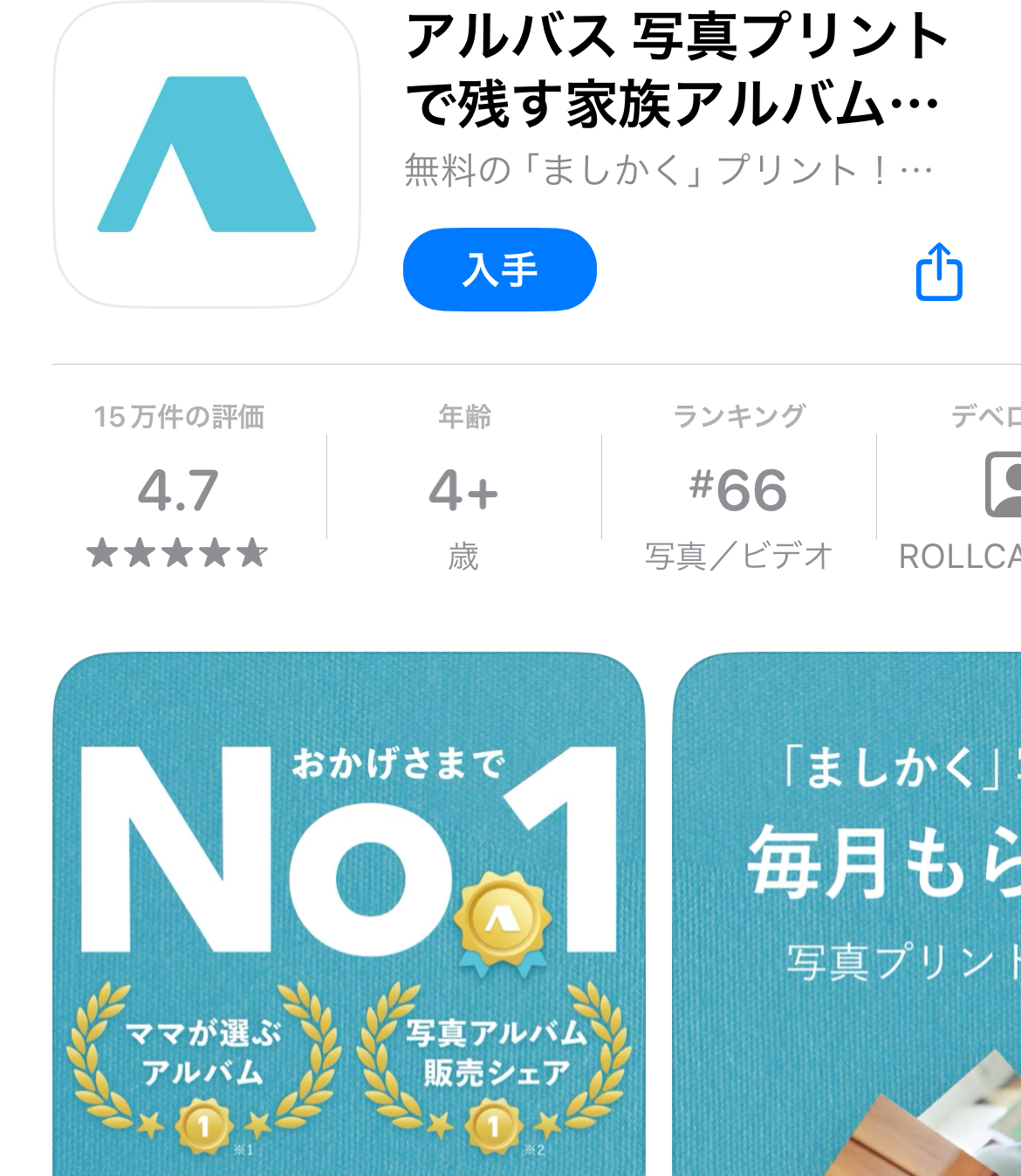
ALBUSは毎月8枚まで無料で利用できる写真プリントアプリで、手軽にアルバム作りができるサービスです。
ALBUSの主な特徴、料金、対応端末とサイズは次の表の通りです。
| 特徴 | ・ 毎月8枚まで無料でプリントできる ・ マンスリーカードも付くため写真管理がしやすい ・ アルバム作りが手軽にできる |
|
| 対応端末 |
iOS15以上のバージョン |
|
| 対応サイズ |
89m×89mm |
|
| 料金 | ・ 毎月8枚目までのプリント料金は無料 ・ 毎月9枚目以降から1枚につき22円 ・ 配送料は242円 |
|
2.4 プリントスクエア
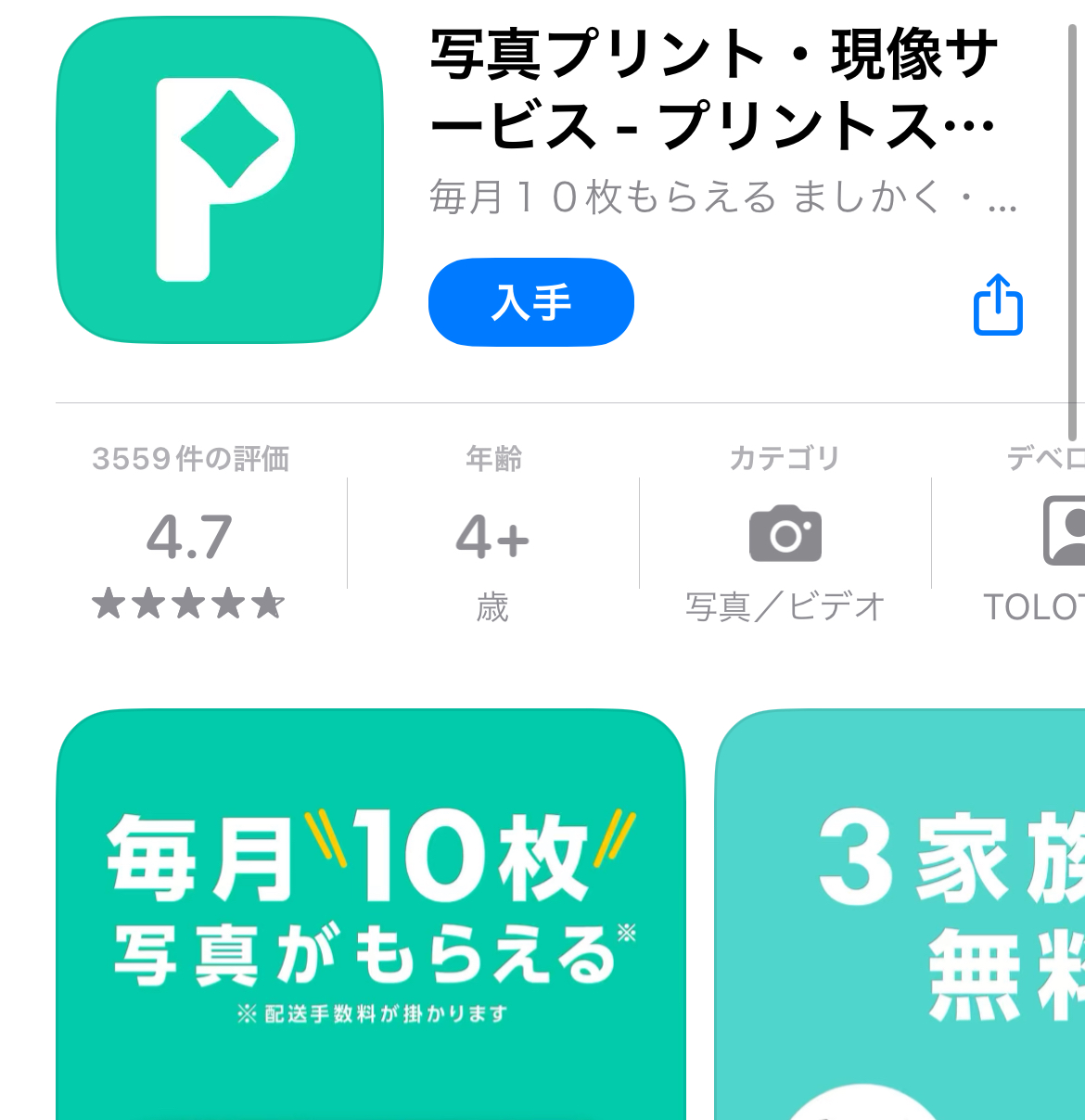
プリントスクエアは毎月10枚まで無料で写真がもらえる写真プリントアプリです。
プリントスクエアの主な特徴、料金、対応端末とサイズは次の表の通りです。
| 特徴 | ・ 毎月10枚かつ3家族まで無料で利用できる ・ ましかく写真以外にL版プリントを選べる ・ 独自のポイントプログラムがある |
|
| 対応端末 |
iOS12以上のバージョン |
|
| 対応サイズ |
・ましかく(89mm×89mm) |
|
| 料金 | ・毎月10枚までのプリント料金は無料 ・10枚以上は1枚につき10円 ・配送料は242円 |
|
2.5 パシャット
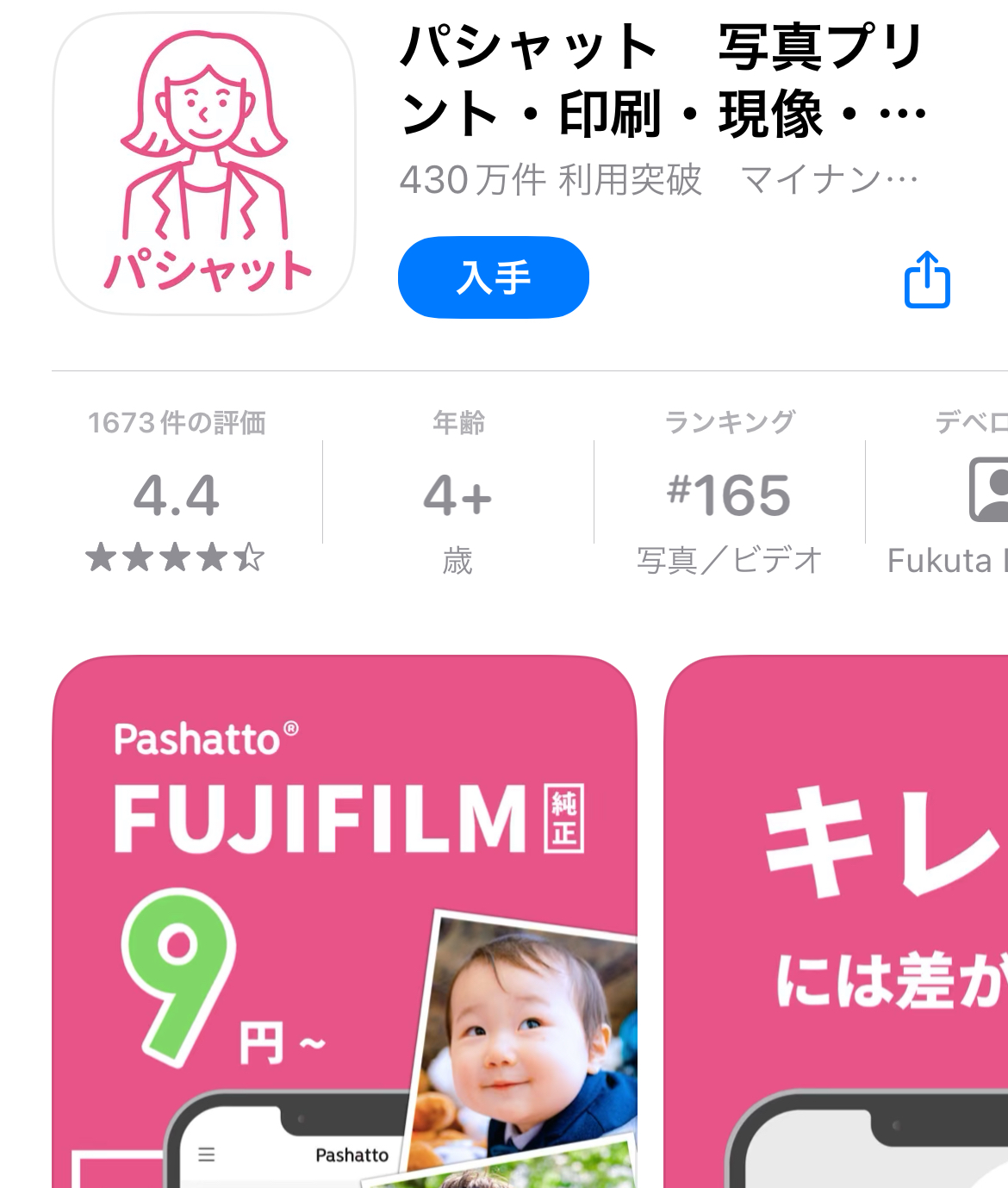
パシャットはスマホの写真で簡単かつ素早く証明写真を作成できるプリントアプリサービスです。
パシャットの主な特徴、料金、対応端末とサイズは次の表の通りです。
| 特徴 | ・ サイズを4種類から選べる ・ 高度な背景処理機能で背景を気にする必要がない ・ 無料で証明写真を作成できプリントアウトも簡単 |
|
| 対応端末 |
iOS14以上のバージョン |
|
| 対応サイズ |
・ ましかく(8.9cm×8.9cm) |
|
| 料金 | サイズ | 金額 |
|
L |
11円 |
|
Part3. 写真印刷を注文する時の注意事項
写真プリントアプリで写真を注文する場合は、次の点に注意してください。
● 写真の画質や解像度が高いかどうかを確認する
低画質や低解像度の写真は、印刷するとぼやけたり、ノイズが入ったりする可能性があります。
そのため、印刷前に事前に確認しておくのがおすすめです。
● 写真のサイズや比率が、印刷するサイズや比率に合っていることを確認する
写真のサイズや比率が合わない場合は、トリミングや拡大縮小が必要になります。
しかし、トリミングをおこなうと写真の品質が低下したり、写真の一部が切れたりする可能性があるため、注意しながらおこないましょう。
● 写真の色味や明るさが、印刷するときに変わらないことを確認する
写真の色味や明るさは、スマホの画面やプリンターの設定によって同じとは限りません。
いざ印刷しようとした時に思っていた写真と違う場合もあります。
写真プリントアプリによっては、色補正や明るさ調整の機能があるので、上手く利用することで解決することがあります。
● 個人情報が映っていたり著作権などの法律に違反したりしていないことを確認する
写真に他人の顔や名前、住所や電話番号などの個人情報が写っている場合は、隠したり消したりする必要があります。
また、写真に著作権や知的財産権が含まれる物が写っている場合は、持ち主に許可を得たり、引用や出典を明記したりする必要があります。
Part4. PDF編集ソフトと写真プリントアプリの併用
ここからはPDF編集ソフトであるPDFelementと写真プリントアプリの併用方法について紹介します。
PDF編集ソフトであるPDFelementは、PDFの編集や変換が簡単にできるPDFのオールインワンソフトです。そのため、PDFelementを利用することで、簡単にPDFファイルを画像に変換できます。
PDFファイルを画像に変換して、写真としてプリントアウトしたい方は、ぜひ参考にしてみてください。
プライバシー保護 | マルウェアなし | 広告なし
4.1 PDFファイルを画像に変換
PDFelementを利用してPDFファイルを画像に変換する方法について紹介します。画面の指示に従い操作するだけで、誰でも簡単にPDFファイルを画像に変換できます。
手順1. PDFelementを開き、メニュー画面から「PDF変換」を選択します。
手順2. 画像に変換したいPDFファイルを選択して開きます。
手順3. JPEGやPNGなど画像フォーマットを選択して、OKをクリックします。
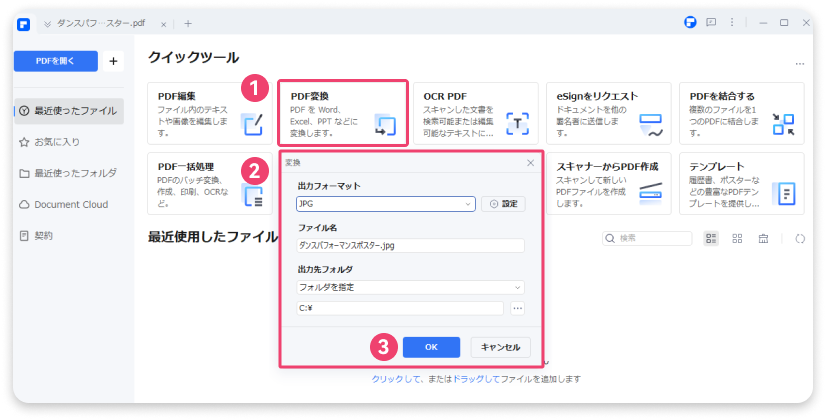
4.2 PDFから写真を抽出と編集
PDFから写真を抽出したり編集したりするのもPDFelementを利用することで簡単にできます。
手順1. PDFelementでファイルを開き、「編集」タブを選択します。
手順2. 画像上で右クリックから、「名前を付けて画像を保存」を選択します。
手順3. 保存先を選んで保存します。
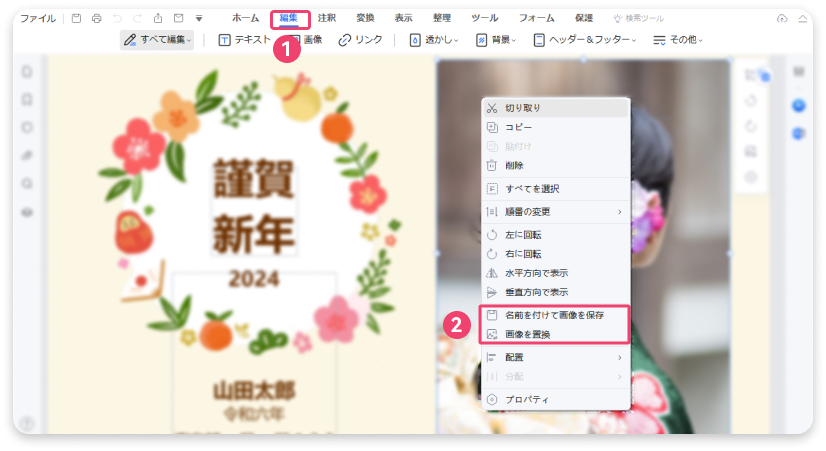
 ページサイズ処理
ページサイズ処理




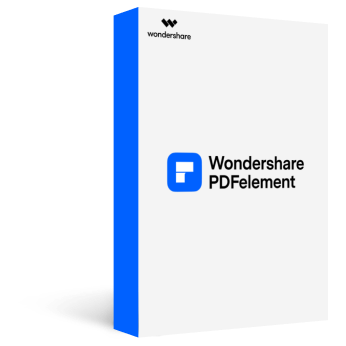







役に立ちましたか?コメントしましょう!