私たちの生活でよく使われるソフトのひとつがエクセルです。
表計算ソフトとして家計簿やちょっとした計算に役立つだけでなく、ビジネス現場でも欠かせない存在となっています。
しかし、いざエクセルの表を印刷しようとすると、
「余白が大きすぎる」「用紙いっぱいに拡大印刷したい」「A3サイズで印刷したい」「PDFに変換すると余白が残ってしまう」など、思い通りにいかず困った経験はありませんか?
実は、エクセル印刷にはいくつかのコツがあり、それを知っておくだけで作業効率が格段に上がります。
本記事では、エクセルでの印刷範囲設定から、余白をなくす方法、拡大・A3印刷のテクニック、さらにPDF保存時の余白調整について詳しく解説します。
印刷設定で悩んでいる方や、PDFに変換して資料をきれいに仕上げたい方は、ぜひ最後までご覧ください。
目次:
プライバシー保護 | マルウェアなし | 広告なし
Part1. エクセルで範囲を指定して印刷・PDF化する方法
エクセルで範囲を指定して印刷、もしくはPDF化するときには「印刷範囲の指定」で設定可能です。
「印刷範囲の指定」の際に必要な手順をご紹介します。
1. エクセルシートの中で印刷したい範囲を指定します
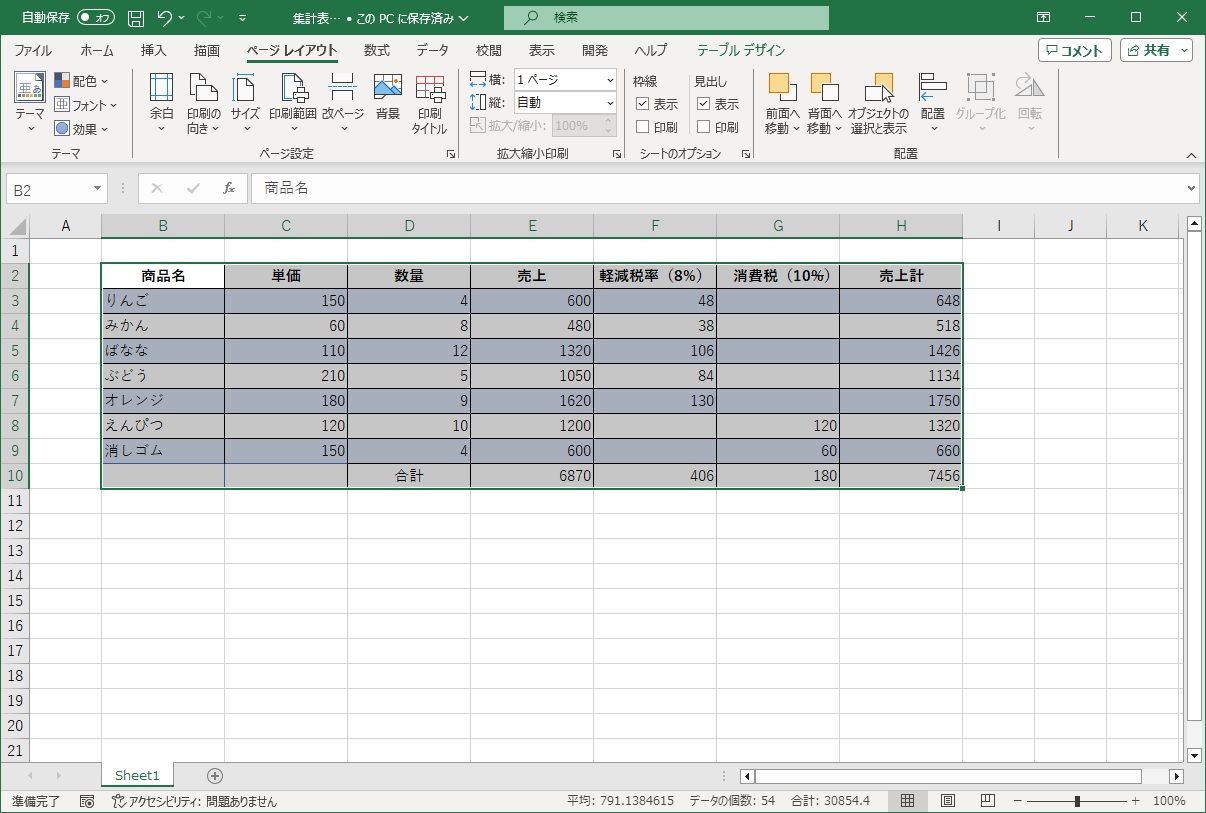
2. 「ページレイアウト」タブにある「印刷範囲」を選択して、「印刷範囲の指定」をクリックします
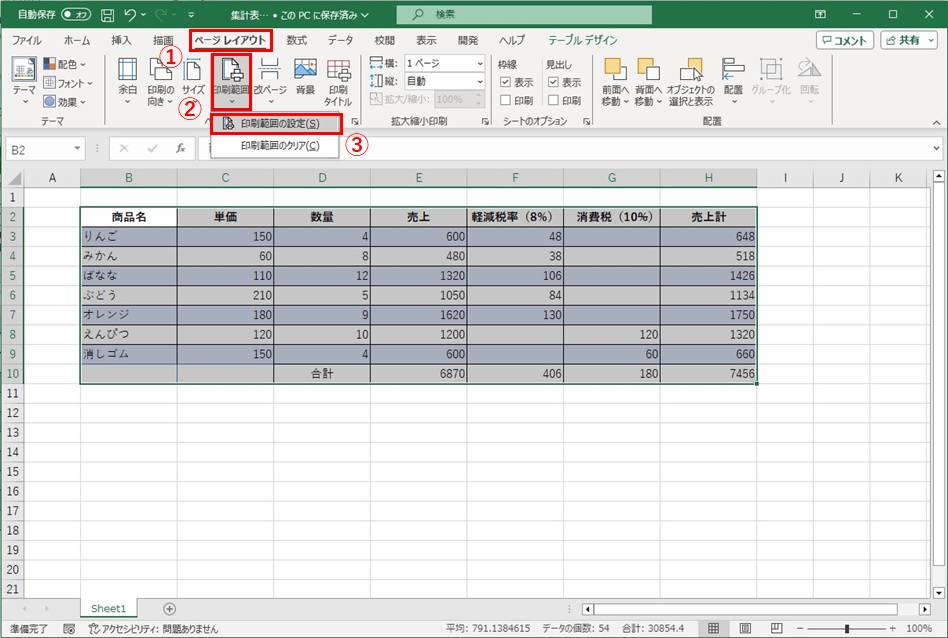
3. 指定した印刷範囲になっているのか印刷プレビューで確認します
「ファイル」タブの「印刷」を選択するとプレビュー画面が表示されます
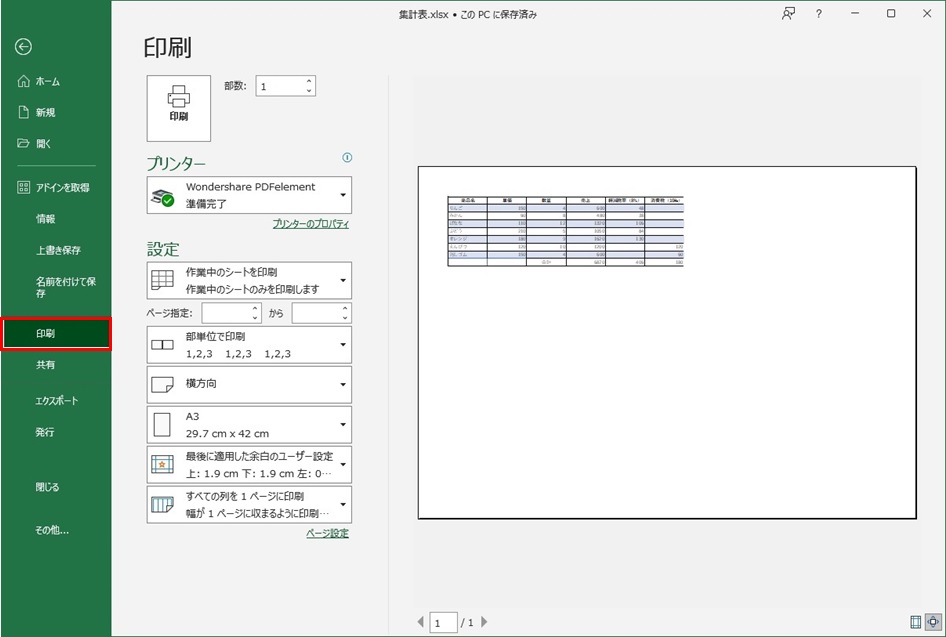
「ページレイアウト」タブの「印刷タイトル」をクリックすると「ページ設定」が表示されます。その中にある「印刷プレビュー」でも同じ画面を表示できます。
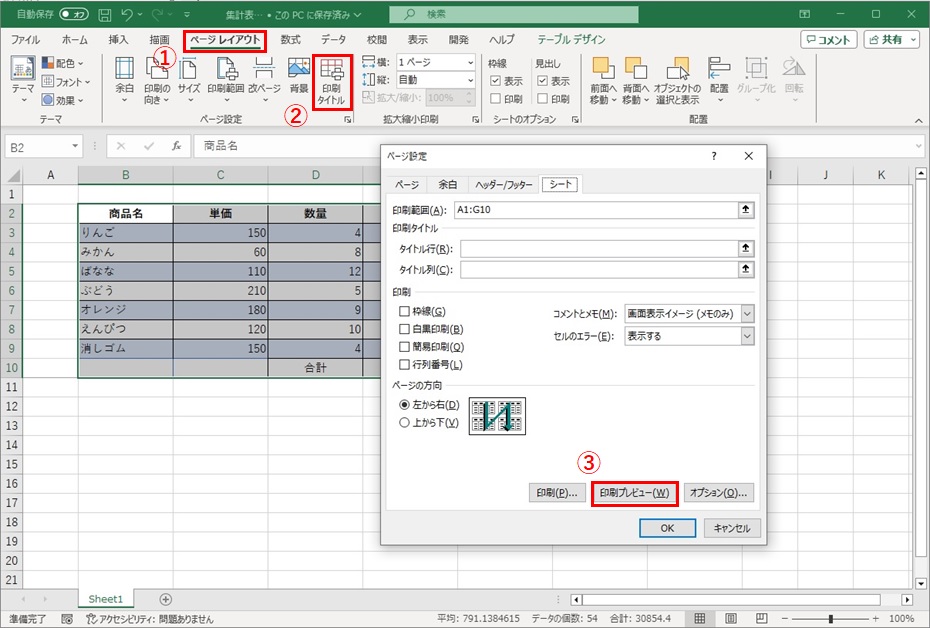
なお、印刷時にPDF出力用のプリンターを選択すると、PDFファイルとして出力できます。
Part2. 印刷ページ余白の設定・削除する方法
エクセルのシートを印刷したときに気になるのが余白です。
余白の設定が合っていないと印刷したときに位置がずれてしまい、見栄えが悪くなってしまいます。そのようなときには印刷ページの余白を設定しましょう。
印刷ページの余白設定と余白をなくす手順をご紹介します。
1. 「ページレイアウト」タブにある「余白」を選択します
どのくらいの余白にするのかメニューの中から選択してください。今回は「狭い」を選択してみます。
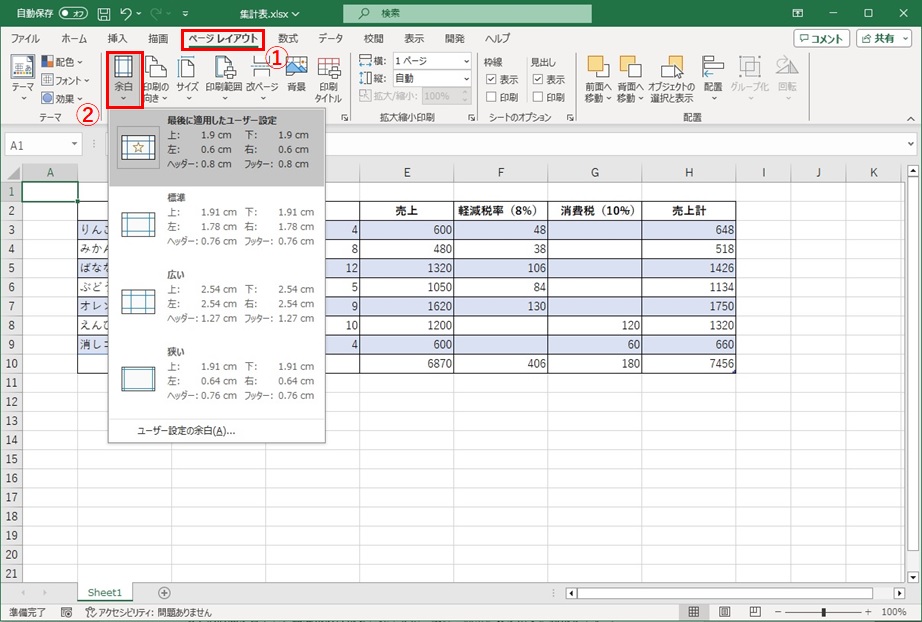
2. 設定後に印刷プレビューで確認してみましょう(手順はさきほどご紹介した方法と同じです)
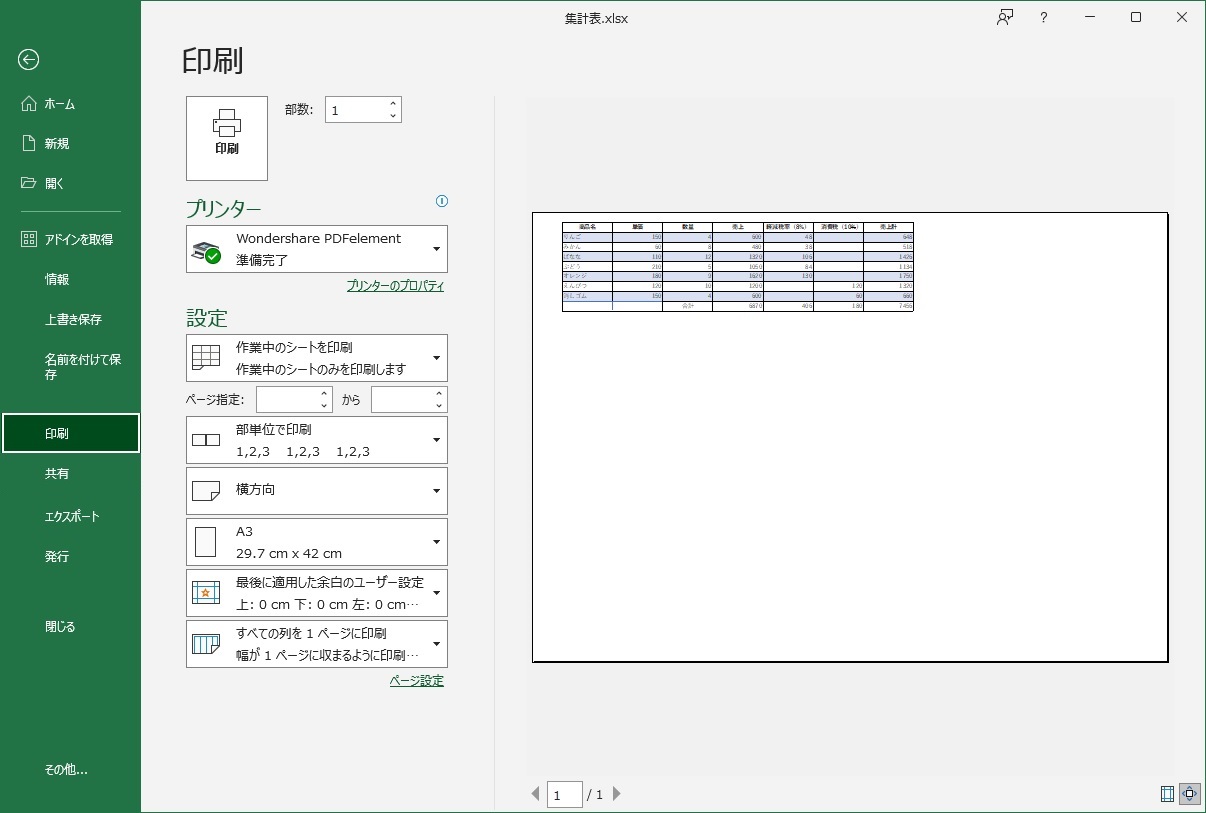
エクセルで余白をなくしたい場合は、「ページ設定」の余白をすべて0に変更します。(「拡大縮小オプション」でも同じダイアログが表示されます)
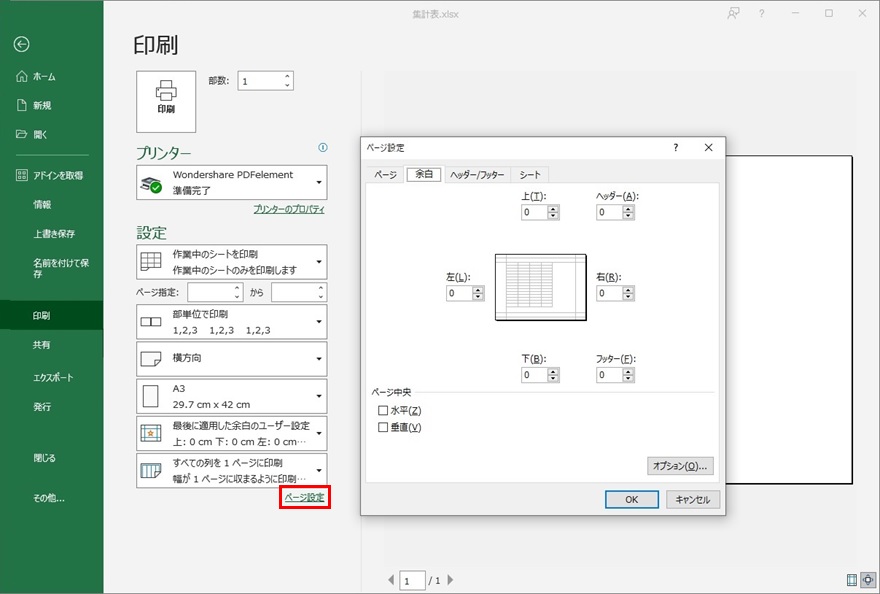
今回ご紹介した手順の場合、選択した表が中央に表示されないことがあります。この調整に多くの時間を費やした経験があるかもしれません。実は、簡単に表を中央に動かせます。
それは、余白の中にある「ユーザー設定の余白」を使う方法です。ユーザー設定の余白をクリックして、「ページ中央」の「水平」と「垂直」にチェックをいれます。
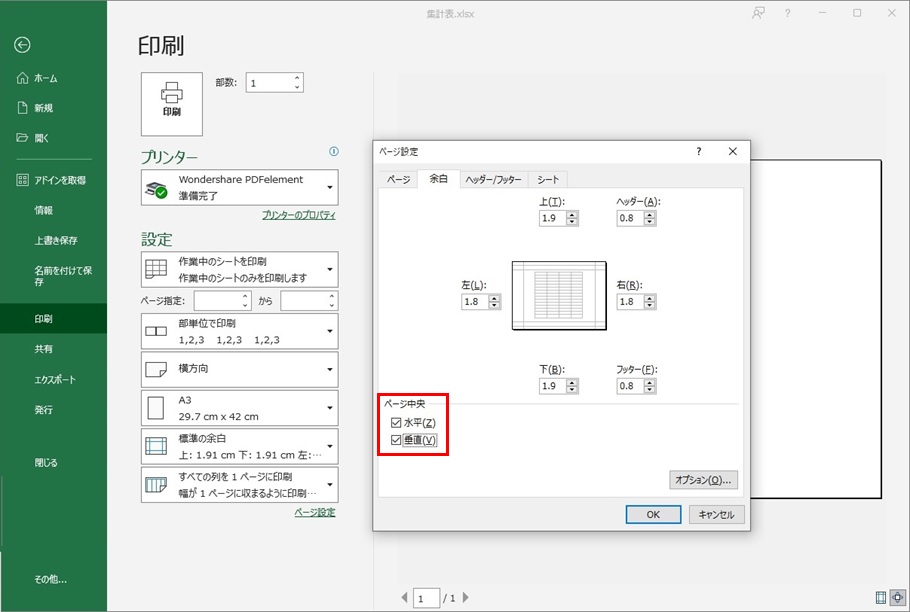
すると、なんと表の位置を中央に動かせるのです。
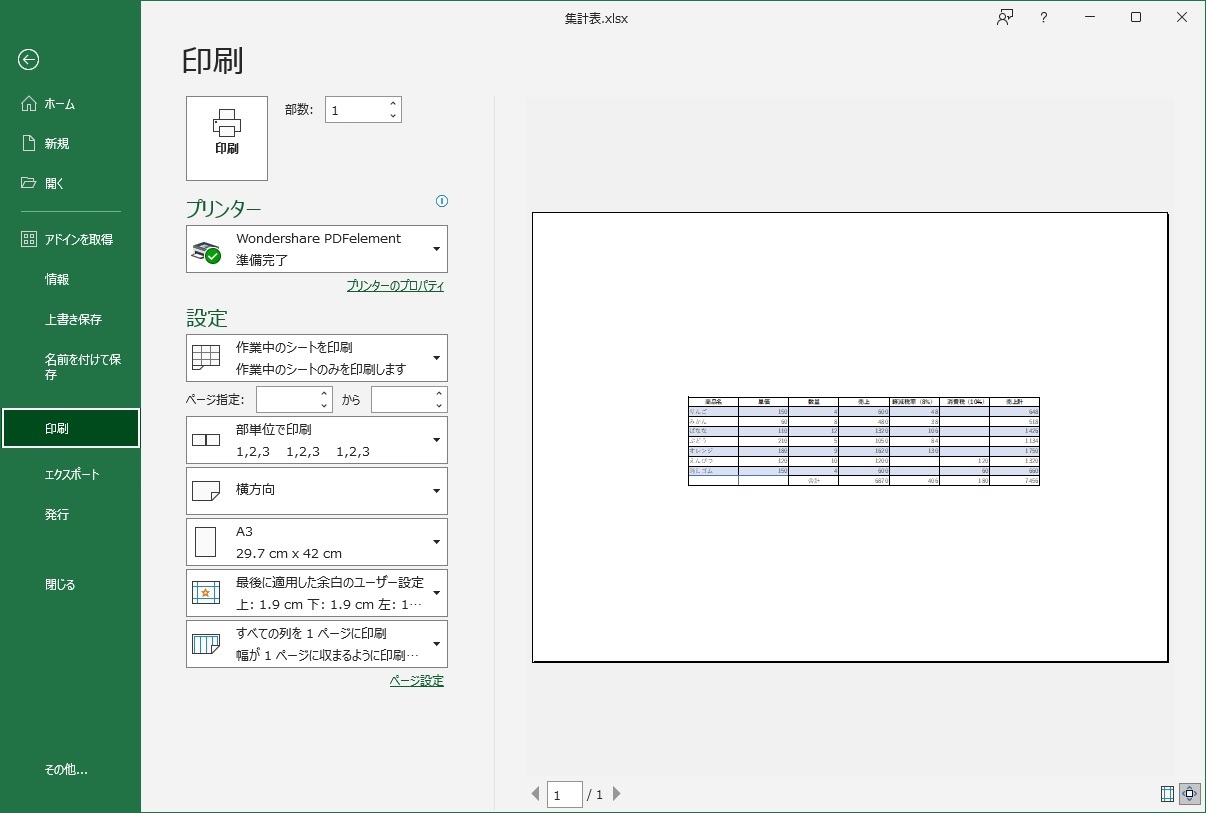
この方法を使えば細かな設定が不要です。簡単に表を中央に移動できるだけではなく、印刷時の位置も偏りがなくなります。ぜひ試してみてください。
Part3. 用紙サイズに合わせて拡大・縮小印刷する方法
エクセルシートを印刷するときには用紙サイズを設定することが重要です。用紙サイズを設定していない場合、印刷時に間違った用紙が選択されるため、用紙から印刷がはみ出たり、余計に印刷されたりするためです。その際、用紙サイズに合わせて拡大・縮小印刷するように設定しなければなりません。
実際に用紙サイズに合わせて拡大印刷・縮小印刷する手順をご紹介します。
1. 「ページレイアウト」タブにある「サイズ」を選択して、「サイズ」の中にある「その他の用紙サイズ」をクリックします
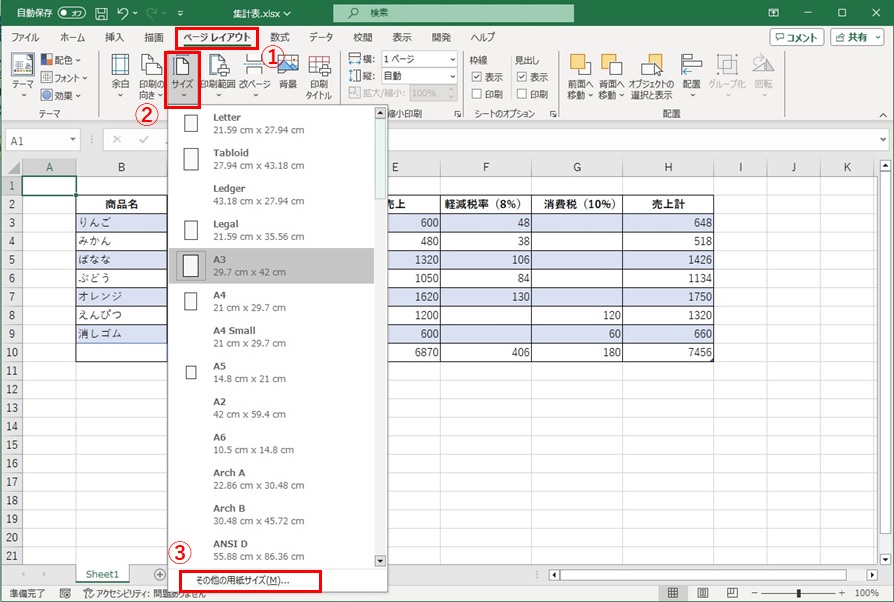
2. 「ページ設定」の「拡大/縮小」で倍率を入力します
拡大したい場合は101以上、縮小したい場合は100未満の数値を入力してください。ページ内に表を収めたい場合は、「次のページ数に合わせて印刷」に、それぞれ1を入力します。
設定したら「OK」ボタンをクリックします。
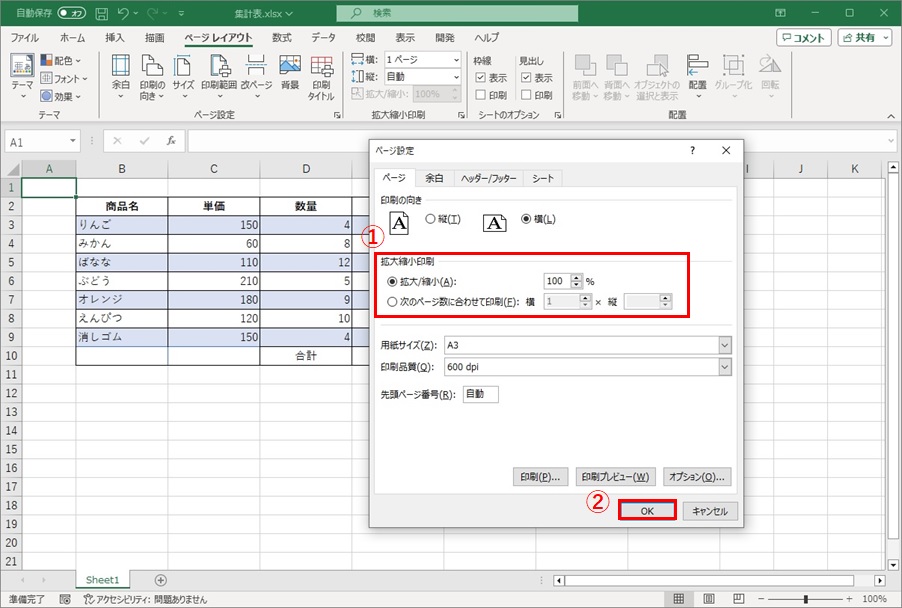
3. 入力後は「印刷プレビュー」で拡大・縮小されているか確認してください
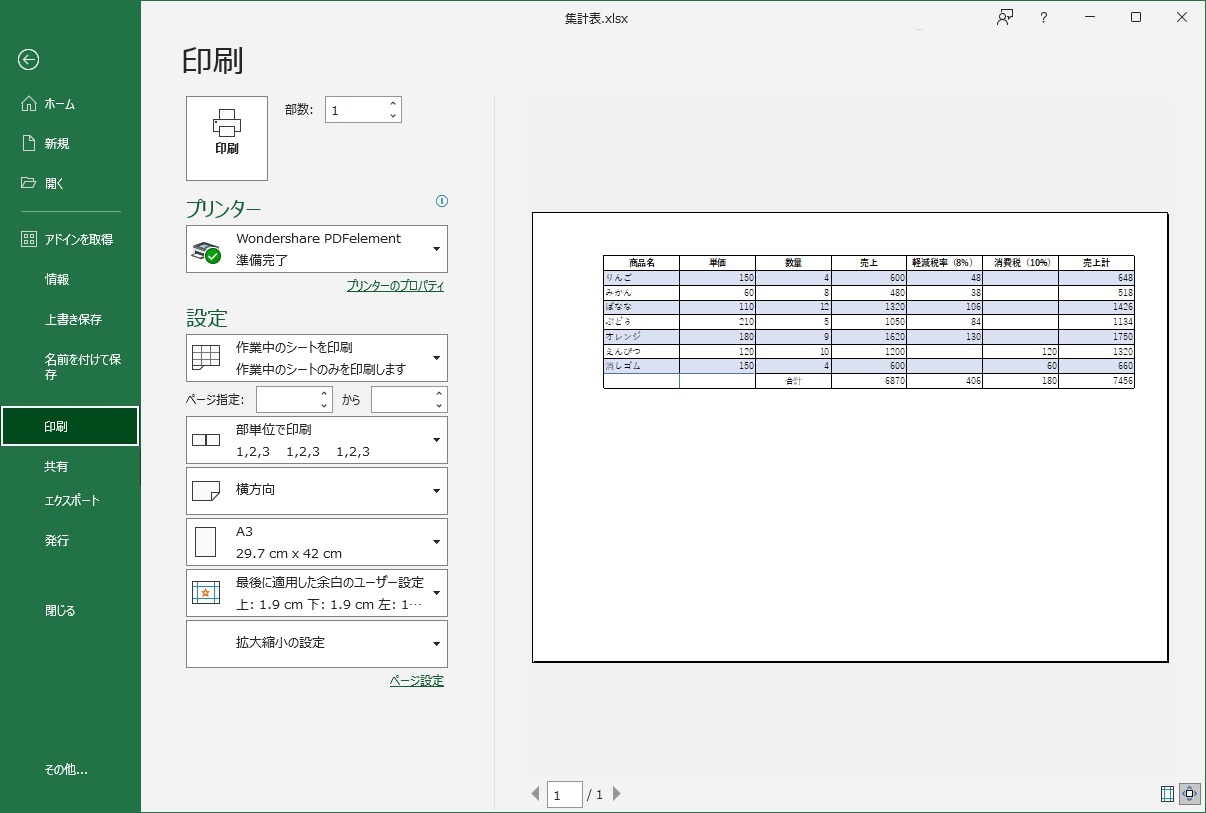
用紙サイズに応じて拡大・縮小するときのポイントは、先に用紙サイズを指定することです。理由は、指定した用紙サイズに応じて拡大・縮小したときの印刷結果に違いが出るためです。
たとえば、A4サイズを指定したつもりで実際にはA3サイズが設定されていた場合、拡大してもそれほど大きく印刷されません。そのため、必ず用紙サイズを指定してから拡大・縮小設定を行いましょう。
Part4. 複数エクセルファイルをまとめて印刷する方法
PDFelementには一括処理機能があり、さまざまなファイルをバッチ処理でPDFに変換したり、OCR変換したりできます。印刷に関しても、PDFファイルを一括処理できます。ファイルをひとつずつ開いてメニューを選ぶこといったことがないため、大変便利な機能です。
PDFelementで複数のエクセルファイルを一括処理して印刷する場合、2つのステップを実行します。ステップ1がエクセルファイルのPDF変換、ステップ2がPDFに変換したファイルの一括印刷です。
プライバシー保護 | マルウェアなし | 広告なし
複数のエクセルファイルをまとめて印刷する手順をご紹介します。
1. PDFelementのホーム画面にある「ツール」を選択して、「PDF一括処理」をクリックします
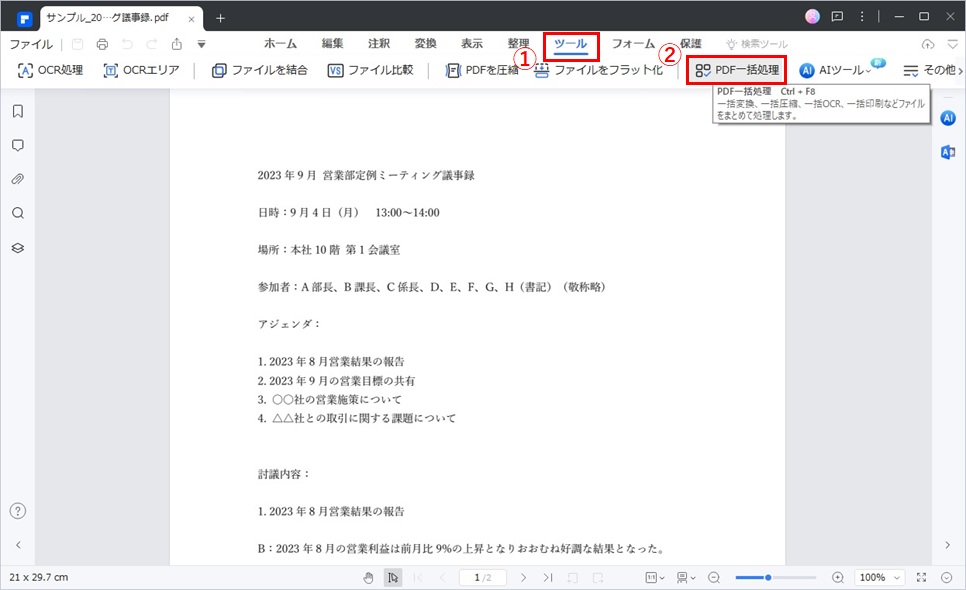
2. 「作成」をクリックします
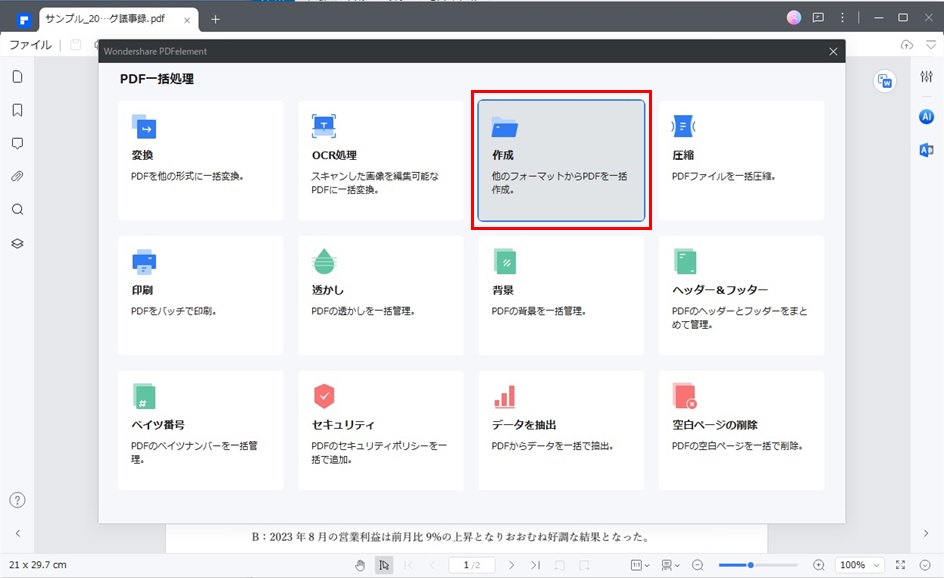
3. PDFに変換して印刷したいエクセルファイルを複数選択してドラッグアンドドロップします
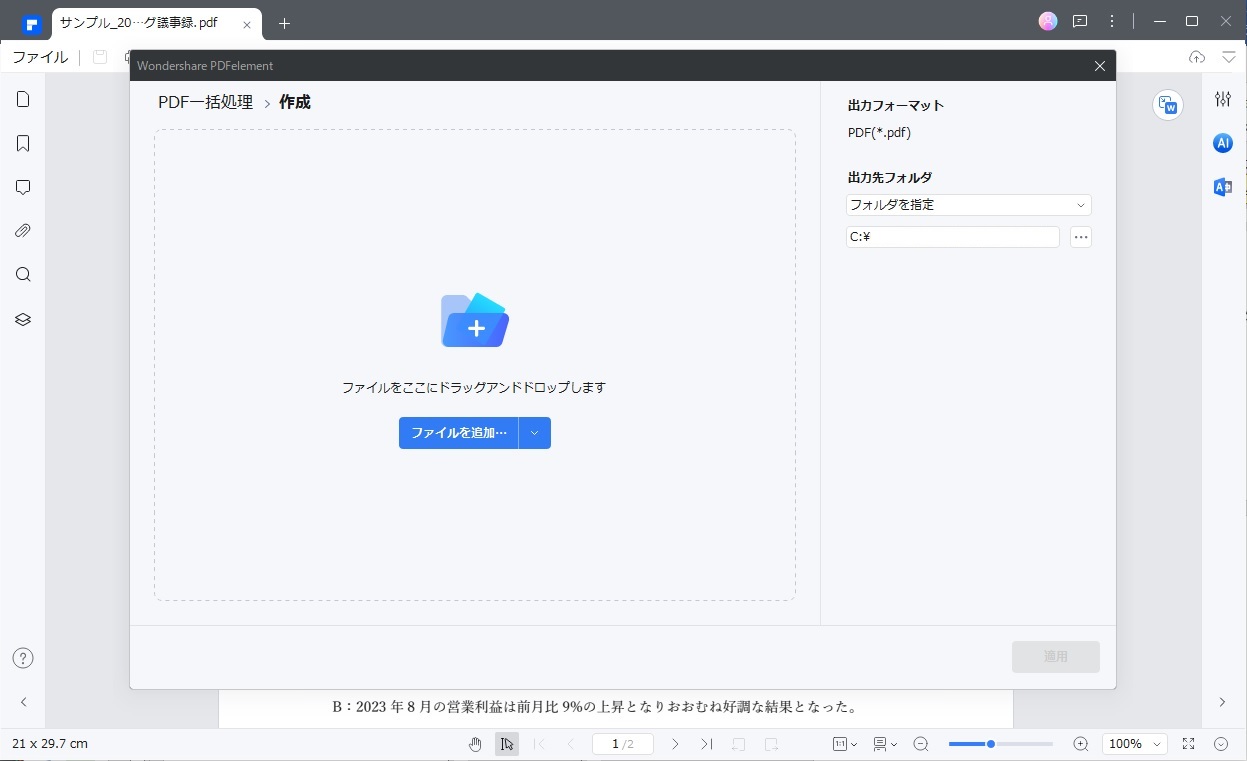
4. PDFに変換するファイルが一覧表示されていることを確認のうえ、「適用」ボタンをクリックします
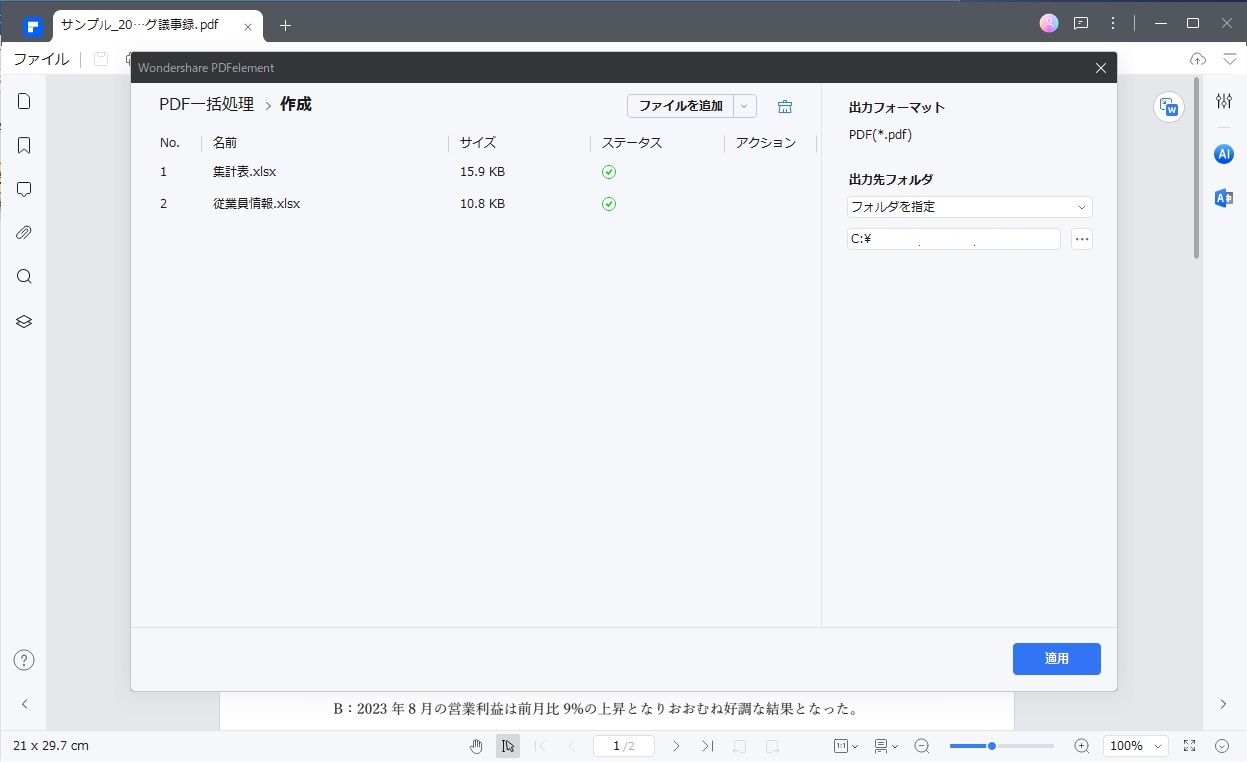

プライバシー保護 | マルウェアなし | 広告なし
変換が完了するとステータスが変わります。
次に一括処理で印刷する手順に移ります。
1. 先ほどの「PDF一括処理」メニューの中から、「印刷」をクリックします
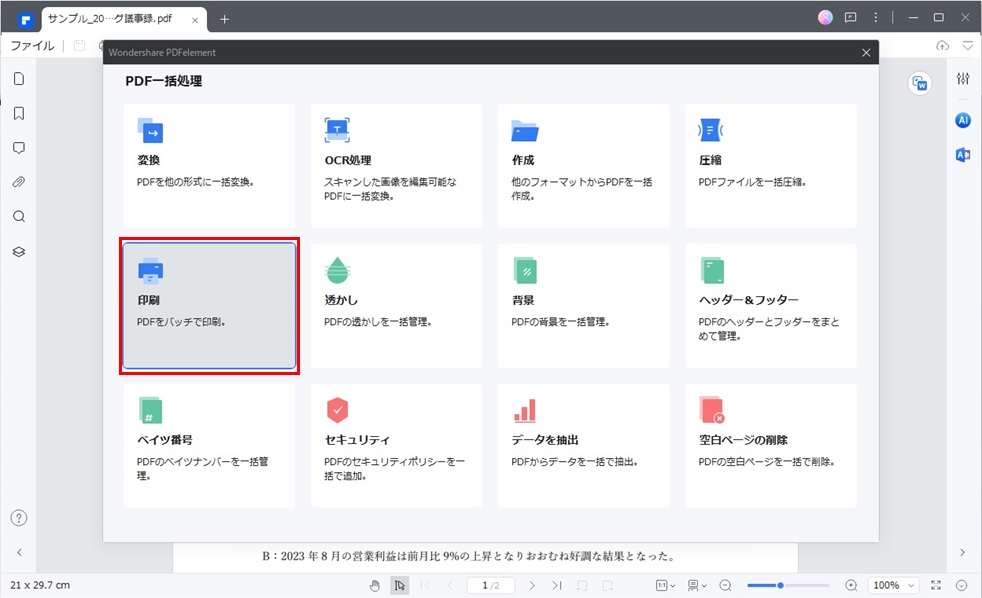
2. 印刷したいPDFファイルを複数選択してドラッグアンドドロップします
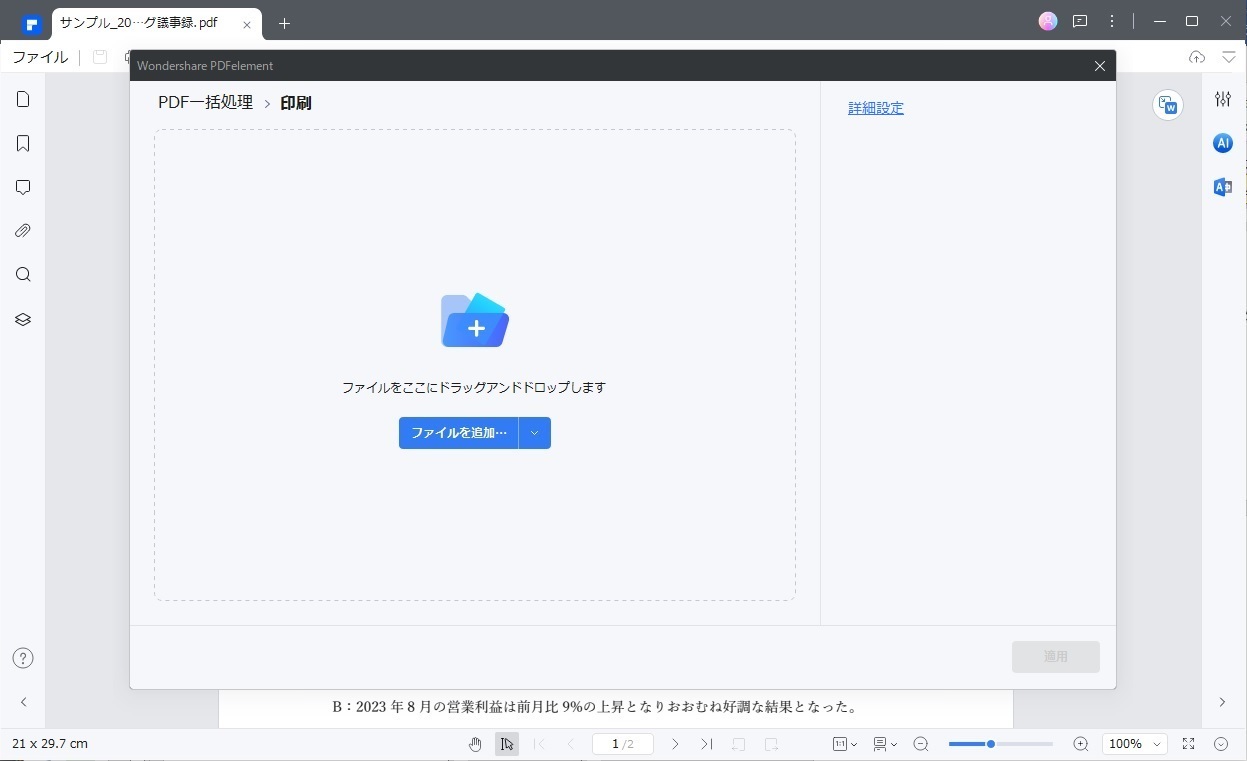
3. 印刷したいファイルが一覧表示されていることを確認のうえ、「適用」ボタンをクリックします
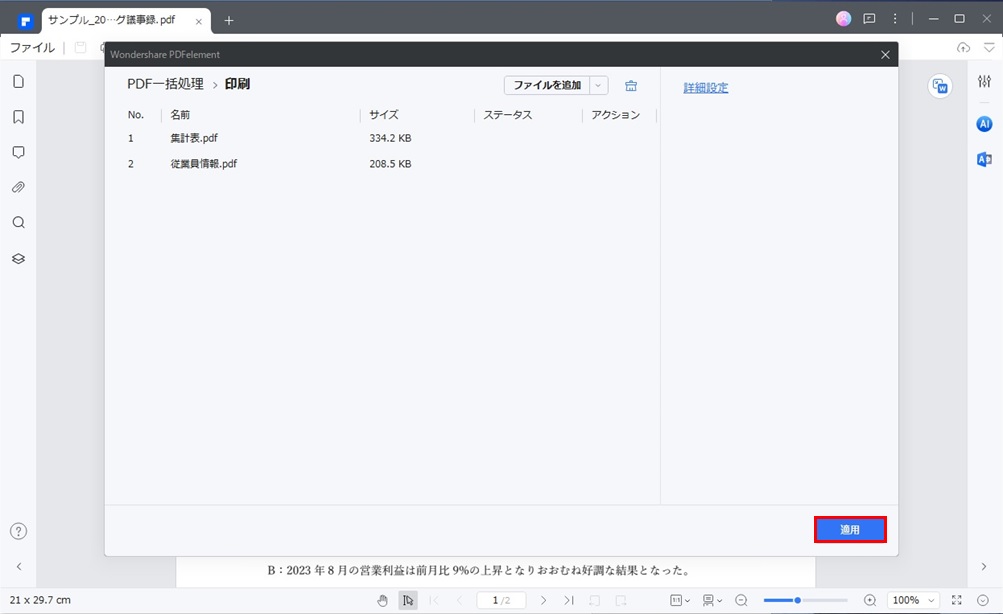
印刷が完了するとステータスが変わります。
プライバシー保護 | マルウェアなし | 広告なし
Part5. 印刷関連のショートカットキー
エクセルを操作しているとき、マウスでポインタを移動させてからクリックするのは面倒なときがあります。そのような場合、ショートカットキーを使うとキーボードですべて操作できるので大変便利です。
エクセルの場合、印刷でよく使うショートカットキーが「Ctrl + P」、もしくは「Alt + P(Alt + F + P)」です。「P」はPrint(印刷)、「F」はFile(ファイル)の頭文字のため、覚えておきましょう。
「Ctrl + P」の場合、「ファイル」→「印刷」と同じ動きをします。一方、「Alt + P(Alt + F + P)」はページレイアウトへナビゲートするのと同じです。Altを押すことはナビゲーションガイドを起動させることと同じなため、このキーの使い方もマスターするとエクセルの操作は早くなります。
それぞれのショートカットキーについてまとめました。ぜひ活用してみてください。
| Ctrl + P(Ctrl + F2) | ファイルの印刷に切り替え |
| Alt + P(Alt + F + P) | ページレイアウトにナビゲート |
| Alt + W + I | 改ページプレビューに切り替え |
| Alt + W + L | 標準プレビューに切り替え |
Part6. エクセルで印刷時によくある問題と解決策
ここで、エクセルの印刷時によくある質問と解決策についてご紹介します。
Q1:罫線が印刷されません
A1. プリンタードライバーの問題か、もしくは解像度が適切に設定されていない可能性があります。プリンターのプロパティで解像度を確認してください。
Q2:シートごとにレイアウトが変わってしまい、思い通りに印刷できません。
A2. エクセルはシートごとに印刷設定情報を保持しています。つまり、複数枚のシートを印刷しようとして設定を変更しても反映されるのは最初のシートだけです。そのため、シートごとに同じ設定にする必要があります。
Q3:印刷範囲をページ内に収めたいときにはどうすればよいですか?
A3. 改ページプレビューを使って印刷範囲を確認しながら指定すると、印刷範囲をページ内に収めやすくなります。ただし、改ページプレビューで指定してもすべての内容が1ページに収まるとは限りません。情報量が多くなりすぎないようにシート内の情報を整理してみてください。
Q4: エクセルで用紙いっぱいに印刷するにはどうすればいいですか?
A4. 「ページレイアウト」タブの拡大縮小印刷を使うと、シート全体を1ページに収めたり、用紙サイズに合わせて拡大できます。
Q5:印刷したら余白が大きすぎるのはなぜですか?
A5. 余白設定が標準のままになっていることが原因です。ページ設定から余白を「狭い」または「ユーザー設定」に変更してください。
Q6:ExcelをPDFに変換すると余白が出るのはなぜですか?
A6. Excel側の印刷範囲設定が反映されるため、余白が残ることがあります。PDF変換後に余白を削除したい場合は、PDFelementでトリミング・編集が可能です。











役に立ちましたか?コメントしましょう!