ページ番号は知っているけれど、「ページラベル」はあまり馴染みがない、という人も多いことでしょう。
今回は、PDFのページラベルの使い方について解説します。ページ数の多いPDFに活用してほしい裏技も合わせてご紹介!お楽しみに!
目次
Part1:PDFページラベルとは?
「ページラベル」は、実際のページ番号とは別にページの名前を付与できる機能です。
一般的な「ページ番号」は実質的なページ番号であり、1~から始まる数値で示されます。 それに対して、「ページラベル」はページを識別するために名前を付けるイメージなので、英数字・漢字ひらがな・プレフィックスなどを使用して表現できます。
ページラベルは、ページの名前(呼び名)を示していると言ってもよいでしょう。
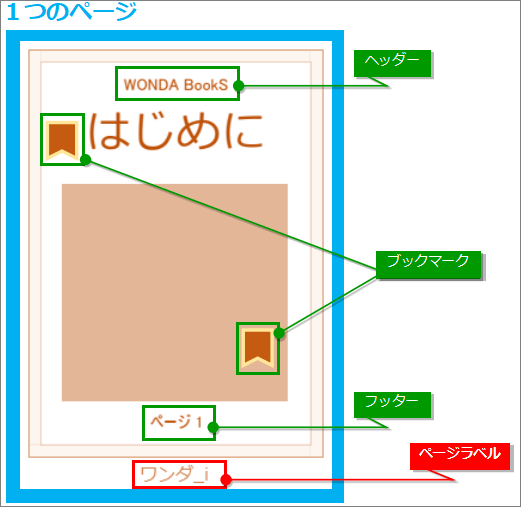
Part2:PDFのヘッダー・フッターとの違い
ページ番号とページラベル、ブックマーク、ヘッダー・フッターなど…複雑なので、ついつい混同しがちですね。 ここで簡単に整理してみましょう。
|
これらの機能を理解して使い分けることで、PDFの表示・検索・印刷をより効率的に活用できるようになります。
Part3:パソコンの印刷機能でPDFを作成する
メリット1)PDFの構成がわかりやすくなる
ページラベルを使えば、複数のページをセクションのように束ねて整理することができます。
たとえば「本」のように、目次・はじめに・第1章・第2章…というセクション単位でページラベルを付与すれば、PDFの全体構成が明確化して見通しがよくなるため、表示・編集がしやすくなります。
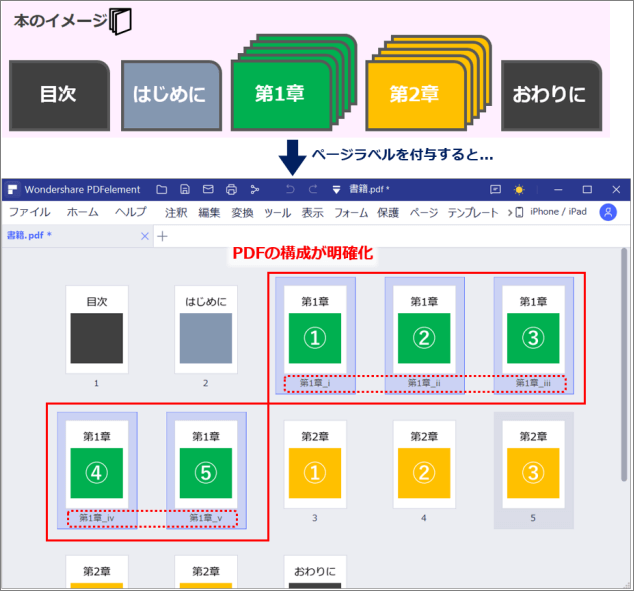
メリット2)検索も楽々!
付与したページラベルを使ってページ検索もできるので、ダイレクトに「第2章A」と指定したり、「第2章A-第2章B」のように範囲指定したりすることでページにジャンプすることも可能です。
つまり、具体的なページ番号=数値を記憶していなくても、ページラベルという目印を使って意図したページにジャンプすることができる、ということになります。これは大きなメリットですね。
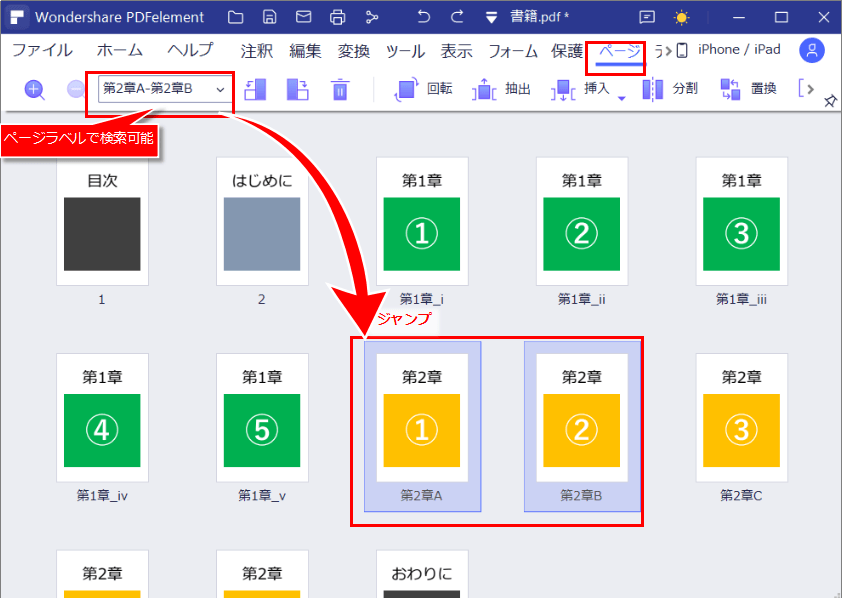
Part4:ページラベルを設定する方法
●ページラベルの設定方法
1.PDFelementを起動し、対象のPDFを開きます。
2.[ページ] をクリックし、ページラベルを付与するページを選択します。
特定のページを選択するには:対象のページを [Ctrl] キーを押したままクリックして選択します。
連なったページを選択するには:先頭のページをクリック後、最後のページを [Shift] キーを押したままクリックします。
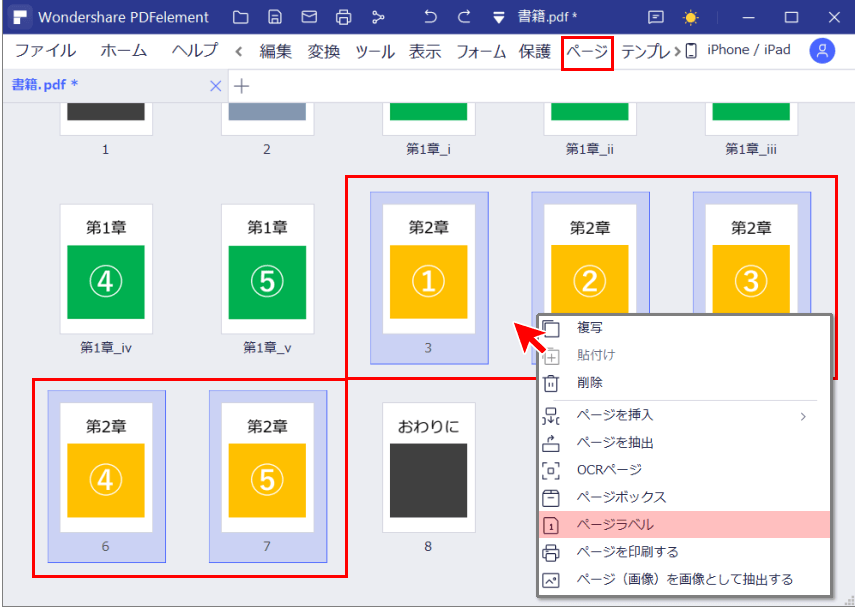
3.ページを選択したら、右クリック> [ページラベル] を選択します。
4.[ページラベル] 画面が開きます。
ページラベルを設定します。
◇ページ範囲
・すべてのページ:PDF内の全ページにページラベルを付与します。
・選択したページ:さきほどクリックして選択したページが対象になります。
・範囲:ページ番号で範囲指定できます。
◇ページ番号付け
・スタイル:プルダウンで候補が表示されます。
・プレフィックス:接頭辞とも呼ばれます。ページラベルの先頭に付与される文字列を指定できます。
・開始:スタイルで英数字を選択した場合、その開始位置を指定します。
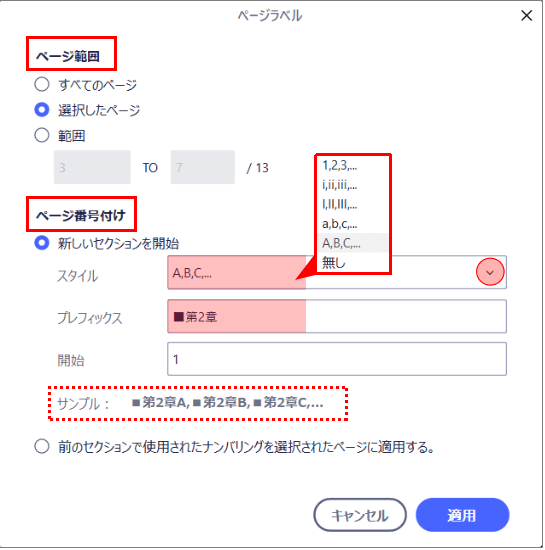
5.[適用] ボタンをクリックします。
ページラベルが付与された状態で画面が表示されます。
ページラベルの付与を取り消すには、[Ctrl]+[Z] をクリックします。
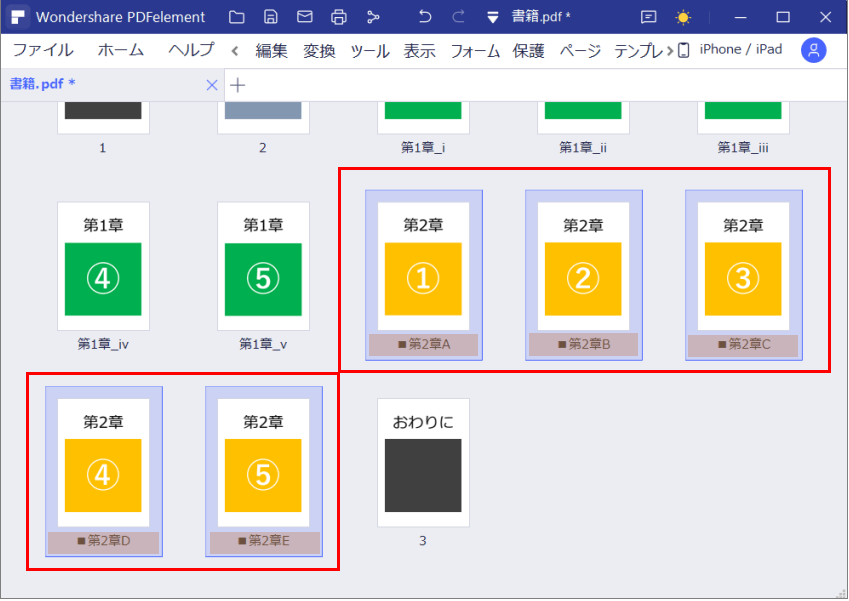
●ページラベルを確認するには
1.[表示] をクリックします。
2.画面左バーの [サムネイル] をクリックします。
画面左ペインの各ページの下部に表示されているのがページラベルです。
画面右ペインをスクロールすると、現在のページ番号と総ページ数も確認することができます。
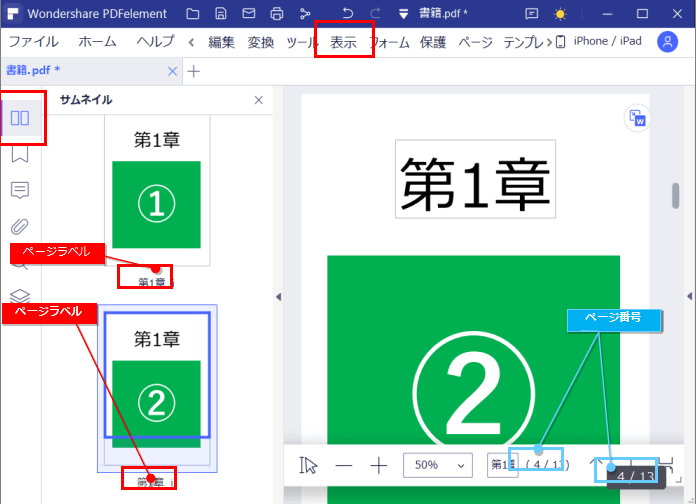
まとめ
今回は「本」を例に解説しましたが、本のようにページ数が多いPDFは他にもあります。
各種マニュアルや、法律関係の書類など、PDFにデジタル化したページ数の多い書類を整理するときには、ぜひ「ページラベル」を活用してみてください。
 PDF編集--直接編集
PDF編集--直接編集 PDF編集--透かし・背景
PDF編集--透かし・背景 PDF編集--注釈追加
PDF編集--注釈追加 PDF編集--ページ編集
PDF編集--ページ編集









役に立ちましたか?コメントしましょう!