紙の文書をそのまま管理するとなると、文書の量が増えれば増えるほど保管スペースの問題も出てくる上に、必要な文書を必要な時にすぐに探し出すことが大変になります。
しかし、現在ではスキャンした紙の文書を、検索可能な、もしくは編集可能なPDFに変換するという便利な方法があります。
紙の文書をパソコンで検索可能な文書にできれば、なにかと便利なものですが、手作業でおこなうとなると、かなりの労力を要します。その作業を人に頼むとしたら、人件費は相当なものとなります。しかし、技術の進歩で現在ではOCRという光学式文字読み取り装置が利用できるようになりました。紙に印刷された文字を、光を当てて読み取り、テキストデータに変換できるという優れものです。テキストデータにしたあとは、PDFelement(PDFエレメント)というソフトを使って、PDFファイルで出力することもできます。
目次:
紙の文書をOCRでPDF化する方法
スキャンされたPDF VS OCR施策後、効果を実検!
下記の対比図を見れば分かるでしょう。
元のスキャンされたPDFでテキスト「Word」を検索すると、結果が0件に対して、OCR施策後のPDFで同じテキストを検索すると、すべての結果が表示されるようになりました。同時に、PDFの自由編集ができるようになりました。
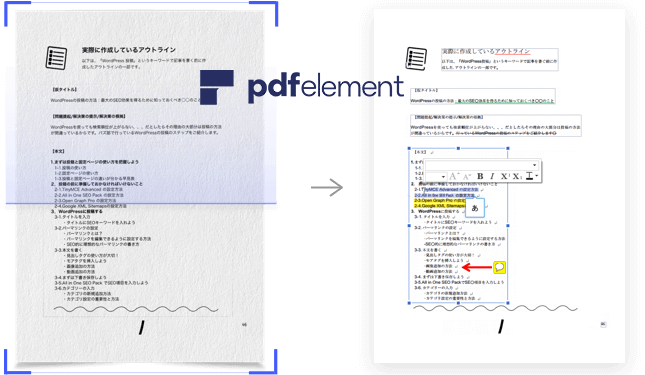
紙の文書をテキストファイルにするメリットは、いろいろあります。その中で特に大きなメリットと言えるのが、検索が可能になるということでしょう。そもそも、人々が未知の機器であったワープロやパソコンを使おうした大きな動機のひとつが、検索機能の利用であったことは明らかです。
PDFelement(PDFエレメント)でも、紙の文書をスキャンして作成したPDF文書を開くとき、検索モードにするか、編集モードにするかを選択できるようになっています。検索に、非常に多くの需要があるゆえです。ただ、検索モードを選択すると、PDF文書内での文字検索は可能になりますが、テキストの修正はできなくなります。編集モードを選ぶと、PDFで出力したあとも編集が可能になります。編集するつもりはなく、ただ、検索できる状態にすることだけが目的である場合と、編集をしていくつもりである場合とでは、手続きが違ってきますので要注意です。
Step 1:スキャンされたPDFファイルを開く
PDFelementを開き、スキャンされたPDFをドラッグ&ドロップの操作で取り込みます。
Step 2:OCR処理を実行する
スキャンされたPDFが取り込まれたら、ソフトウェアが自動的にそれを検出し、そして「スキャンされたPDFを検出されました。スキャンされたPDFからコピー、編集、テキストを検索するためはOCR機能をご利用ください」のメッセージが表示されます。
「OCRを実行します」をクリックし、OCRの設定画面になります。ここでOCR言語の変更、OCR処理を行いたいページの指定も設定できます。
例えば、スキャンされたPDFの内容が英語の場合、言語を英語に設定した方がいいでしょう。そして特定ページだけにOCR処理を行いたい場合、そのページナンバーを入力するだけでいいです。
設定が完了したら、「次」をクリックし、OCR処理が始めます。
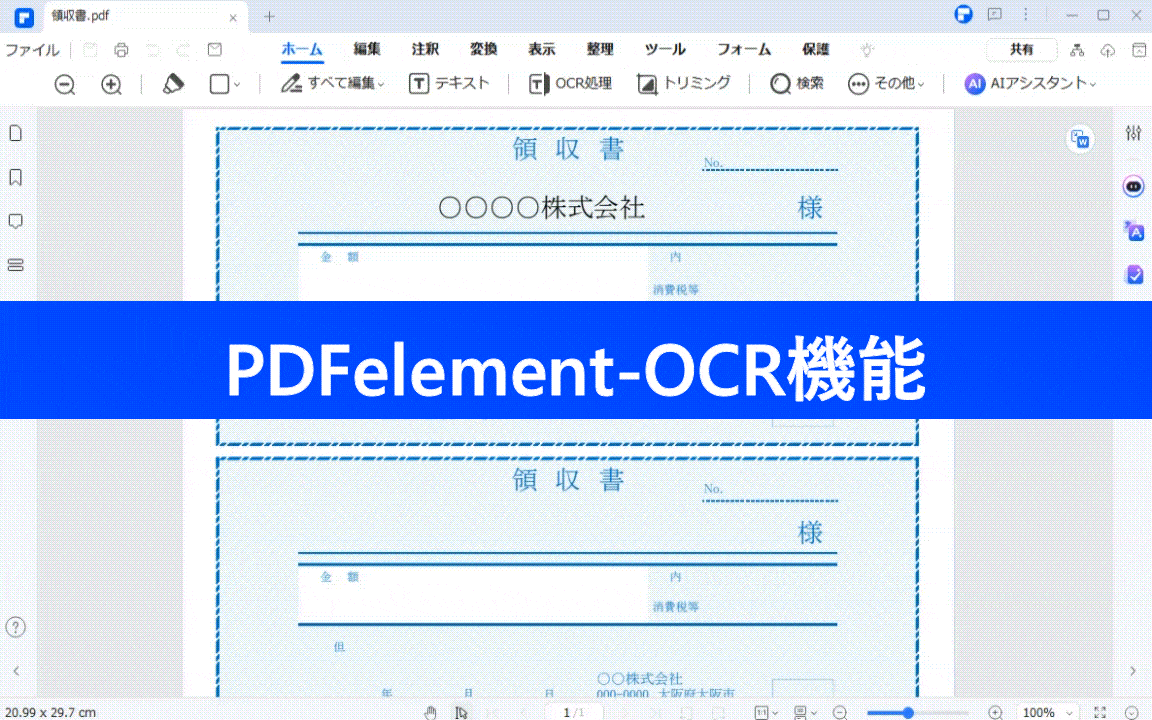
Step 3:OCR処理が完了後、PDF内容を検索、編集する
OCR機能によって、会議資料などで配布された紙の文書を、スキャンしてPDF化し、それをパソコンで検索をかけられるようになります。
環境への配慮やコスト削減の目的から、多くの企業でペーパーレス化が進んでいますが、日本企業の中には、会議や打ち合わせで使う資料を紙で用意するところが現在でも残っています。そのような組織では資料の管理が大変で、バインダーなどに紙を整理して入れるという原始的な手法を採用している企業もあります。OCR機能を持つPDFelementをパソコンにインストールすれば、紙の資料をスキャンしてPDFファイルにし、すべてソフトで管理を行うことが可能になります。
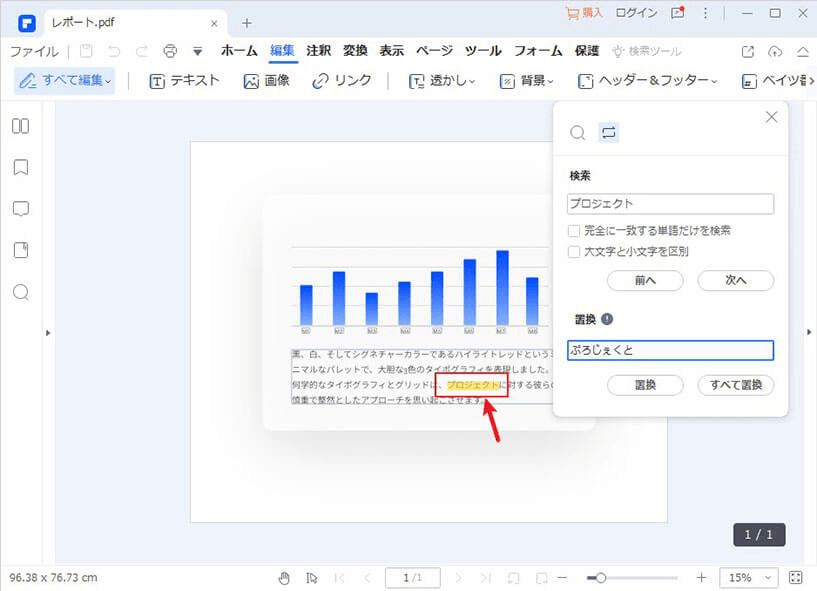
PDFelementに、検索モードと編集モードという2つのモードが設定されているのは、それだけ前者の需要が多いからであると見られます。一方、文書として人前に出す場合は、編集は不可欠なものとなります。OCRの認識機能には限界があり、例えば漢字の二、とカタカナのニの区別がつかないことも往々にしてあります。自分だけ、もしくは仲間内だけで使うPDF文書であれば、そうしたことにこだわる必要はないでしょうが、外部に出す文書であったら、そうはいきません。添削をして直さなければなりませんから、編集モードにする必要があります。
▼編集機能
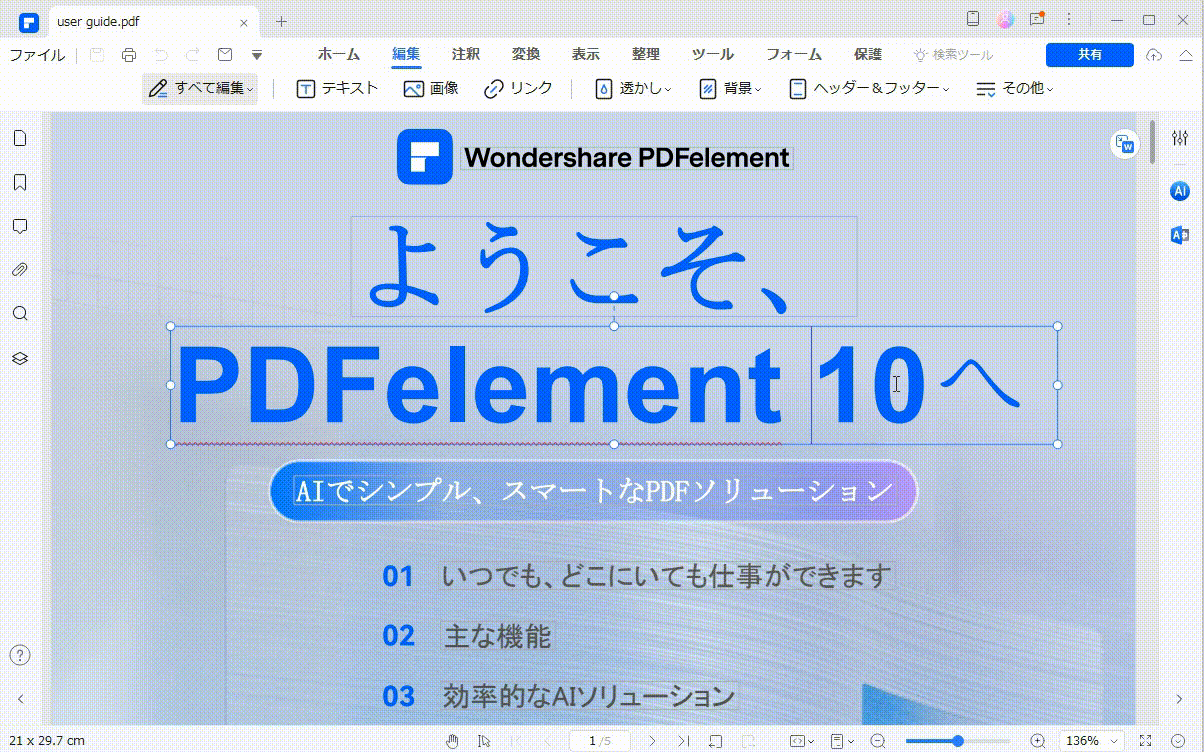
▼検索機能
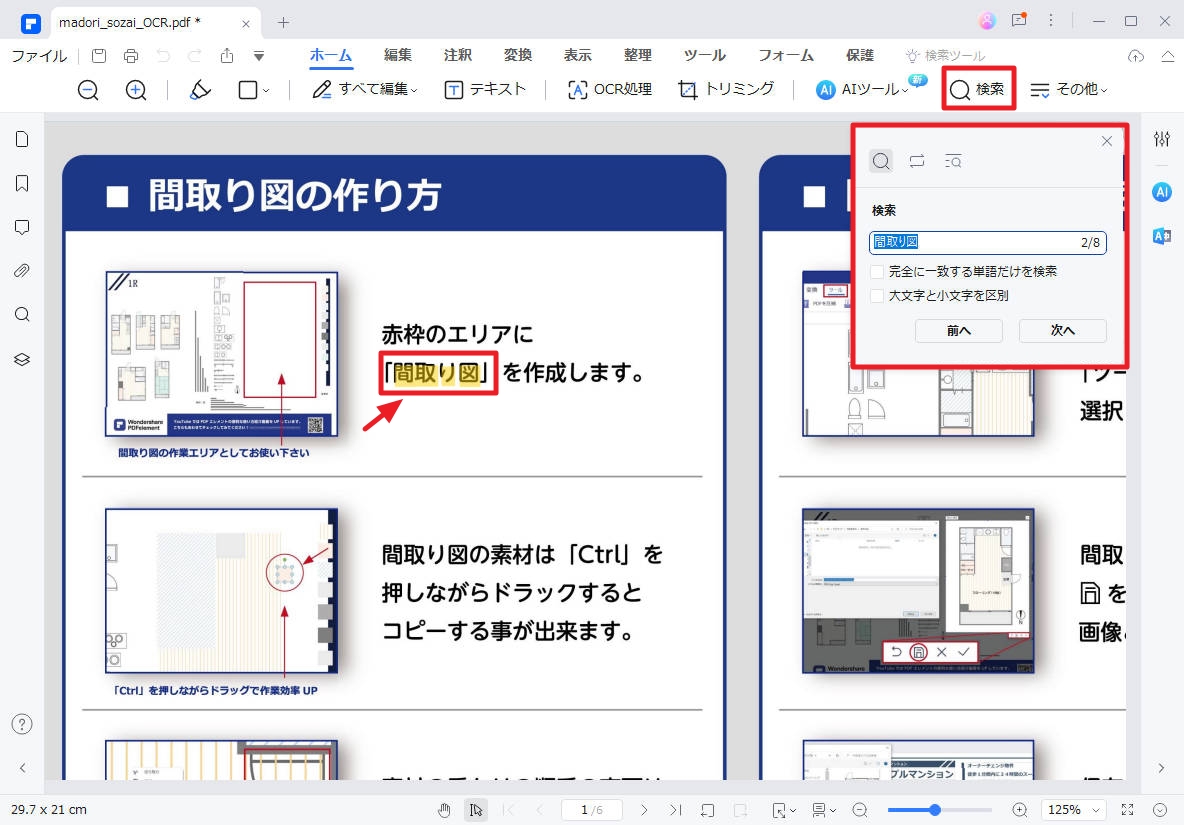
操作動画:PDFelement OCR機能を使用する方法
スキャンした紙の文書をPDF化した後、PDF文書を編集、注釈・画像を追加する方法
PDFelementには、高精度のOCR機能がついています。紙の文書からスキャンによってPDF化された文書の、テキスト編集も挿入および削除も可能ですし、テキスト書式の変更、注釈追加まで可能となっています。
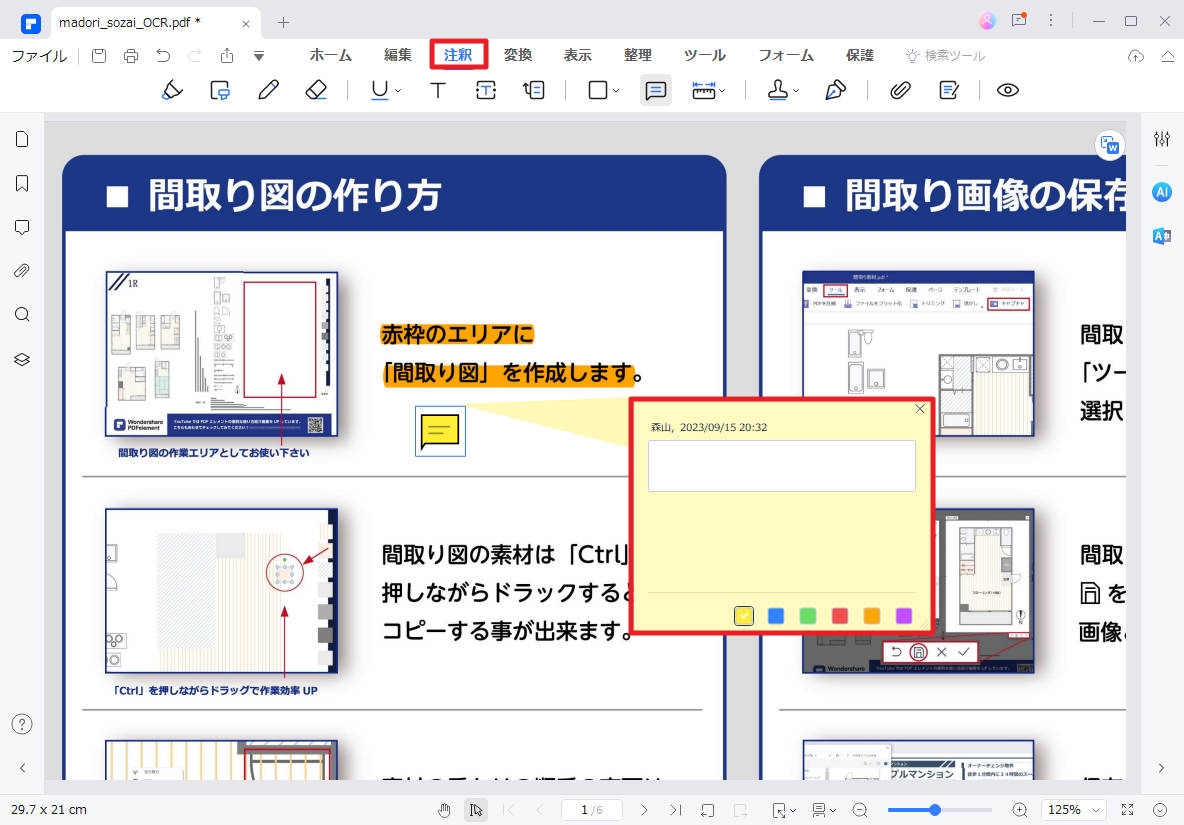
OCRで認識されたスキャンPDFに画像を挿入するのも簡単になります。編集モードで画像挿入機能を選択して、すぐ写真や画像をPDFに挿入完了します。画像の編集(位置調整、サイズ調整、整列)も可能です。PDFファイルに画像を挿入、編集する方法について詳しくはこちらです:[PDFに画像を貼り付けるには?]
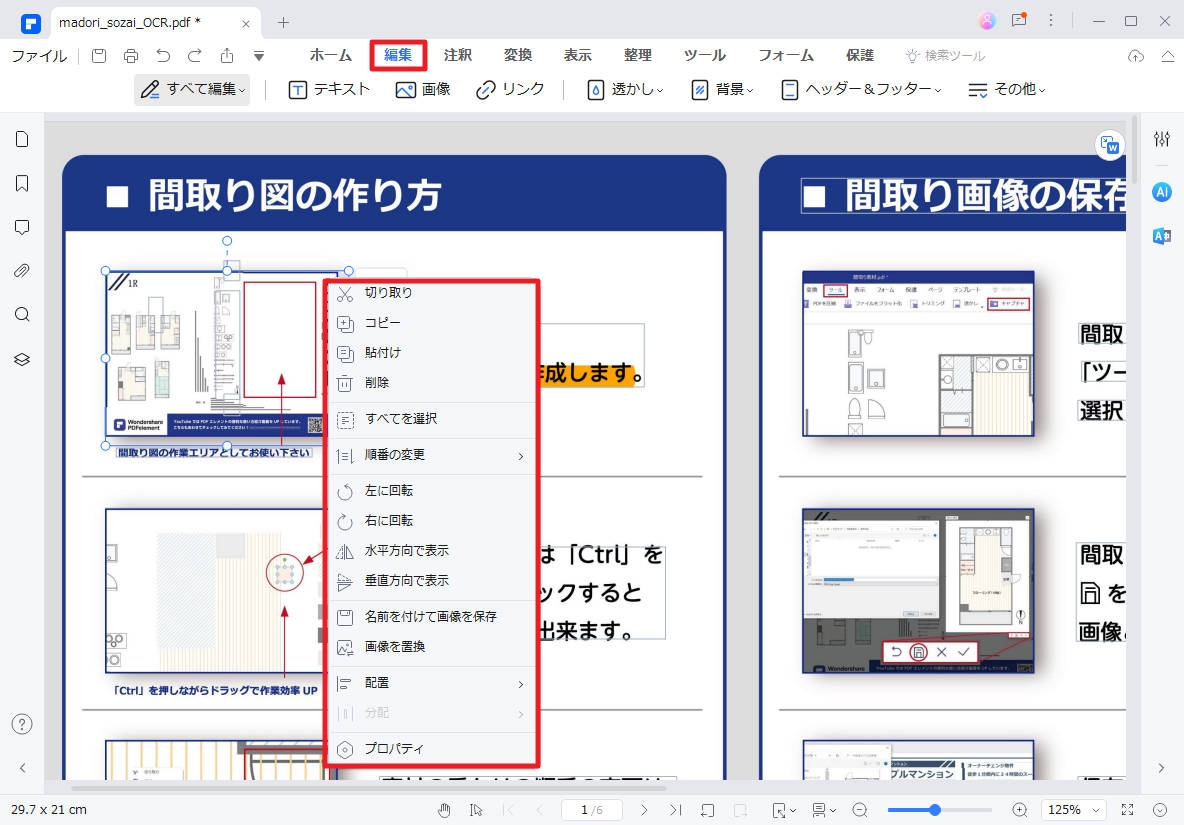
そのPDFファイルを、WordやExcel、HTMLおよびPowerpointなどの他の形式に変換することもできます。画像のサイズを変更もできますし、削除ももちろん可能です。まさに自由自在です。
セキュリティ対策も万全です。機密内容を指定でき、その内容の一括墨消し作業も可能であるため、機密漏洩を防ぐことが容易になっています。
オンライン化することに躊躇があるような内容であっても、紙媒体にとどめず、データ化しやすくなります。紙媒体にとどめるよりも、データ化したほうが便利なことは明らかです。しかし、データの流出や消失という心配があるため、なかなか踏み切れないということもあるわけですから、こうしたセキュリティ対策がおこなえるPDFelement(PDFエレメント)のようなソフトを、うまく活用していきたいものです。
OCR機能を使えば、紙の資料に穴をあけてバインダーに入れる作業や、バインダーを入れるためのスペースなども不要になります。また、取引先などとの契約書などもPDF化しておけば、何かあった時に検索をすぐにかけることができ、紙の資料を一つひとつ探すという手間をかける必要がなくなります。部署や部門、会社全体でOCR機能を活用することによって、ソフト化された資料をイントラネット内で共有することも可能になり、組織全体の効率化を進められるでしょう。
今回使っているソフトPDFelement(PDFエレメント)は無料ソフトではありませんが、ご購入前に無料のダウンロード、試用することができるし、リーズナブルな価格設定で、視覚的、直感的に利用できるような仕様になっていますので、これからの業務効率向上の一環として、ぜひ「PDFelement」を活用してみてください。
PDF編集はこれ1本でOK | PDFelement

スマートに、シンプルに、AI 搭載 PDF ソリューション
・ 第19回、24回、29回Vectorプロレジ部門賞受賞
・ 標準版からプロ版まで、幅広いのニーズに対応
・ Windows、Mac、iOS、Android、クラウドに対応
・ 7x12h体制アフターサービス
 OCRソフトの紹介
OCRソフトの紹介 スキャン&PDF化
スキャン&PDF化 スキャンPDFの編集
スキャンPDFの編集 スキャンPDFの変換
スキャンPDFの変換 画像化のPDFデーダ抽出
画像化のPDFデーダ抽出 OCR機能活用事例
OCR機能活用事例




役に立ちましたか?コメントしましょう!