はじめに
PDFファイルにリンクを埋め込めば、それをクリックしてウェブページを見たり、PDFの別の場所に飛んだりできるので、非常に便利ですね。ところがPDFにリンクの青字アンダーラインが表示されているのに、クリックしても飛ばない場合があります。以下ではその原因と対処法について説明します。
目次:
1. PDFファイルに埋め込まれたリンクの役割
PDFファイルに埋め込まれたリンクの役割は、閲覧者がクリックすることで異なる場所やリソースにアクセスするための機能を提供することです。以下に、PDFファイル内のリンクの一般的な役割を説明します。
①ウェブリンク
・PDF内に埋め込まれたウェブリンクは、閲覧者を特定のウェブページにリダイレクトするためのものです。例えば、商品の詳細情報や関連リソースへのリンク、オンライン記事へのリンクなどが含まれます。
②ドキュメント内リンク
・PDFファイル内の異なるページやセクションへのリンクも可能です。閲覧者はこれらのリンクをクリックすることで、目的の場所に簡単にジャンプできます。長い文書やインデックスなどで頻繁に使用されます。
③メールリンク
・PDF内に埋め込まれたメールリンクは、閲覧者がクリックするとデフォルトのメールクライアントが開き、新しいメールメッセージを作成するための準備がされます。これは、閲覧者がPDF作成者や関連者に直接メールを送る必要がある場合に便利です。
④ファイルリンク
・PDF内のリンクは、他のファイルやリソースへのパスを指すこともできます。例えば、別のPDFファイル、画像、ビデオ、音声ファイルなどへのリンクが含まれます。これにより、必要な情報を簡単に参照できるようになります。
これらのリンクにより、PDFファイルがよりインタラクティブな形式になり、閲覧者が情報にアクセスしたり、関連するコンテンツに移動したりするのが容易になります。
2. リンクが機能しない主な原因
PDFのリンクが機能しない場合、主に以下のような原因が考えられます。ただしその内、ソフトウェアが絡むものについては、使用環境やOS、ソフトウェアのバージョン等で状況が変わる可能性があります。
①リンクのアドレスが正しくない
・リンクが正しく入力されていないか、URLやファイルパスに誤りがある場合、リンクは機能しません。リンクのアドレスを再確認し、正しい形式で入力されていることを確認してください。
②リンク先のアドレスが変更/削除された
・ウェブリンクでよくある、いわゆるリンク切れ、404エラーです。
③ファイルの場所が変更された
・リンクが別のファイルに接続されている場合、そのファイルの場所が変更された可能性があります。リンク先のファイルが存在する場所を確認し、リンクを正しい場所に更新してください。
④セキュリティの制限
・ PDFファイルにセキュリティ制限が設定されている場合、それによってリンクが制限されることがあります。ファイルの作成者や所有者によって、特定の操作やリンクのアクセスが制限されている可能性があります。
⑤PDF作成ソフト、PDF仮想プリンタドライバーの問題
・WordやExcelの場合、「ファイル」→「エクスポート」からPDF出力するとリンクが埋め込まれますが、「ファイル」→「印刷」から「Microsoft Prin to PDF」や、一部仮想プリンタに出力するとリンクが埋め込まれません。また、PDF作成ソフトの中には、リンク埋め込みに対応していないものもあるようです。
⑥同一ブック内リンク
・Wordのドキュメント内リンクは上記の「ファイル」→「エクスポート」で埋め込まれますが、Excelの同一ブック内リンクは「ファイル」→「エクスポート」でも埋め込まれません。
3. リンクの修正と再作成
PDFのリンクが機能しない場合には、PDF編集ソフトを使って解決することができます。
3.1 PDFエレメントを使った場合
(1)リンクの修正
PDFelementを使ってリンクの修正をする手順は以下のとおりです。
①PDFelementを起動し、リンクが埋め込まれたPDFファイルを開きます。
②修正したいリンクの場所で右クリックし、表示されるメニューの「編集」をクリックします。
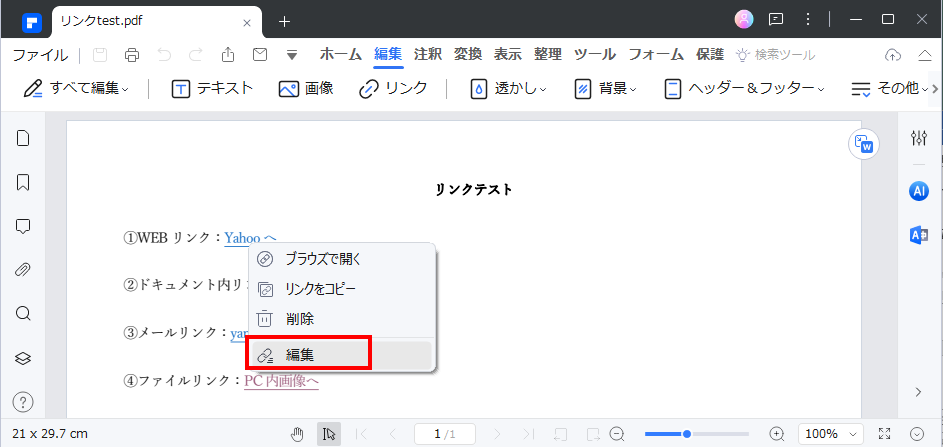
・WEBリンクの場合:オプションの「Webページを開く」のURLを修正します。
・ドキュメント内リンクの場合:オプションの「ページビューに移動」のページを修正します。
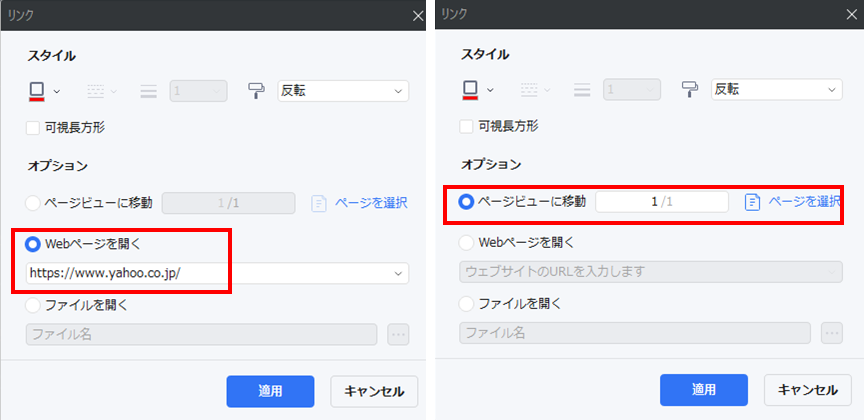
・メールリンクの場合:オプションの「Webページを開く」のメールアドレスを修正します。「mailto:」の後が送信先のメールアドレス、「subject=」の後がメールタイトルとなります。
・ファイルリンクの場合:オプションの「ファイルを開く」のファイル名等を修正します。「../」の表示があれば、そのPDFがあるフォルダの一つ上のフォルダを指します。
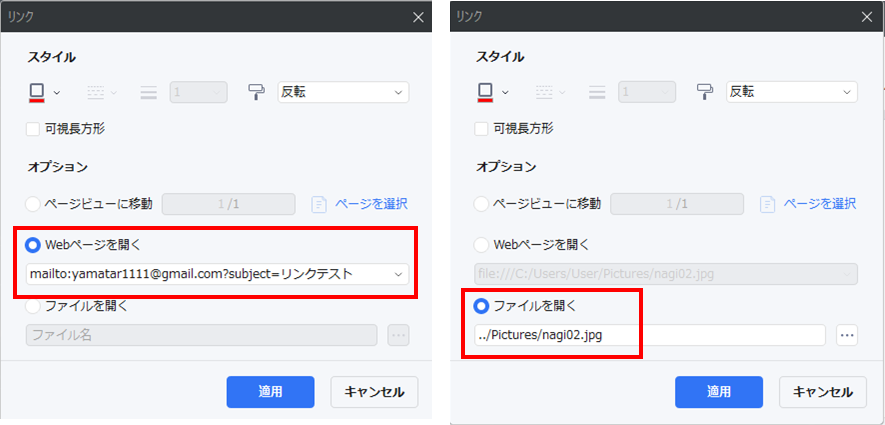
③「適用」をクリックします。
(2)リンクの作成
PDFelementを使って、PDFの別の場所にリンクを作成する手順は以下のとおりです。
①PDFelementを起動し、PDF内のテキストやオブジェクトを選択し、右クリックをして表示されるメニューの「リンクを作成する」をクリックします。
②「スタイル」で線の色、線の種類、線の太さ等を選択します。
③リンクの種類別に上記(1)と同じ部分を記入します。
④「適用」をクリックします。
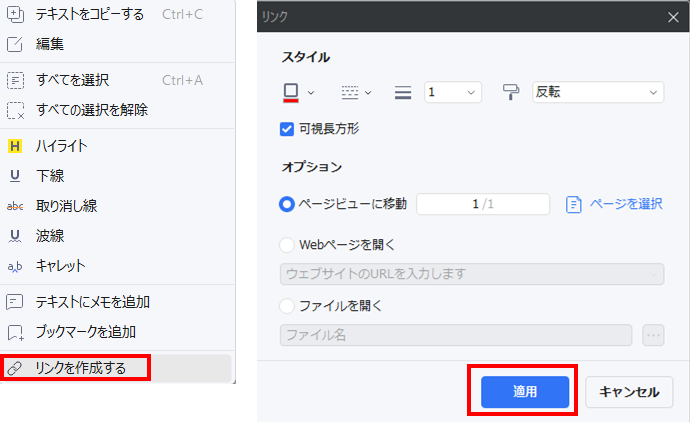
3.2 Adobe Acrobatを使った場合
ここではAdobe Acrobat /Readerを使った場合の説明をします。ただし、リンクの修正及び作成は有料版のAdobe Acrobatのみとなります。
(1) セキュリティ設定の確認と変更
Adobe Acrobat /ReaderではPDFのリンクに対して、2.④で紹介したセキュリティ制限を設定することができます。PDFでリンクが飛ばない原因は、このAdobe Acrobat /Readerの設定によることが結構多いです。このセキュリティ設定は以下の手順で確認と変更が可能です。
①Adobe Acrobat /Readerを起動します。
②メニューから「環境設定」を選択し、メニューから「信頼性管理マネージャー」を選択します。
③ファイルリンク:「PDF添付ファイル」の「外部アプリケーションでPDF以外の添付ファイルを開くことを許可」にチェックがあれば開けます。
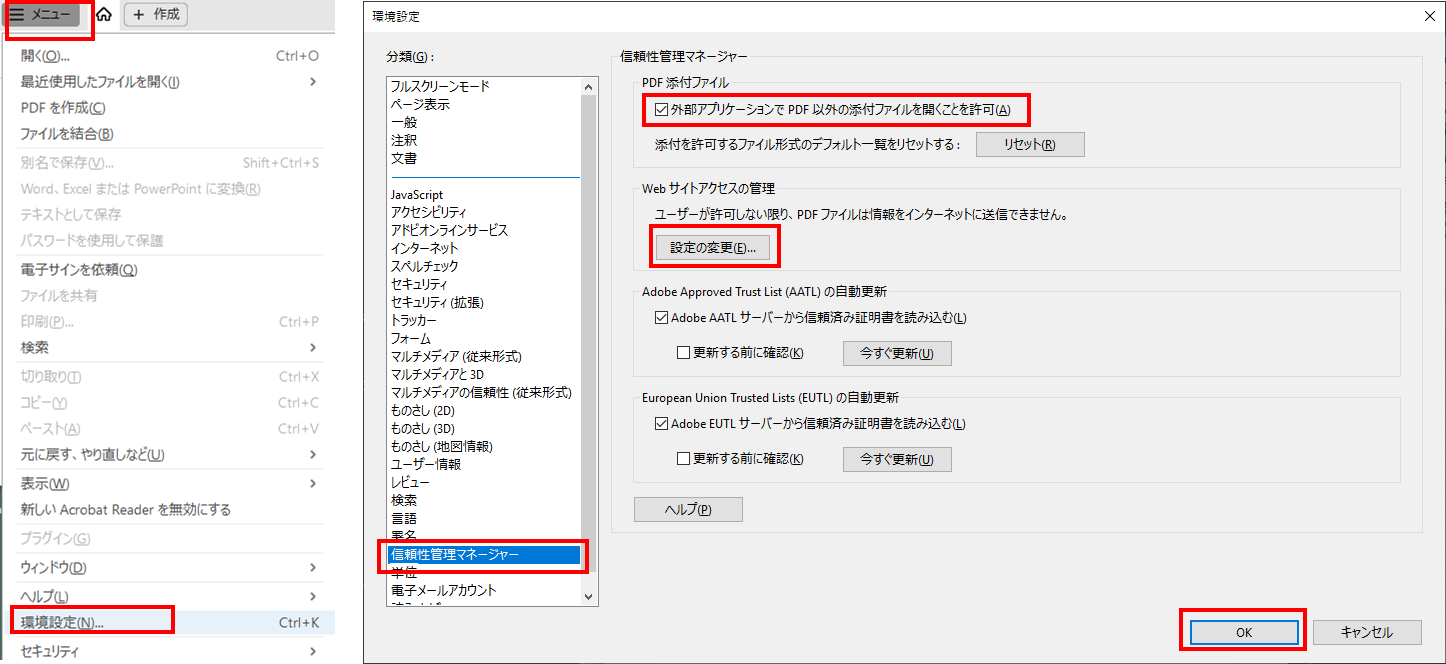
④ウェブリンク:「Webサイトアクセスの管理」の「設定の変更」ボタンをクリックし、「PDFファイルが……許可」にチェックがあれば開け、「……ブロック」にチェックがあれば開けません。「カスタム設定」にチェックがあれば、サイトごとに操作を設定できます。
⑤変更した場合は「OK」ボタンをクリックし、「環境設定」に戻って「OK」ボタンをクリックします。
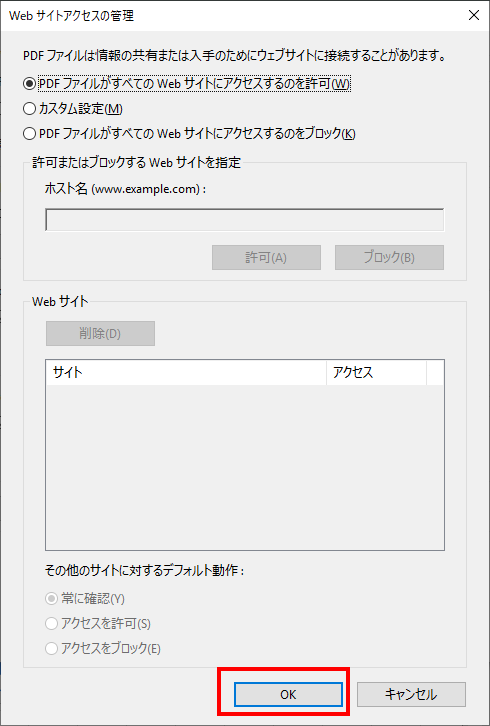
(2)リンクの修正と再作成
①Adobe Acrobatを起動し、PDFファイルを開きます。
②「編集」→「リンク」を選択します。
③「追加または編集」を選択します。
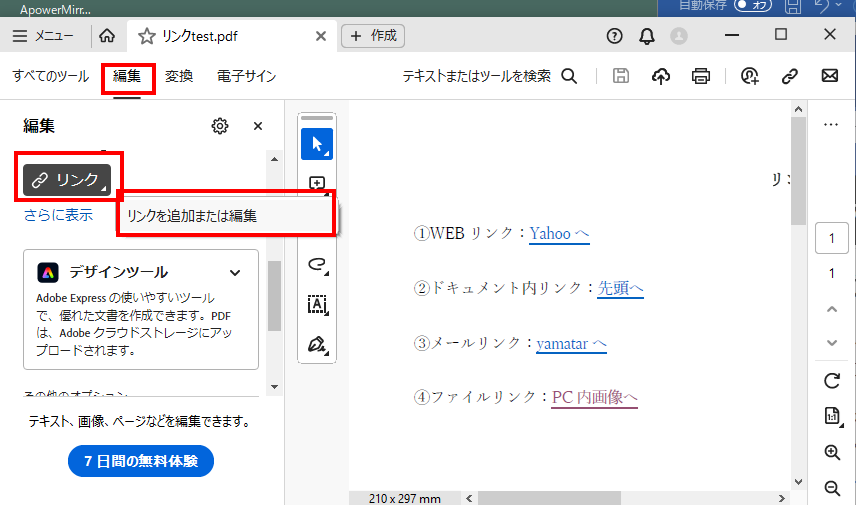
④マウスをドラッグしてリンクを修正/作成したい場所を選択します。
⑤「リンクを作成」ダイアログボックスで、リンクの表示方法のオプションを設定します。
⑥「リンクを作成」ダイアログボックスで、以下のリンクアクションを選択し、 「次へ」ボタンをクリックします。
・ページビューに移動:現在の文書または別の文書(添付ファイルなど)で必要なページ番号と表示倍率を設定して、「リンクを設定」をクリックします。
・ファイルを開く:宛先ファイルを選択し、「開く」をクリックします。ファイルが PDF の場合は、ドキュメントを開く方法 (新しいウィンドウで開く、既存のウィンドウで開くなど) を指定し、「OK」をクリックします。
・Webページを開く:移動先WebページのURLを指定します。
まとめ
ここでは、PDFのリンクをクリックしても飛ばない原因とその対策等について説明しました。
リンクが機能しない原因は紹介したように色々考えられますが、少なくともご自身がリンクを設定してPDFを配信される場合には、少なくともリンクが想定どおりに動作することを確認してから配信するようにしましょう。
PDFelementはご紹介したように、リンク設定/変更も手軽に行えます。無期限に試用版が使えるので、是非その使い易さをお試しください。
 PDF編集--直接編集
PDF編集--直接編集 PDF編集--透かし・背景
PDF編集--透かし・背景 PDF編集--注釈追加
PDF編集--注釈追加 PDF編集--ページ編集
PDF編集--ページ編集










役に立ちましたか?コメントしましょう!