はじめに
PDF文書から、内容をコピーしたいけどファイル内の文字が選択できない。
PDFファイルの操作が分からなくて、困っている。
そうお悩みのあなたへ。
編集に関して、原因や解決策を詳しくお伝えします。
ビジネス、プライベートでの文書編集の役に立てれば幸いです。
目次:
1. PDFファイル内の文字が選択できない原因
PDFファイル内の文字が選択できない原因はいくつかのパターンが考えられます。
パターン別に挙げていきます。
①PDF文書が保護されている
セキュリティの観点から、PDF文書が保護されている場合。
特定のユーザーのみに閲覧する権限を与えたいと考えている場合に発行元でパスワードを付けてPDFファイルを保護することができます。
パスワードを開示していただいて開きましょう。
②文書に制限がかかっている
PDF文書そのものは閲覧できても、マウスを置いてドラッグしようとしても反応しません。
その場合は、文書に制限がかかっていることが考えられます。
編集機能を制限することにより、変更したくない文書を保護しています。
③スキャンした文書
スキャナーなどで、スキャンして取り込んだデータを扱っている時も文字を選択できません。
スキャンした文書は1つの画像ファイルとして認識されているのでテキストデータがあっても選択できません。
④画像データになっている
テキストが画像データとなっている場合です。
テキストとして認識されないためテキストが選択できません。
2. PDFファイル内の文字が選択できない場合の対処法
上記のように、PDFファイル内の文字が選択できないときはどうしたらいいのでしょう。
PDF編集ソフト別にお伝えします。
● AdobeAcrobat
AdobeAcrobatの場合はどうでしょう。
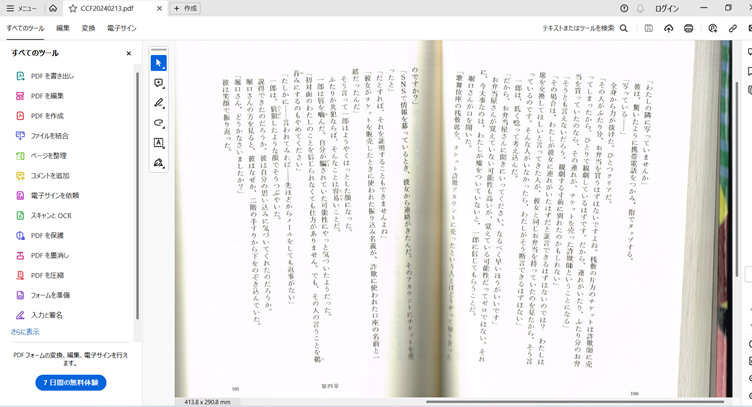
①パスワードを解除する
文書そのものにパスワードがかかっている場合です。
パスワードを教えてもらうことが条件となります。
aパスワードを入力してファイルを開く
b.ファイル/プロパティを選択する
c.セキュリティタブを選択する
d.セキュリティ方法という項目を、セキュリティなしに変更する
e.確認メッセージが出たらOKを押下する
②保護を解除する
文書の編集機能に制限がかかっている場合の対処法です。
a.編集をクリックする
b.環境設定をクリックする
c.セキュリティ(拡張)をクリックする
d.起動時に保護モードを有効にするのチェックを外す
③変換機能を利用する
PDFファイルを他形式のファイルに変換できます。
a.すべてのツールからPDFを書き出すを選択する
b.word、Excelなどから変換する形式を選択する
c.変換を押下する
④OCR機能を使う
スキャンしたデータや、画像データになっているときに有効です。
a.ファイルを開く
b.ツールからスキャンとOCRを選択する
c.スキャンとOCRメニューからテキストを認識を選択する
d.このファイル内をプルダウンから選択してテキストを認識を選択する
e.OCR認識が実行される
● PDFelement
PDFエレメントはwondershare社が2012年に発行したソフトウェアです。
当ソフトの公式HPは以下になります。
https://pdf.wondershare.jp.html
最新式の編集機能がたくさん入ったPDFエレメントは簡単にダウンロードができます。
最新バージョンのPDFエレメント10はAIを利用した文章の編集などにも対応しており、最高のユーザー体験ができるソフトです。
対応OSも、windows、MAC、iOS、androidと様々なOSに対応しています。
初心者でも使いやすく、見やすいレイアウトのソフトウェアを是非試していただきたいです。
無料会員では、閲覧、注釈程度に使える機能が限定されていますけど有料会員になれば機能が増えます。
抽出、結合、圧縮、OCR処理、ボタンなどのフォームの配置など他ソフトで行えない処理ができるのが嬉しいところ。
会員登録は、氏名、クレジットカードの情報などを入力するだけで簡単にWEB上で行えます。
ブラウザ、クラウド版は14日間は無料会員で全機能が使える試用期間があります。
興味を持たれた方は、一度ダウンロードしてみてはいかがでしょう。
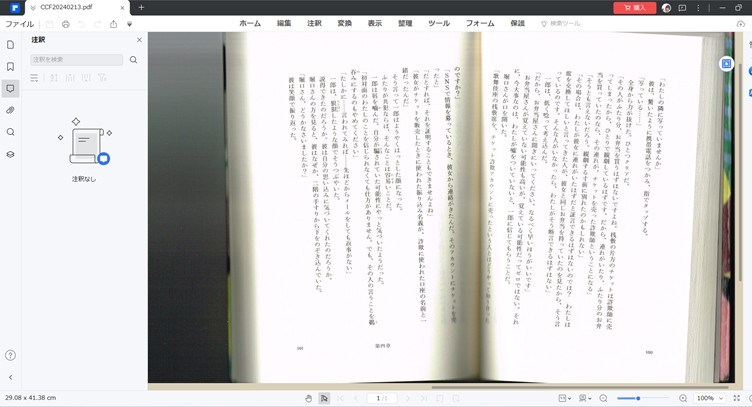
①パスワードを解除する
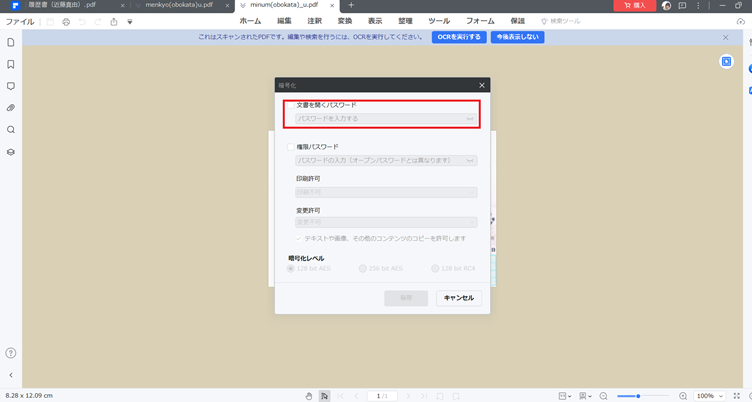
文書そのものにパスワードがかかっている場合はパスワードがないと開きません
a.保護タブを開く
b.暗号化のメニューを選択する
c.文書のパスワードを設定するのチェックを外す
②保護設定を変える
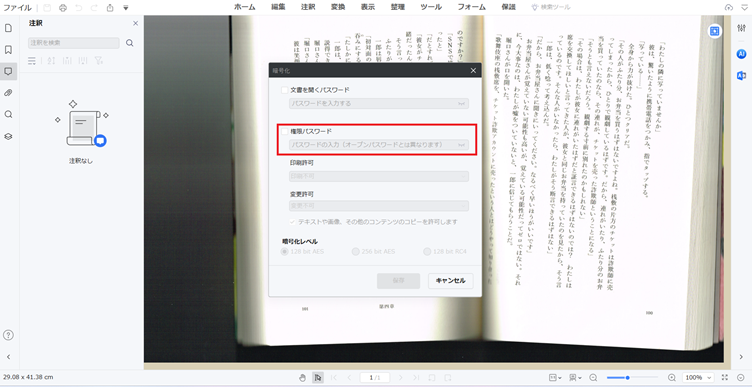
a.保護タブを開く
b.暗号化のメニューを選択する
c.権限パスワードのチェックを外す
③テキスト形式に変換する
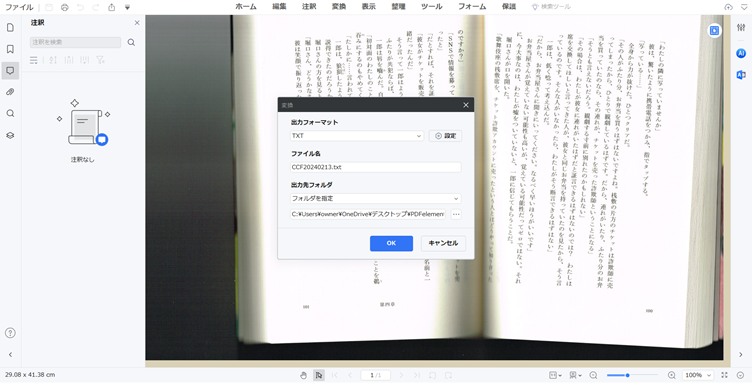
画像データになっている場合に利用できます
a.PDFelementでテキストにしたいファイルを開く
b.メニューから変換を選択する
c.変換先の形式を選択する(EXCEL、WORD、PPT、テキスト、画像等)
d.出力先を指定する
④OCR処理をする
a.スキャンしたデータを読み込むと自動でOCR処理のメッセージが出力される
b.OCRを実行するを選択する
c.メッセージボックスが出力されるので、ダウンロードを押下する
● いきなりPDF
最後は、ソースネクスト社のいきなりPDFです。
文字を選択できないときに有効な操作方法を順にお伝えします。
①パスワードを解除する
a.編集機能からセキュリティタブを選択する
b.パスワード設定を選択する
c.ドキュメントのプロパティ画面が表示される
d.セキュリティ方法をセキュリティなしに設定する
②保護を解除する
a.編集機能からセキュリティタブを選択する
b.パスワード設定を選択する
c.ドキュメントのプロパティ画面が表示される
d.編集を許可のリストを許可するに変更する
③変換処理をする
a.変換を選択する
b.ファイルを枠の中にドロップする
c.EXCEL、WORD、PowerPoint、テキスト等から出力先を選択する
d.出力先を指定してOKを押下する
④OCR処理をする
a.変換を選択する
b.ファイルを枠の中にドロップする
c.出力先を選択して文字認識(OCR)を使用する、読み取り範囲の手動設定双方にチェックを入れます
d.出力先を指定してOKを押下する
まとめ
記事を最後まで読んでいただきありがとうございました。
PDFファイルで文字が選択できない時はいくつかの原因が考えられることが分かりました。
原因によって、それぞれ必要な処理をすることで困りごとが解消されます。
操作方法も簡単で、パソコンに関して詳しくなくても安心です。
PDF編集には、PDFエレメントの利用がお勧めです。
分かりやすいインターフェースで、作業が捗ります。
PDFファイルをより快適に利用して、編集作業に役立てましょう。
PDFエレメントに興味を持っていただけたら幸いです。
 PDF編集--直接編集
PDF編集--直接編集 PDF編集--透かし・背景
PDF編集--透かし・背景 PDF編集--注釈追加
PDF編集--注釈追加 PDF編集--ページ編集
PDF編集--ページ編集

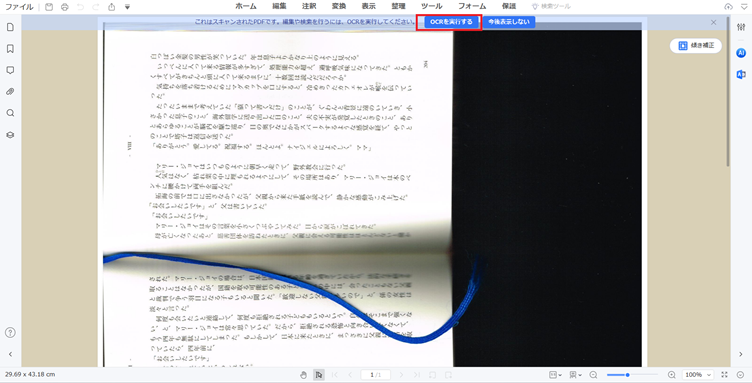
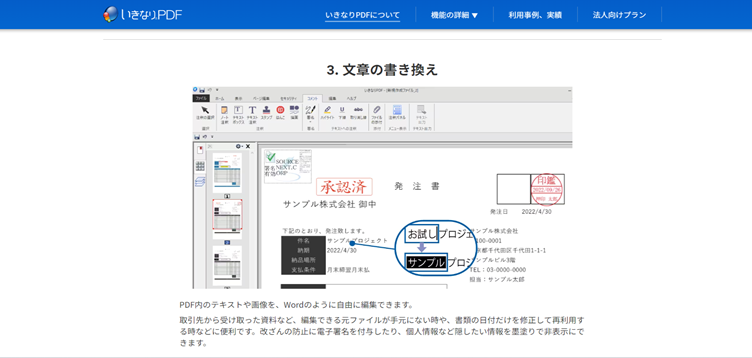







役に立ちましたか?コメントしましょう!