「これから社内PDFに透かしを付けることになりました。無料ツールだと制限があるため、社内経費でいいソフトを購入したいがおすすめのものは?」
なるほど。自社が作成したPDFファイルに透かしを入れることは、ブランド力を上げることにもつながります。
小さな会社にもかかわらず、こういう意識を持つことがとても大事ではないでしょうか。
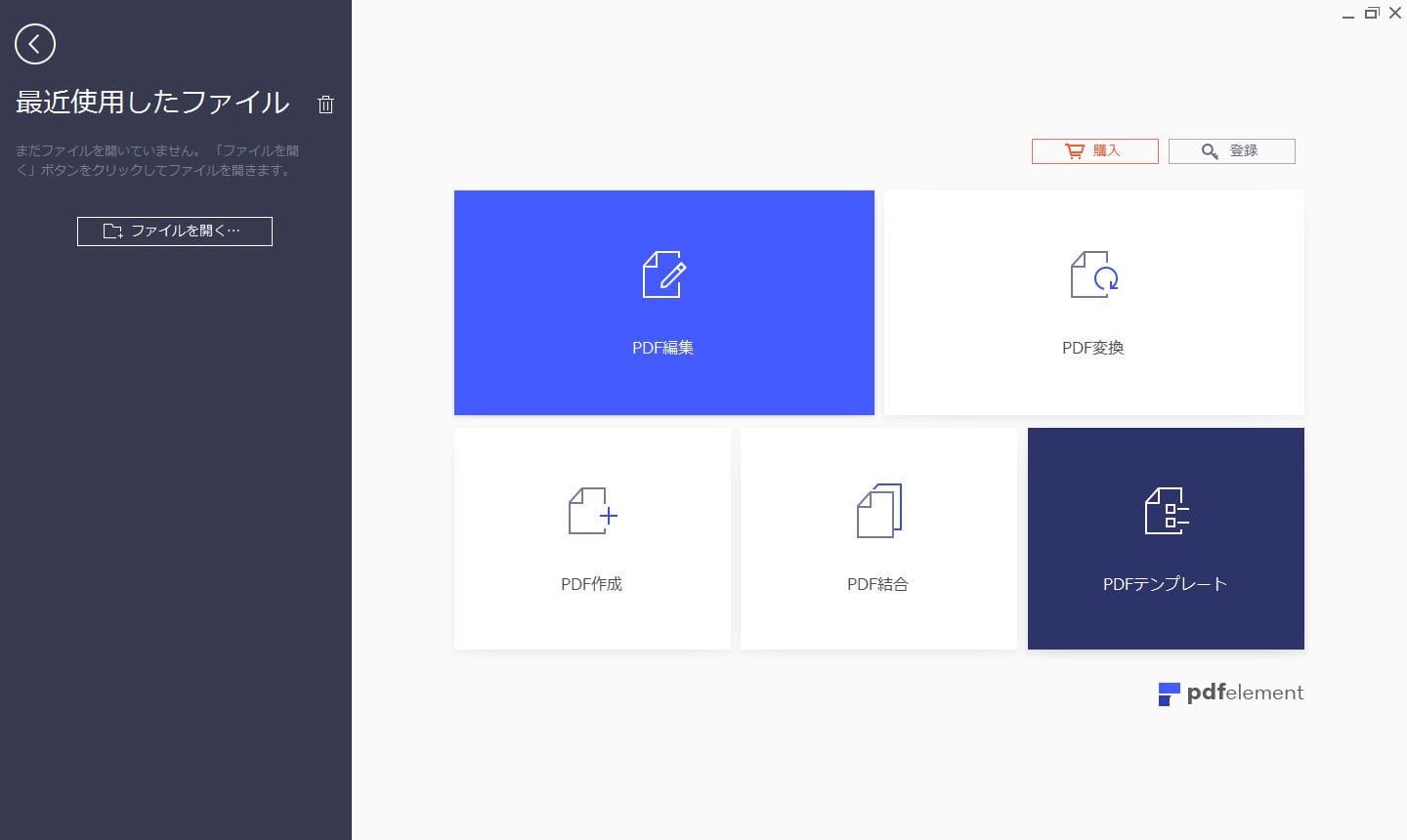
「PDFelement 」では、3つの方法でPDFファイルを取り込むができます:
1. インストールの最後のステップで、PDFelement をPDFを開く際に使うデフォルトのアプリケーションとして設定し、ファイルをそのままPDFelement で開かれます;
2. スタートメニューで「PDF編集」をクリックし、操作したいPDFファイルを選択します;
3. ハイライトを追加したいPDFファイルをそのまま「PDFelement 」にドラッグ&ドロップします。
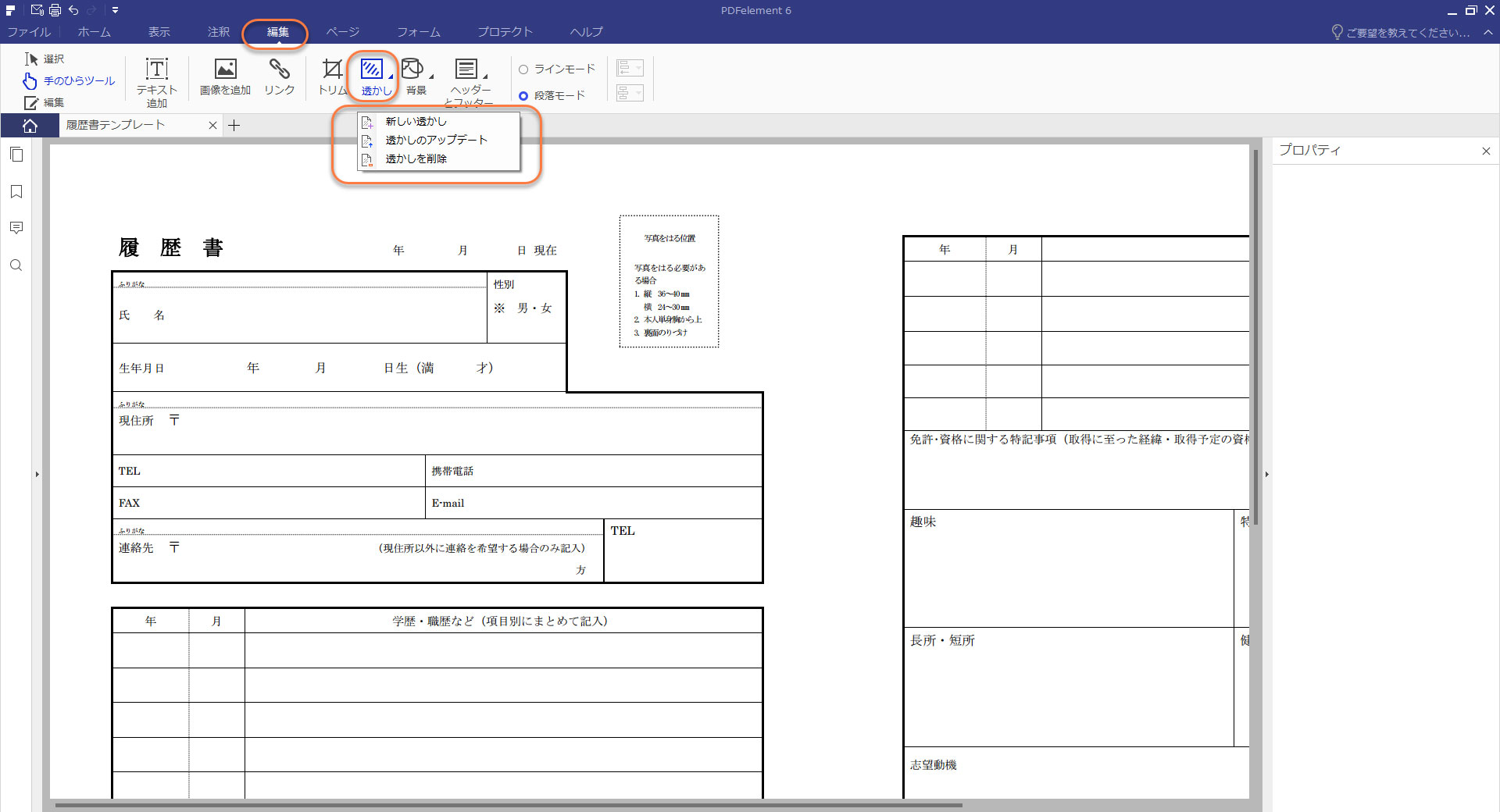
「新しい透かし」、「透かしのアップデート」、「透かしを削除」この三つの選択肢があります。
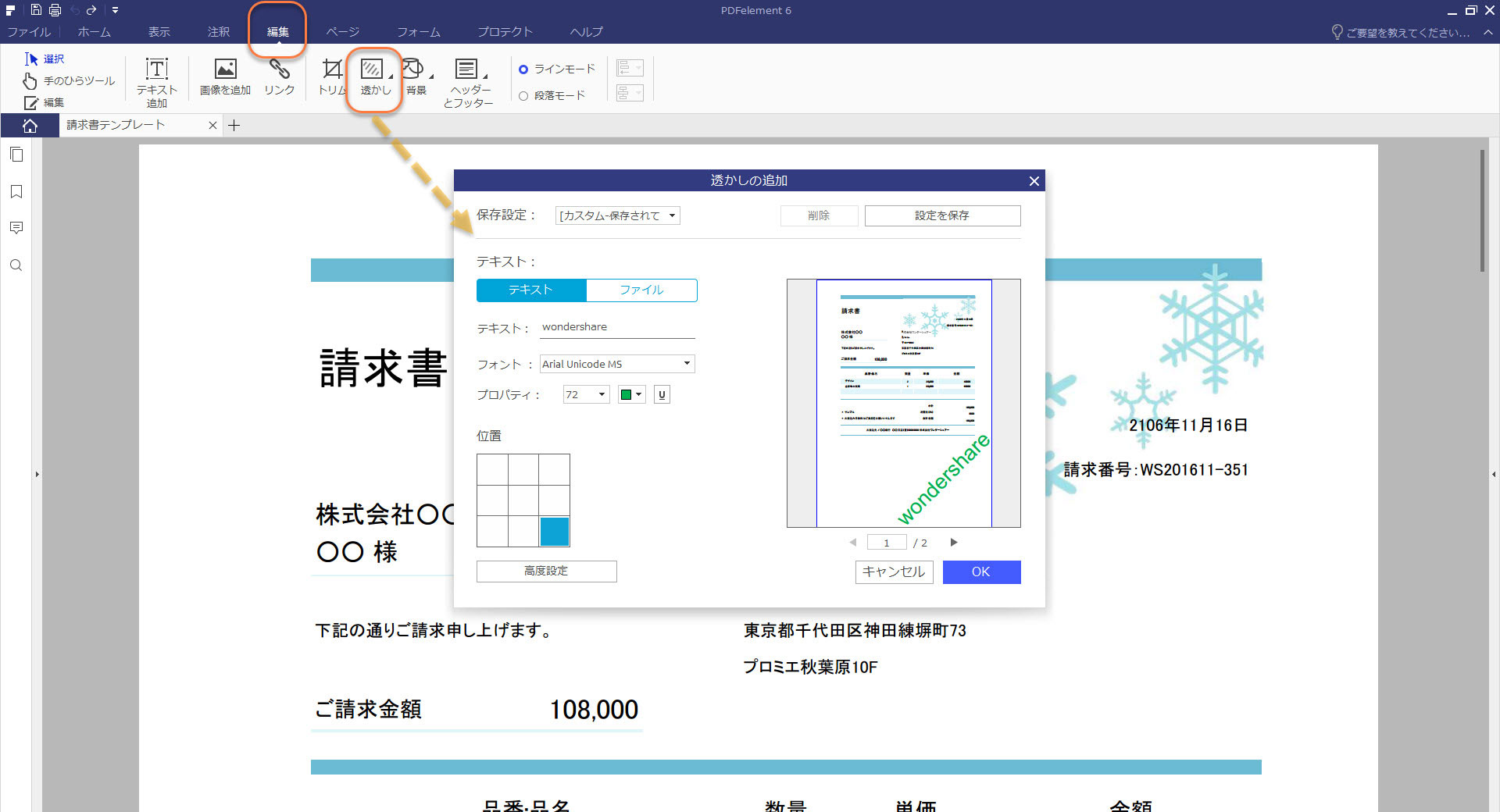
「透かしの追加」メニューで、透かしの形式を文字、またはファイルとして設定可能ですね。
「文字」の場合、フォント、色、アンダーラインまで選択できます。
下側にある「位置」で透かしの置く場所も直感的に設定できます。
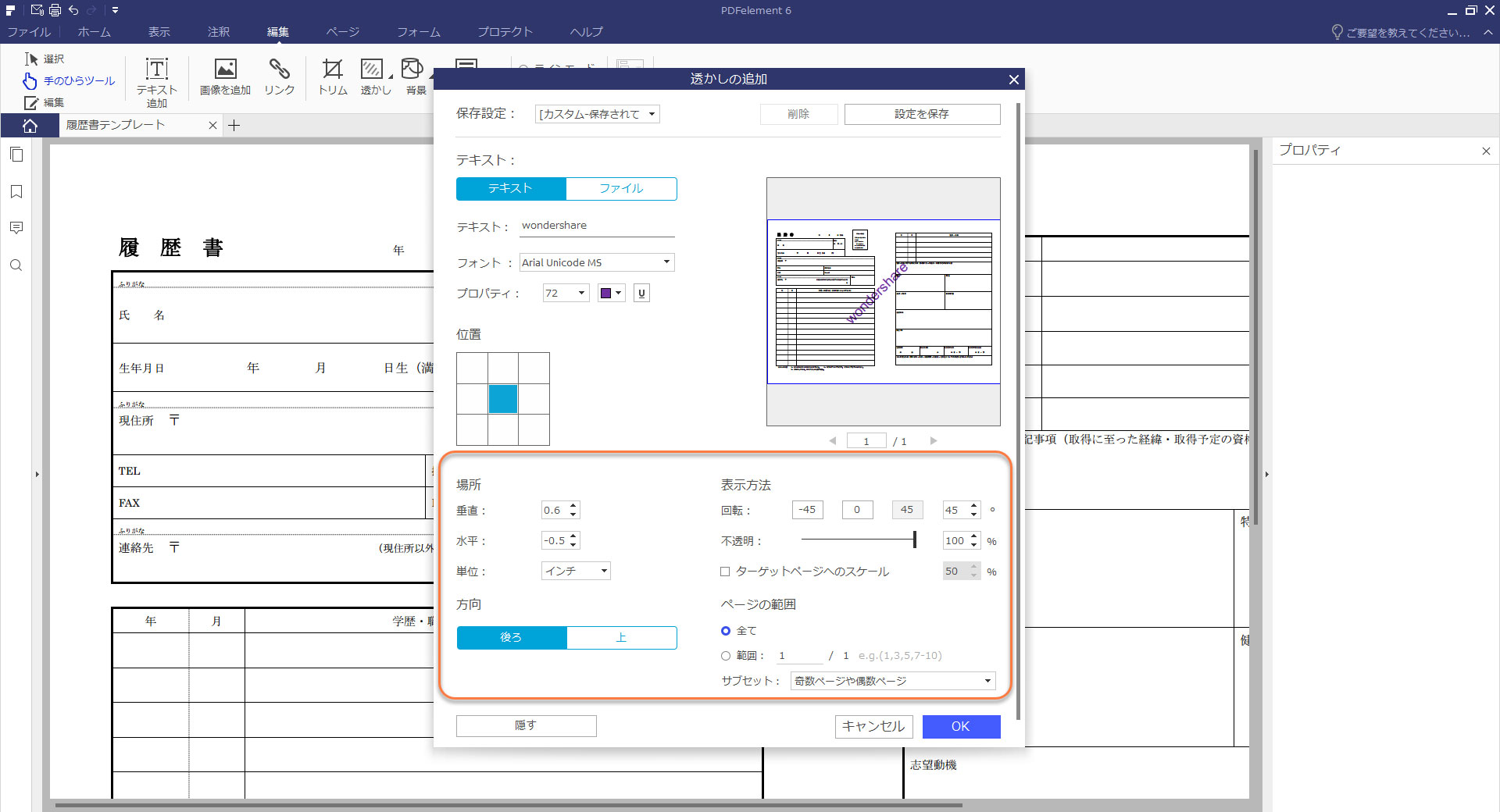
「高度設定」メニューを開くと、透かしの置く場所の更なる設定が可能に。また、回転や、不透明度、透かしの適用ページ範囲の設定もできます。業務ニーズにあわせてぜひご活用ください!
すべての設定が完了後、「OK」を押して、指定したページで透かしが追加されます。
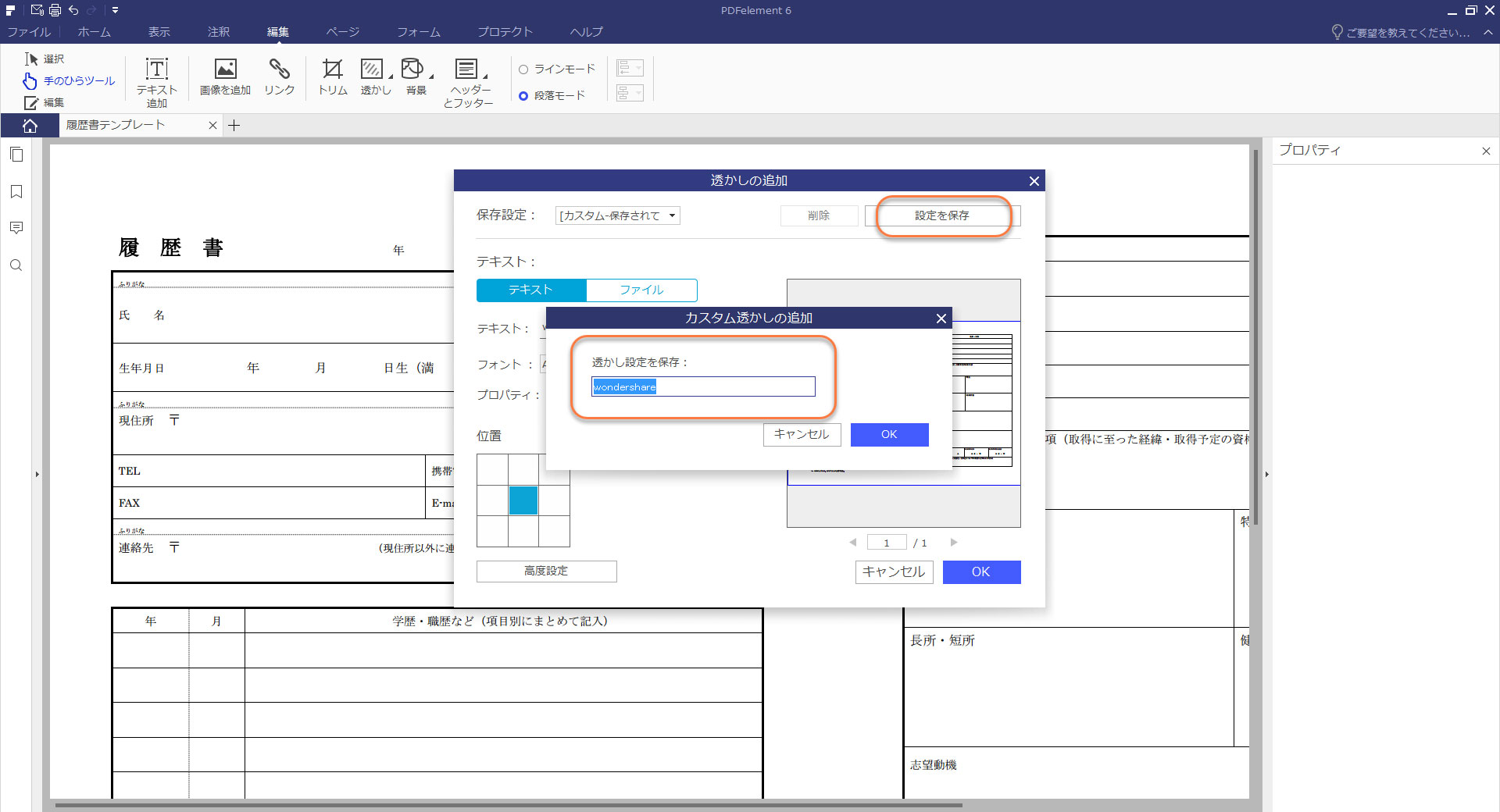
「OK」を押して透かし追加の作業をする前に、「設定を保存」ボタンをクリックして、透かしの設定を保存しましょう!
次回からは「保存設定」からそのまま汎用することができますよ。
いかがでしょうか。「透かしを追加する」、意外と無料ソフトにはできない、活用できるTipsが多いではないでしょうか。
みなさんも早速「PDFelement 」をダウンロードして、この機能を活用してみてはいかがでしょうか?

スマートに、シンプルに、AI 搭載 PDF ソリューション
PDF変換、作成、編集、OCR、注釈、フォーム、保護…
・ 第19回、24回、29回Vectorプロレジ部門賞受賞
・ 標準版からプロ版まで、幅広いのニーズに対応
・ Windows、Mac、iOS、Android、クラウドに対応
・ 7x12h体制アフターサービス
この文書または製品に関するご不明/ご意見がありましたら、 サポートセンター よりご連絡ください。ご指摘をお待ちしております!
役に立ちましたか?コメントしましょう!