はじめに
論文や企画書、議事録など、複数ページで構成された文書では、ページ番号を付けるのが一般的です。
特に、印刷物として配布する文書にとって、ページ番号は不可欠といえるでしょう。
多くの文書作成ソフトには、簡単にページ番号を付けられる機能が搭載されています。
とはいえ、「表紙にはページ番号はいらない」とか「参考に添付したページや資料にはページ番号はいらない」というように、ページ番号は必ずしもすべてのページに必要なわけではありません。
そのため、PDF編集ソフトでのページ番号の設定の仕方とともに、途中からつける方法も知っておくと便利です。
今回は、代表的なPDF編集ソフト「Adobe Acrobat」「PDFエレメント」「JustPDF」の3種類を使って、PDFの途中からページ番号を付ける方法をご紹介していきます。
目次:
1. Adobe Acrobatでページ番号を途中から付ける手順
「Adobe Acrobat」は、Adobe社の提供するPDF編集ソフトです。
PDFを作成・編集・加工・管理することができるだけでなく、保護・共有・電子契約も可能。PDF編集に必要なさまざまな機能を搭載しています。
▼Adobe Acrobat (https://www.adobe.com/jp/acrobat.html)
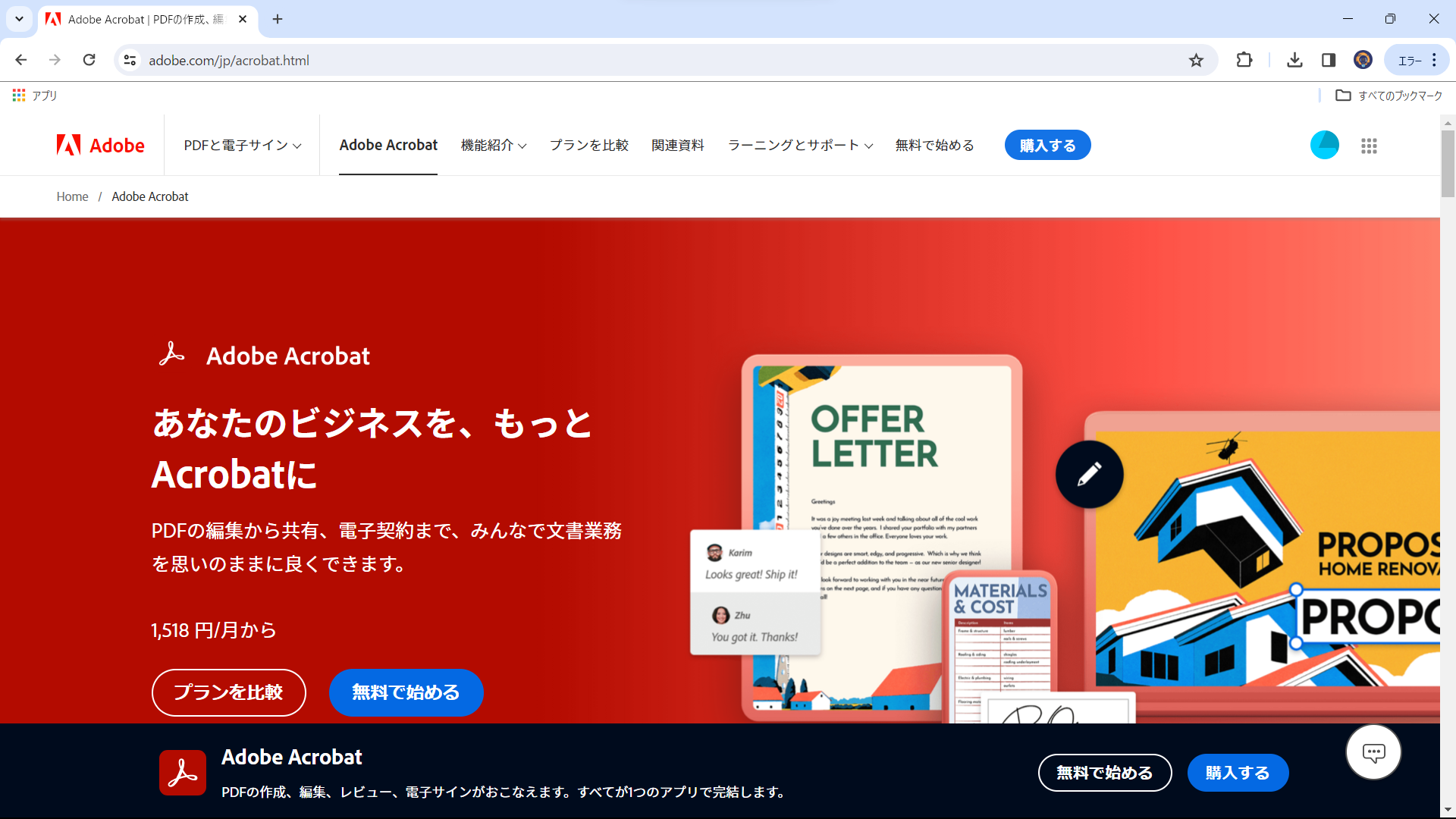
なお、Adobe Acrobatには、「Acrobat Standard」と「Acrobat Pro」があり、Acrobat Proでは、PDFにページ番号を設定することができます。
Acrobat Proでページ番号を設定するときは、「編集」画面から「ヘッダーとフッター」を追加し、「ヘッダーとフッターを追加」ダイアログボックスを表示することで、「表示位置」「書式」「設定するページの範囲」などを設定することが可能です。
たとえば、表紙の次のページからページ番号を付けたい場合、「ヘッダーとフッターを表示するページ」を2ページ目からにすることで、表紙の次のページからページ番号を付けることができます。
▼Adobe Acrobatで途中からページ番号を設定
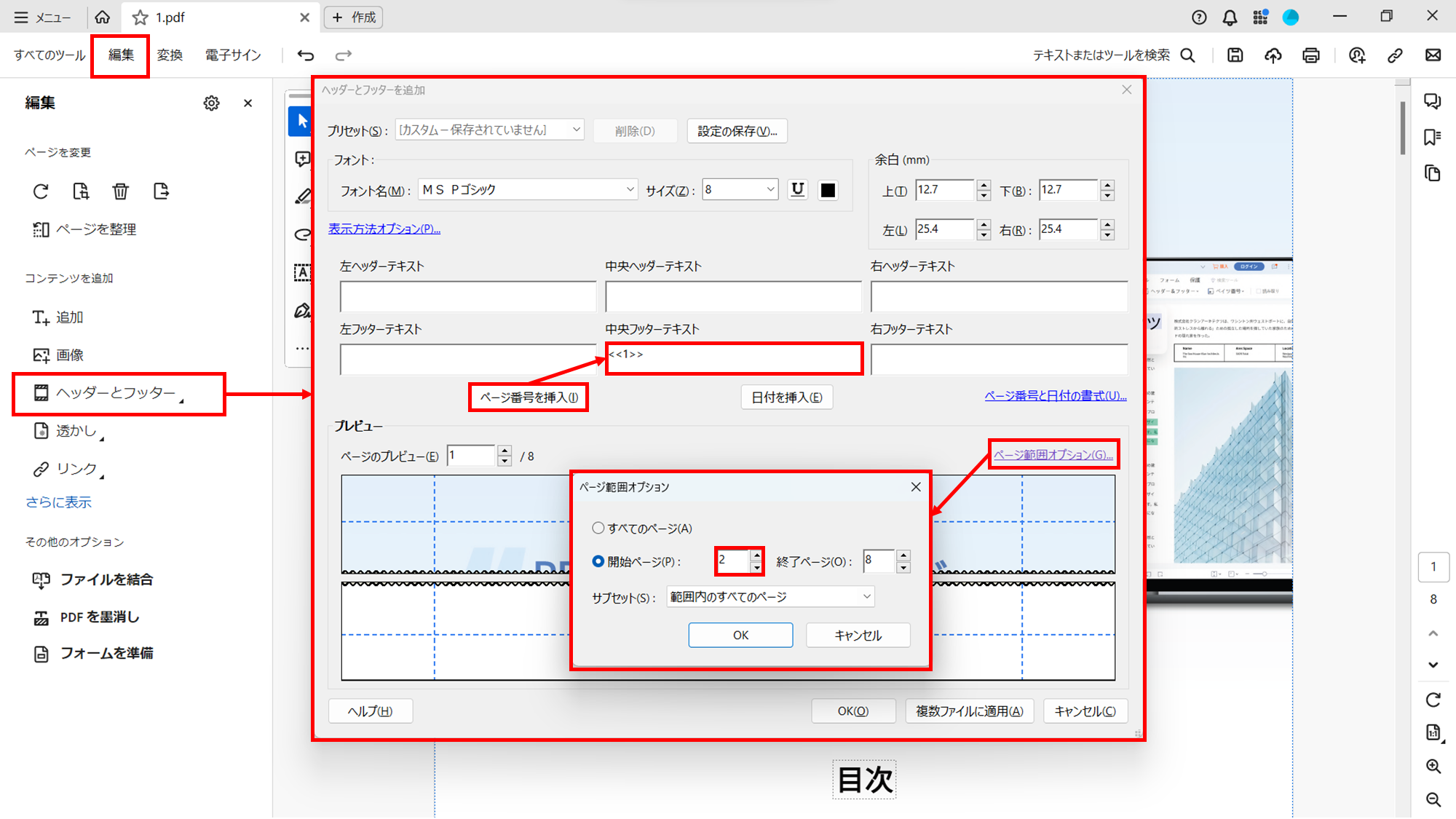
1)「Adobe Acrobat」でページ番号を設定するPDFを開きます。
2)「編集」タブをクリックし、「ヘッダーとフッター」から「追加」をクリックします。
3)「ヘッダーとフッターを追加」ダイアログボックスが開きます。
4)表示位置をクリックで指定し、「ページ番号を挿入」をクリックします。
必要に応じて、書式を設定します。
5)「ページ範囲オプション」をクリックします。
「開始ページ」を「2」に変更して、「OK」をクリックします。
「開始ページ」と「終了ページ」をうまく組み合わせることで、途中からページ番号を付けることができるようになります。
2. PDFエレメントでページ番号を途中から付ける手順
「PDFエレメント」は、Wondershare社が提供するPDF編集ソフトです。
PDFを作成・編集・ファイル変換・保護・共有・電子契約など、PDF編集に必要なさまざまな機能に加え、AIを活用した「要約」機能や「翻訳」機能を搭載しており、PDFに求められるあらゆる操作を実現することができます。
▼PDFエレメント (https://pdf.wondershare.jp/)
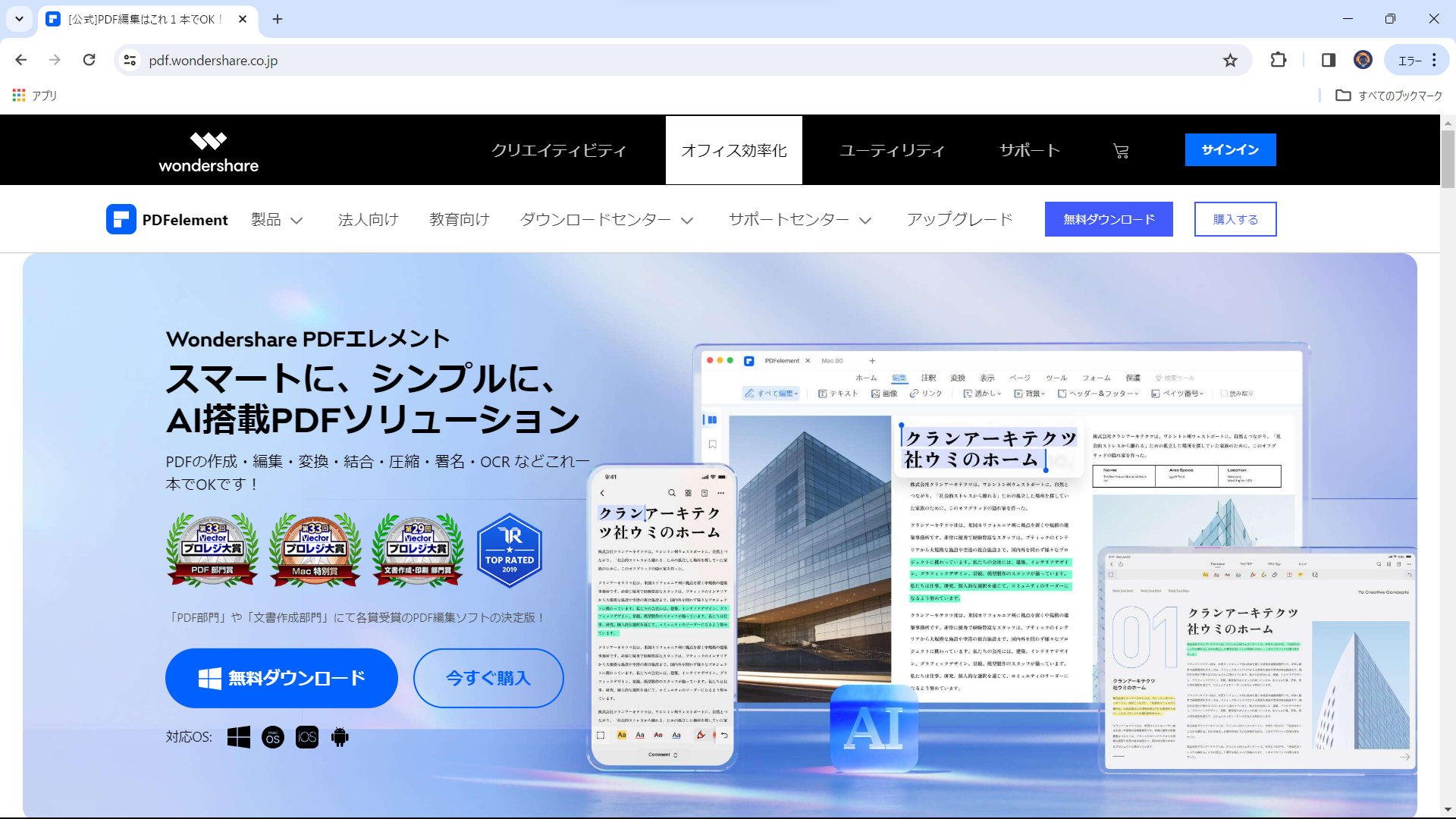
PDFエレメントでページ番号を設定するときは、「編集」画面から「ヘッダー&フッター」を追加し、「ヘッダー&フッター」ダイアログボックスを表示することで、「表示位置」「書式」「設定するページの範囲」などを設定することが可能です。
たとえば、表紙の次のページからページ番号を付けたい場合、「ページ範囲」を2ページ目からにすることで、表紙の次のページからページ番号を付けることができます。
▼PDFエレメントで途中からページ番号を設定
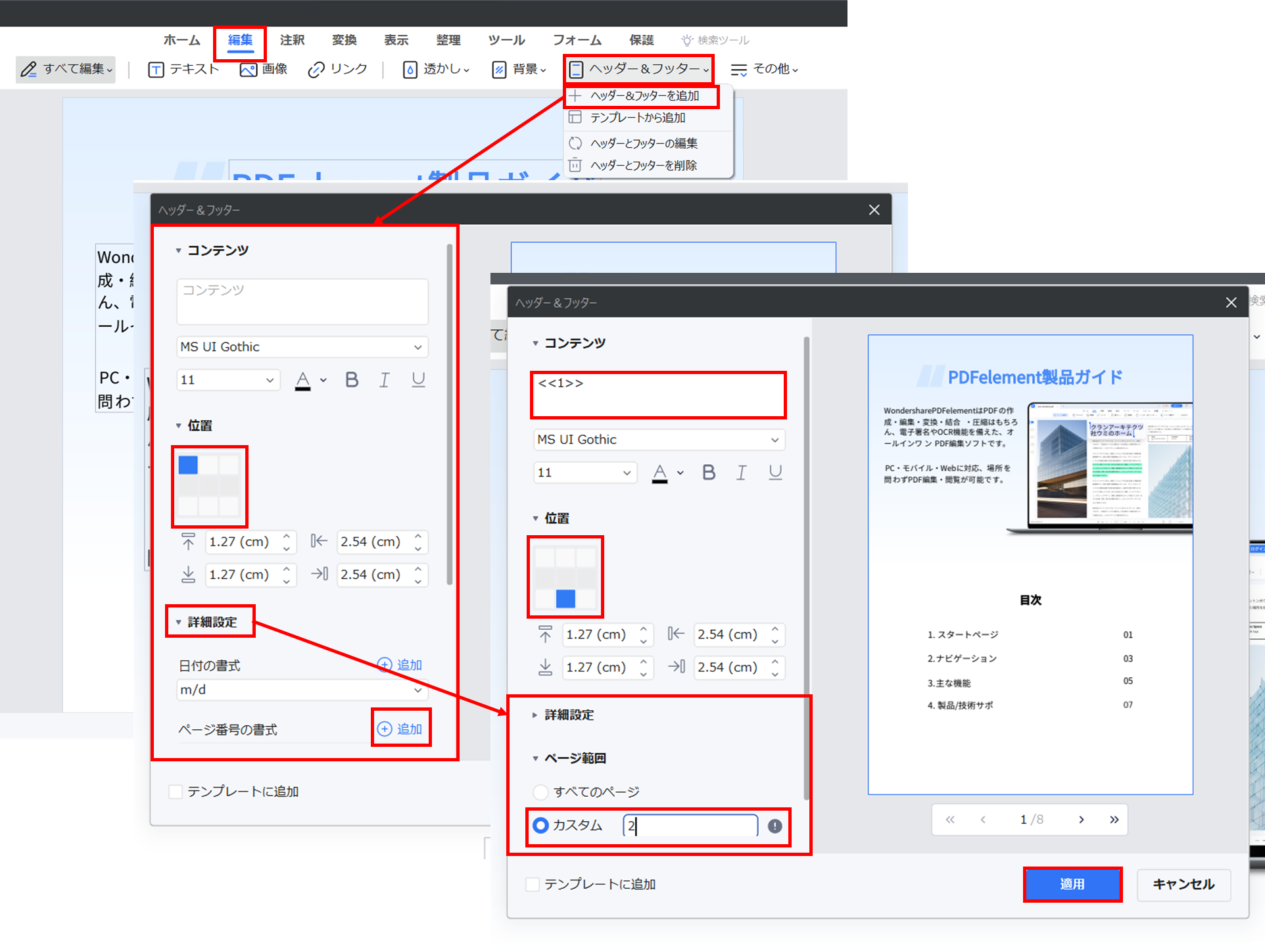
1)「PDFエレメント」でページ番号を設定するPDFを開きます。
2)「編集」タブをクリックし、「ヘッダー&フッター」から「ヘッダー&フッターを追加」をクリックします。
3)「ヘッダー&フッター」ダイアログボックスが開きます。
4)表示位置をクリックで指定し、必要に応じて書式を設定して、「ページ番号の書式」の「追加」をクリックします。
5)「詳細設定」をクリックします。
「ページ範囲」の「カスタム」を「2」に変更して、「適用」をクリックします。
3. JustPDFでページ番号を途中から付ける手順
「JustPDF」は、ジャストシステム社が提供するPDF編集ソフトです。
PDFを作成・編集・ファイル変換・共有・電子契約・セキュリティ設定など、PDF編集に必要な多くの機能を搭載しています。
さらに、「JustPDF」では、アンケートや申込フォームをPDFで作成することも可能です。
▼JustPDF (https://www.justsystems.com/jp/products/JustPDF/)
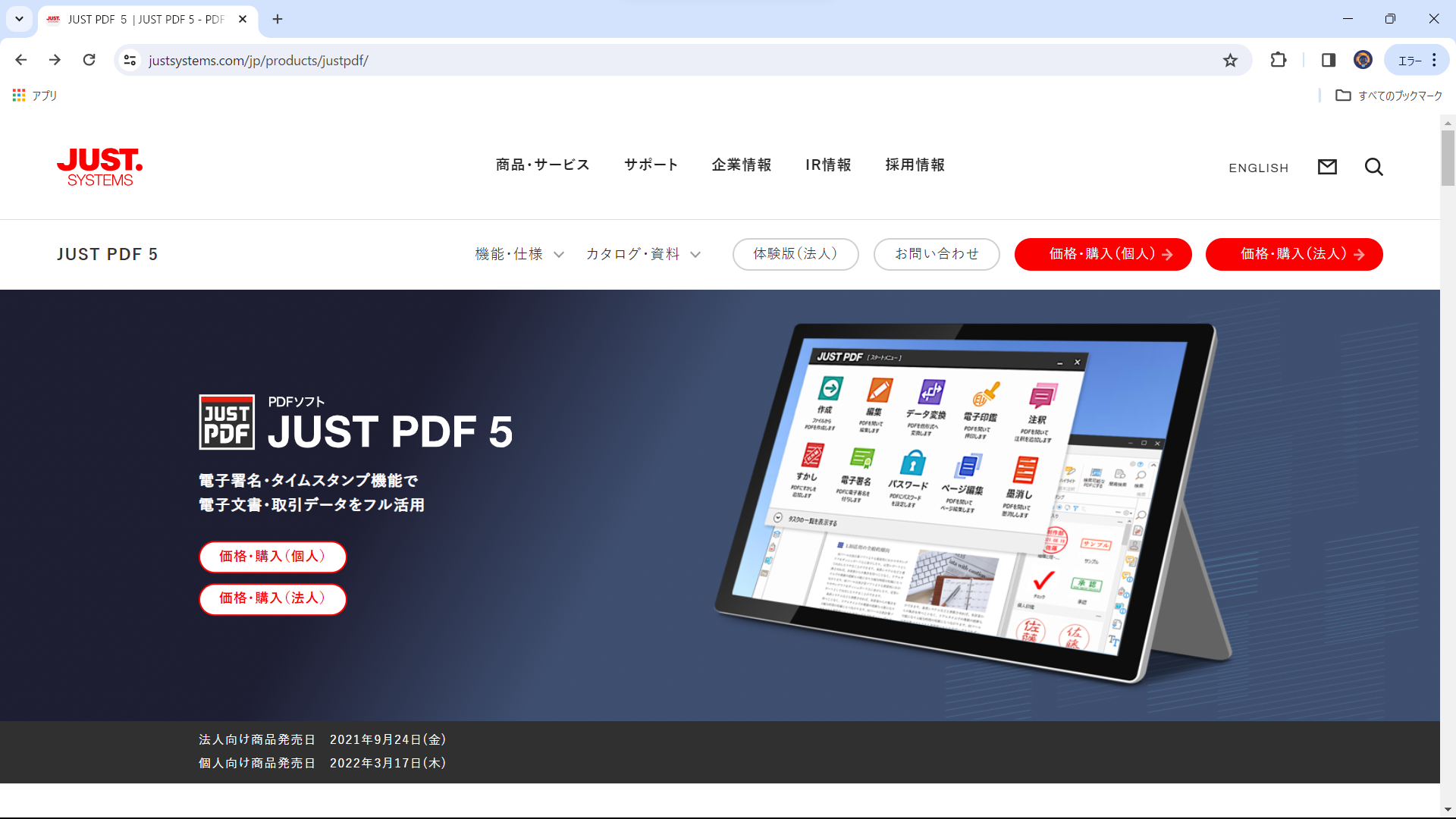
JustPDFでページ番号を設定するときは、「透かし」機能、または、「ヘッダー・フッター」機能を使います。
なお、開始ページを指定したり、任意のページ番号を挿入したりしたいときは、「ヘッダー・フッター」機能で設定します。
「ドキュメント」の「アセンブル」から、「ヘッダー・フッター」の「追加」を選択し、「ヘッダーとフッターを追加」ダイアログボックスを表示することで、「表示位置」「書式」「設定するページの範囲」などを設定することが可能です。
たとえば、表紙の次のページからページ番号を付けたい場合、「開始ページ番号」を2ページ目からにすることで、表紙の次のページからページ番号を付けることができます。
なお、JustPDFでページ番号を途中から付ける手順の詳細は、次のとおりです。
1)「JustPDF」でページ番号を設定するPDFを開きます。
2)「ドキュメント」から「アセンブル」をクリックし、「ヘッダー&フッター」から「追加」をクリックします。
3)「ヘッダーとフッターを追加」ダイアログボックスが開きます。
4)ページ番号を挿入したい位置のテキストボックスを選択し、ページ番号を入力します。
5)「マクロ」で「ページ番号」を選択し、「ページ範囲オプション」をクリックします。
ページ番号を挿入したいページ範囲を設定し、「OK」をクリックします。
6)「設定」をクリックし、「開始ページ番号」で開始したいページ番号を選択して、「OK」をクリックします。
7)[設定]をクリックし、[開始ページ番号]で開始したいページ番号を選択し[OK]をクリックします。
8)「マクロを挿入」をクリックし、「OK」をクリックします。
まとめ
今回は、3種類の代表的なPDF編集ソフト「Adobe Acrobat」「PDFエレメント」「JustPDF」を使って、PDFの途中からページ番号を付ける方法をご紹介してきました。
いずれのソフトも、ページ番号の開始位置が設定できる機能をうまく利用することで、最初のページからだけでなく、途中のページからでもページ番号を付けることが可能です。
さらに、今回ご紹介したそれぞれのソフトは、PDFの作成や編集、ページ番号が付けられるだけでなく、ファイル形式の変換、共有や電子署名など、PDFを最大限に活用できる機能が搭載されています。
どのPDF編集ソフトを選択するかは、各ソフトのもつ機能やコストはもちろんのこと、今回ご紹介した操作手順も、是非参考にしてみてください。
 PDF編集--直接編集
PDF編集--直接編集 PDF編集--透かし・背景
PDF編集--透かし・背景 PDF編集--注釈追加
PDF編集--注釈追加 PDF編集--ページ編集
PDF編集--ページ編集










役に立ちましたか?コメントしましょう!