Excelファイルを横向きのPDFに変換する
PDFにExcelファイルを保存すると、デフォルトで縦向きのPDFに変換されます。この記事では、Excelファイルを横向きのPDFに変換する方法を紹介します。
ExcelをPDFに横向きで変換する
PDFelementを利用すれば、Microsoft ExcelでPDFに印刷するよりも、より柔軟な方法でExcelをPDFに変換できます。PDFelementではPDFファイルを調整および編集するためのオプションがより多く提供されます。たとえば、PDFelementを使用すると、PDFに変換した後に列が切り落とされてしまった場合に、コンテンツを調整できます。ワークシート内のテキストを編集することもできます。PDFページの結合、分割、削除も可能です。PDFelementを使用してExcelをPDFに横向きで変換する方法は以下の通りです。
プライバシー保護 | マルウェアなし | 広告なし
ここでは、PDFelementを使用してExcelを横向きのPDFに変換する方法を紹介します。
ステップ1. ExcelシートをPDFに変換
コンピューターにPDFelementを無料でダウンロードしてください。インストールし、プログラムを起動します。PDFelementで、「ファイル」からPDFファイルに変換したいExcelファイルを選択します。
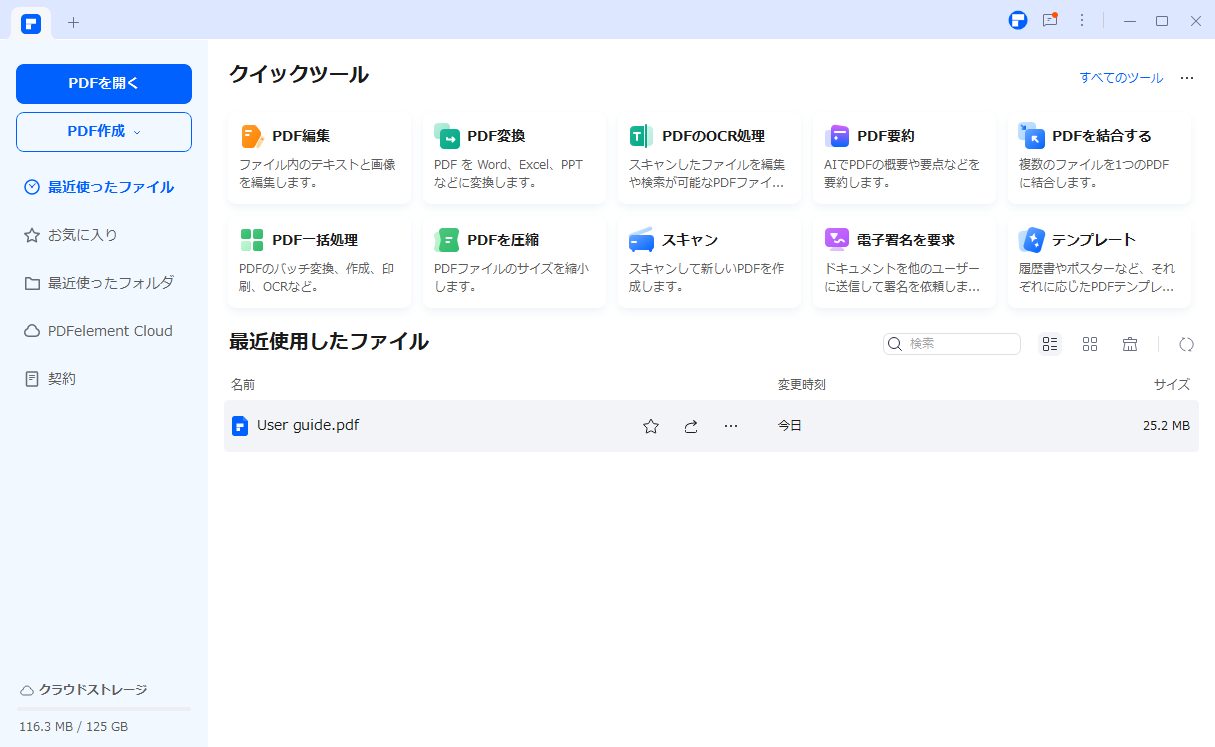
ステップ2. ExcelをPDFに変換(横向き)
デフォルトでは、PDFelementは縦向きでPDFを作成します。ページの向きを横向きに変更するには、印刷ボタンをクリックします。ポップアップウィンドウで、PDFelementがプリンターであることを確認し、向きを横に変更します。印刷ボタンをクリックします。
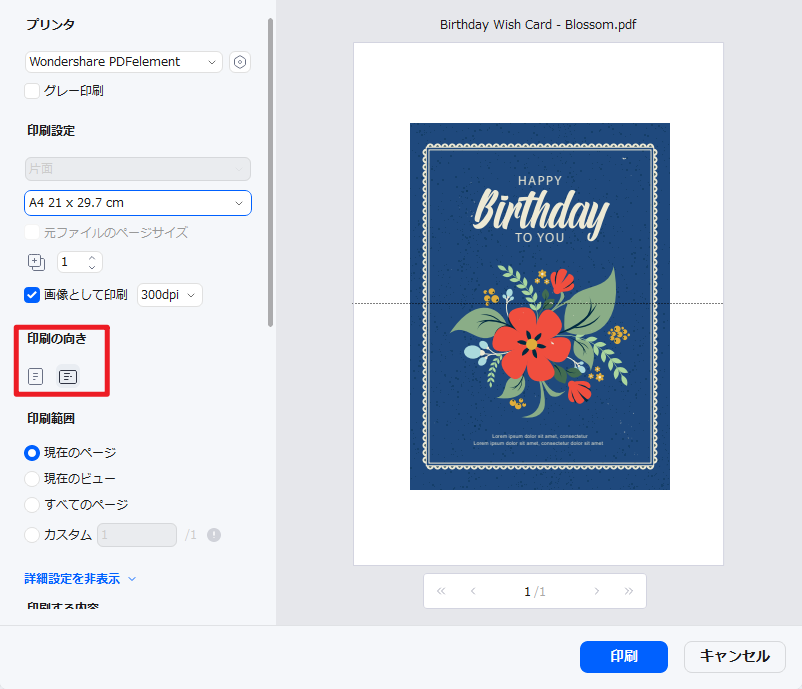
PDFelementはその後、横向きで新しいPDFを作成し、保存します。
プライバシー保護 | マルウェアなし | 広告なし
ヒント:Excelシートを1ページに収める方法
Excelのワークシートに列が多すぎると、PDFelementでPDFに変換する際に1ページに収まらない場合があります。Excelシートを1つの横向きのPDFページに変換するには、次のヒントを参考にしてください。印刷ウィンドウで、より多くの設定を展開し、複数の印刷モードを使用することで、ページごとのページ数を調整し、すべての列を1ページに収めることができます。
PDFelementの便利な機能
- ●Word、PPT、JPG、PNGなどをPDFに変換したり、その逆も可能
- ●PDFファイル内のテキスト、画像などを編集
- ●PDFにコメントを追加:ハイライト、下線、取り消し線付きテキスト、コメントの追加など
- ●オンラインでExcelを無料でPDFに変換
- ●PDFページを結合、削除、分割、挿入
- ●PDFで入力可能なフォームを作成
プライバシー保護 | マルウェアなし | 広告なし
横向きモードでExcelをPDFに変換
他の形式に簡単に変換できるファイル形式もありますが、それはExcelファイルは当てはまりません。Excelデータを他の場所に埋め込むことはできますが、他の形式にうまく変換できないフォーマットです。
これは主にExcelファイルには一般には表示されないグリッド構造があるためです。PDFドキュメント形式は複数のページにわたってコンテンツを表示するため、Excelデータがレイアウトを乱さずに表示されることが重要です。これがPDFファイルとして保存する前にページレイアウトを変更する必要がある理由です。
ステップ1. Excelの方向を横向きに変更
Excelはデフォルトで縦向きに設定されています。列が多い場合、横向きに変更することができます。「ページレイアウト」>「印刷の向き」を選択するだけで横向きに変更できます。
その後、ページ設定をクリックして設定ウィンドウを開きます。余白タブをクリックし、「ページ中央」にある「水平」をクリックします。
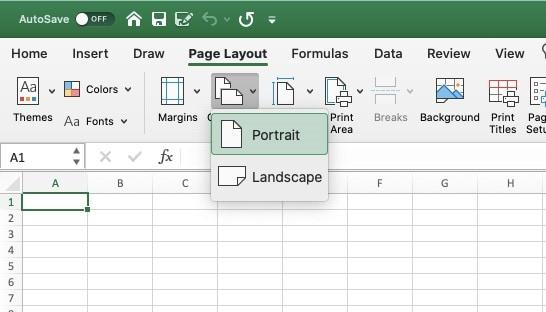
ステップ2. ExcelをPDF横向きに変換
Microsoft Excel を使用して、Excel を横向きの PDF に変換することができます。
まず、「ファイル」をクリックし、「名前を付けて保存」を選択します。次に、「ファイルの種類」のドロップダウンメニューでPDFを選択し、「保存」をクリックします。
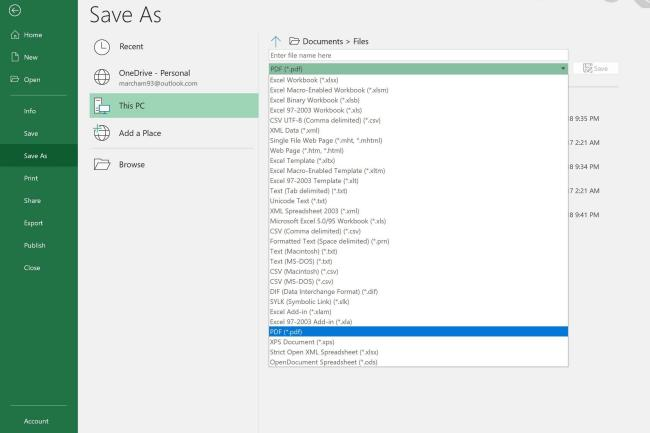
オンラインでExcelを横向きPDFに変換する
オンラインのExcelからPDFへの変換ツールを使用すると、ページレイアウトの向きを選択して、Excelをオンラインで横向きのPDFに変換することができます。具体的な手順は以下の通りです。
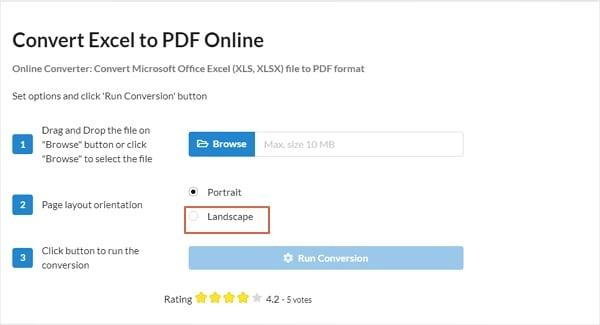
ファイルを「参照」ボタンの上にドラッグ&ドロップし、「参照」をクリックします。利用可能なオプションからページレイアウトの向きを選択します。変換プロセスを開始するには、「変換を実行」ボタンをクリックします。
このツールの主な欠点の1つは、PDFに変換する前にファイルのプレビューができないことです。そのため、変換後の結果が予想と異なる可能性があります。また、変換後のPDFに修正を加えたい場合でも、このツールでは直接編集することができません。
Excelを横向きのPDFに変換する際のよくある質問
1. すべての列を含めてExcelをPDFに変換するには?
すべての列を含めてExcelをPDFに変換するには、スプレッドシートを開き、印刷したいセルを選択し、「ページレイアウト」タブに移動し、「印刷範囲」から「印刷範囲を設定」をクリックします。
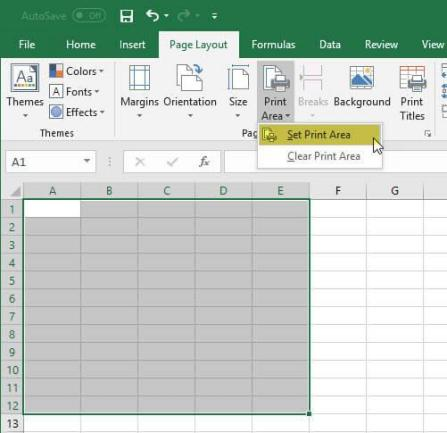
その後、「拡大縮小印刷」で「横1ページ、縦1ページ」選択します。次に、「サイズ」に移動して、用紙サイズを選択します。その後、Excelをすべての列とともに印刷することができます。
2. ページの切り取りなしでExcelをPDFとして保存するには?
Excel ファイルをページの切り取りなしで保存する場合は、サイズに合わせて拡大縮小するなどの適切な印刷オプションを設定し、適切な印刷範囲と用紙サイズを選択する必要があります。
Microsoft Excelでドキュメントを開き、「ファイル」 を選択し、次に 「印刷」 をクリックしてください。
適切な用紙サイズと余白を設定します。「シートを1ページに印刷」 にチェックを入れます。Excel を PDF で保存するには、プリンターで[Microsoft Print to PDF] を選択します。



役に立ちましたか?コメントしましょう!