はじめに
Googleドキュメントは登録すれば誰でも無料でどこでも使え、メンバーとの共有も簡単に行えるので、コロナ禍でのリモートワークの推進もあって一気に利用が広まりました。しかしながらメールへの添付や、印刷、オフラインでの利用となるとPDFに変換した方が使い易い場面もあります。
そこで以下ではGoogleドキュメントとは何か、それをPDFに変換するメリットは何か、外出先でPCがなくてもスマホでPDFに変化するにはどうすればいいか等について説明します。
目次:
1. Googleドキュメントとは?PDFに変換するメリットとは
(1) Googleドキュメントとは?
Googleドキュメントは、Googleが提供するクラウドベースのオンライン文書作成ツールで、インターネットに接続されたデバイスから、ブラウザを通じて文書を作成、編集、保存することができます。その特徴は以下のとおりです。
①Googleドキュメントはテキスト文書の作成に特化しており、Microsoft Wordや他のワープロソフトに似た機能を提供し、文章の書式設定、段落スタイルの適用、箇条書きや番号付けリストの作成、画像の挿入など、一般的な文書作成の機能を備えています。
②Googleドキュメントは、共同編集機能を強化しており、複数のユーザーが同時に文書を編集できます。変更はリアルタイムで反映され、チャット機能を使って他の共同編集者とコミュニケーションすることもできます。
③Googleドキュメントは無料で利用でき、Googleアカウントを持っていれば、Webブラウザを通じてアクセスできます。また、Googleドキュメントはさまざまなファイル形式(Microsoft Word、PDF、テキストファイルなど)にエクスポートすることもできます。
このようなクラウドベースの文書作成ツールは、チームでの協力作業や複数のデバイスでの作業を容易にし、データのバックアップや同期も自動的に行えるため、多くの人にとって便利なツールとなっています。
(2) GoogleドキュメントをPDFに変換するメリットは
GoogleドキュメントをPDFに変換するメリットとしては、以下が挙げられます。
①フォーマットの保持:GoogleドキュメントをPDFに変換することでそのフォーマットを保持することができます。PDFは異なるデバイスやプラットフォームでも一貫した表示が可能であり、他の人と共有する際にも情報の整合性を保つことができます。
② 印刷用途: PDFは印刷時にフォーマットが崩れにくく、異なるプリンタでの印刷結果も一貫しているので、PDFに変換することで、印刷用の文書として利用できます。
③セキュリティ: Googleドキュメントに機密情報や重要なデータが含まれる場合、PDFに変換してセキュリティを強化することができます。
④オフラインでの利用: PDFはオフラインで開くことができ、特にネットワーク接続が制限されている場合や、受信者がオフラインでデータにアクセスする必要がある場合に便利です。
2. スマホでGoogleドキュメントをPDFに変換する方法とは
スマホを用いてGoogleドキュメントを簡単にPDFに変換することができます。以下にAndroid9での手順を示します。
①Googleドキュメントアプリを起動し、スプレッドシートを開きます。
②右上の「…」アイコンをタップします。
③下の方にある「印刷」をタップします。
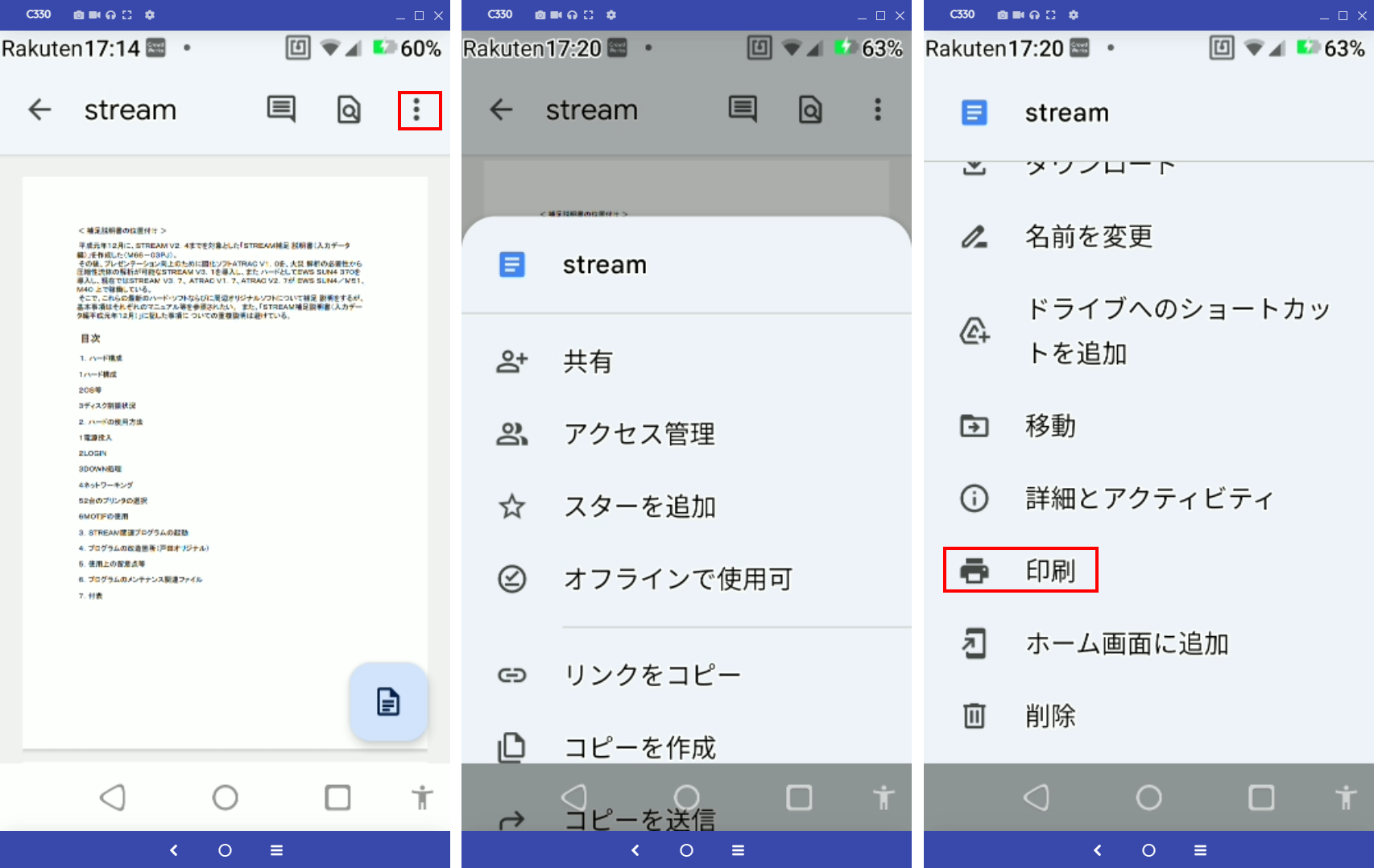
④プリンタ選択で「PDF形式で保存」を選択し、「v」を押して用紙サイズやカラー等を選択し、「PDF」アイコンをタップします。
⑤左上の「三本線」アイコンを押して保存場所を選択します。
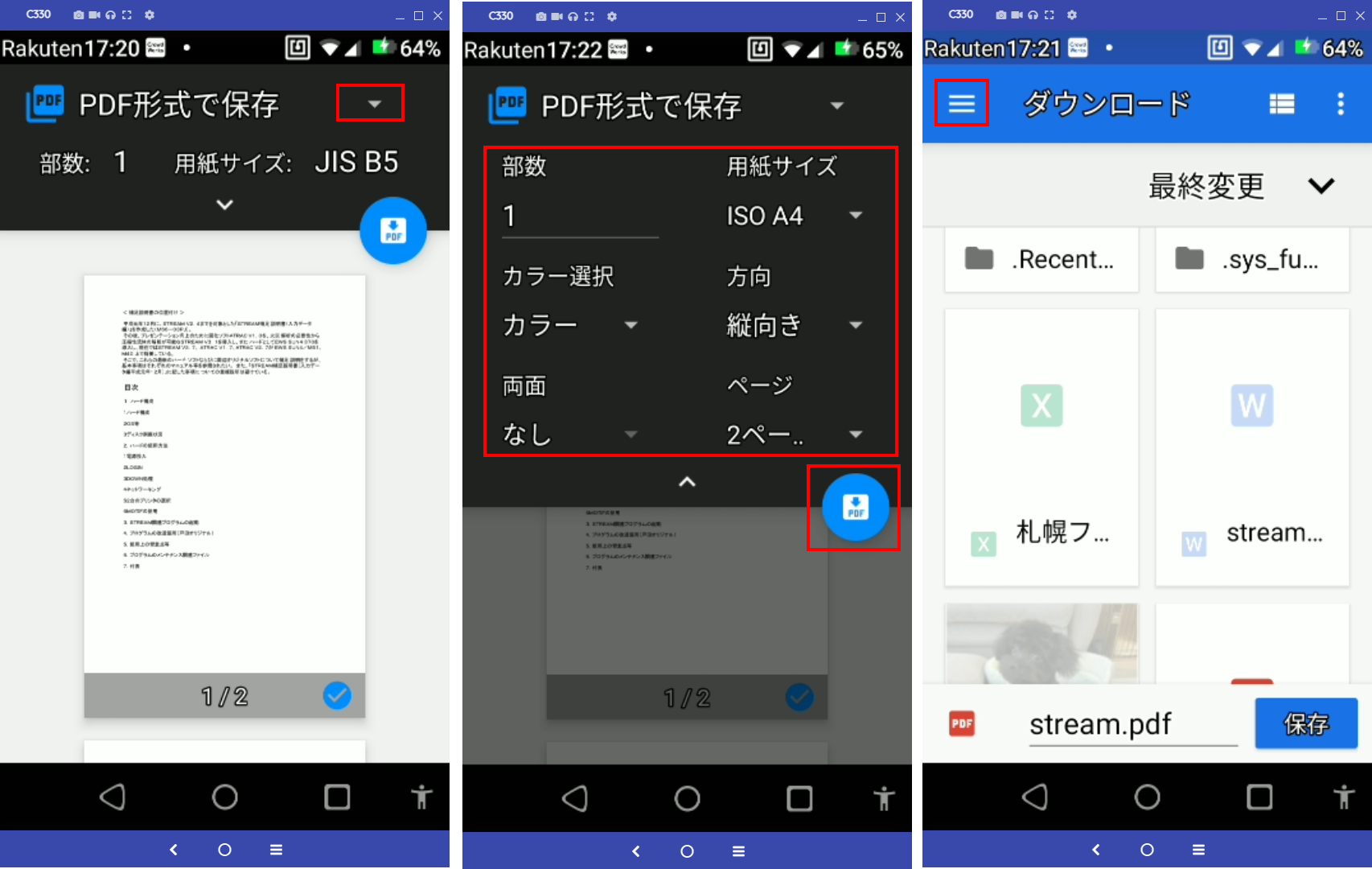
⑥ファイル名をタップして、適宜ファイル名を変更します。
⑦「保存」ボタンをタップして保存します。
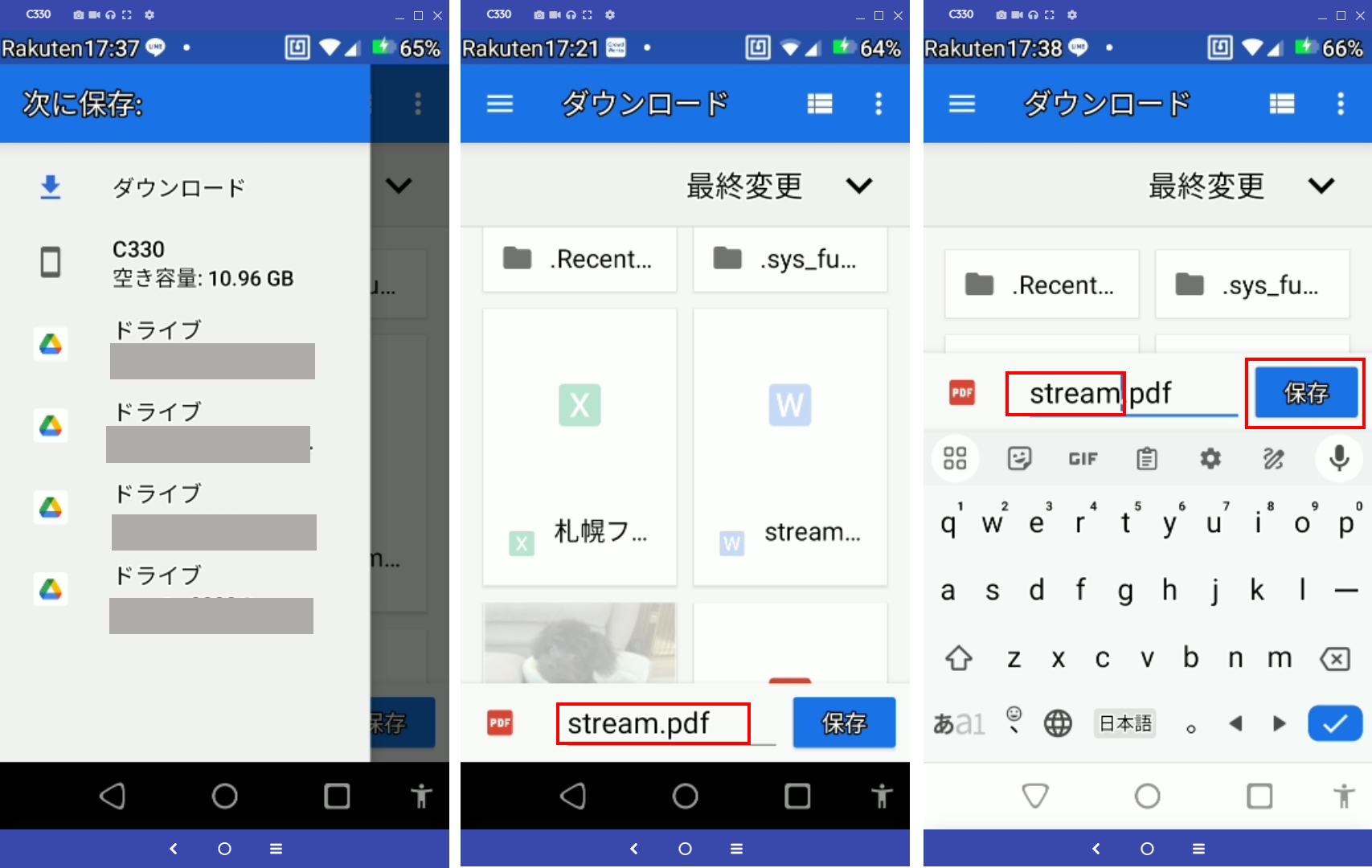
3. 変換後のPDFファイルを編集や注釈するならPDFエレメントが最適!
オールインワンPDF編集ソフトPDFelementには、Windows版、Mac版だけでなく、iOS版、Android版も揃っていて、スプレッドシートをPDFに変換した後に編集したり注釈を加えたりするのに最適です。
PDFelement iOS版の主な機能は以下のとおりです。
・テキスト編集:PDF内のテキストの編集、保存ができます。
・画像の挿入:PDFファイル内に画像を追加し、編集できます。
・ページ編集:ドキュメントから不要なページを削除したり、ページの順序を入れ替えたりできます。
・注釈:アンダラインや取り消し線、テキストボックス等の注釈を追記できます。
・署名:スタンプ、サインなどの署名ができます。
・パスワード保護:ファイルにパスワードを設定し、閲覧や編集の制限をかけられます。
・電子透かし:著作権保護などを目的に社名やブランドなどの透明な画像(透かし)を追加できます。
・切り抜き:PDFの任意の範囲をクロップ(トリミング)できます。
・共有:クラウドを通じた共有が可能です。
・ページ操作:ページの追加、回転、削除、分割、抽出、サイズ変更、コピー等が可能です。
・OCR:画像データで保存されているさまざまな言語の文字情報をOCR処理にて編集可能なテキストに変換します。
・AI:PDF文書の要約や、リライト、校正だけでなく、質問を対話式で行うことができます。
・翻訳:AI機能を利用した翻訳が可能です。PDF編集に最適なソフトです。
・変換:PDFをWord、Excel、PowerPoint、画像等に変換できます。
・圧縮:品質を落とさずにPDFを圧縮します。
・写真のPDF変換:スマホのカメラで撮影した写真をPDFファイルに変換できます。
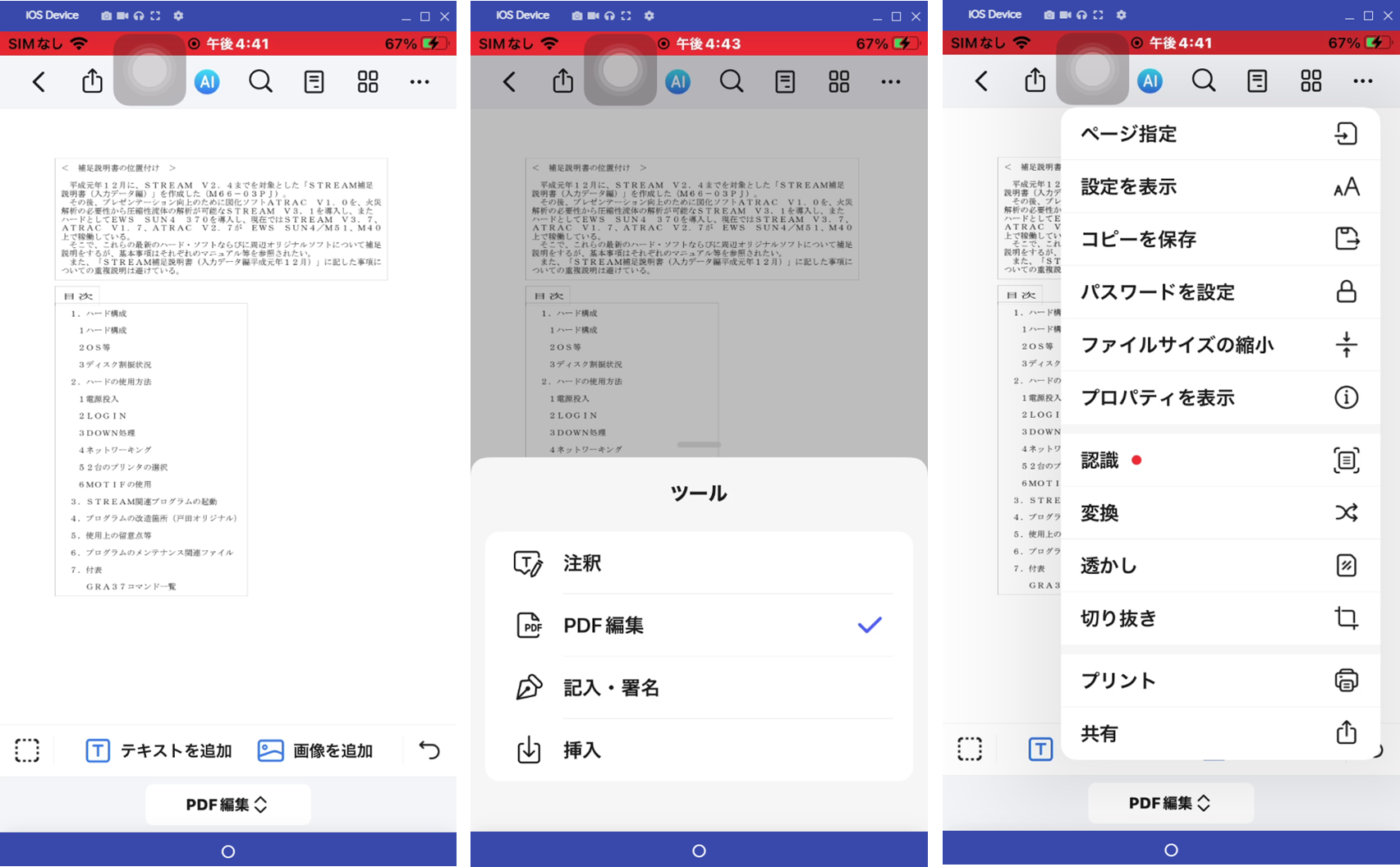
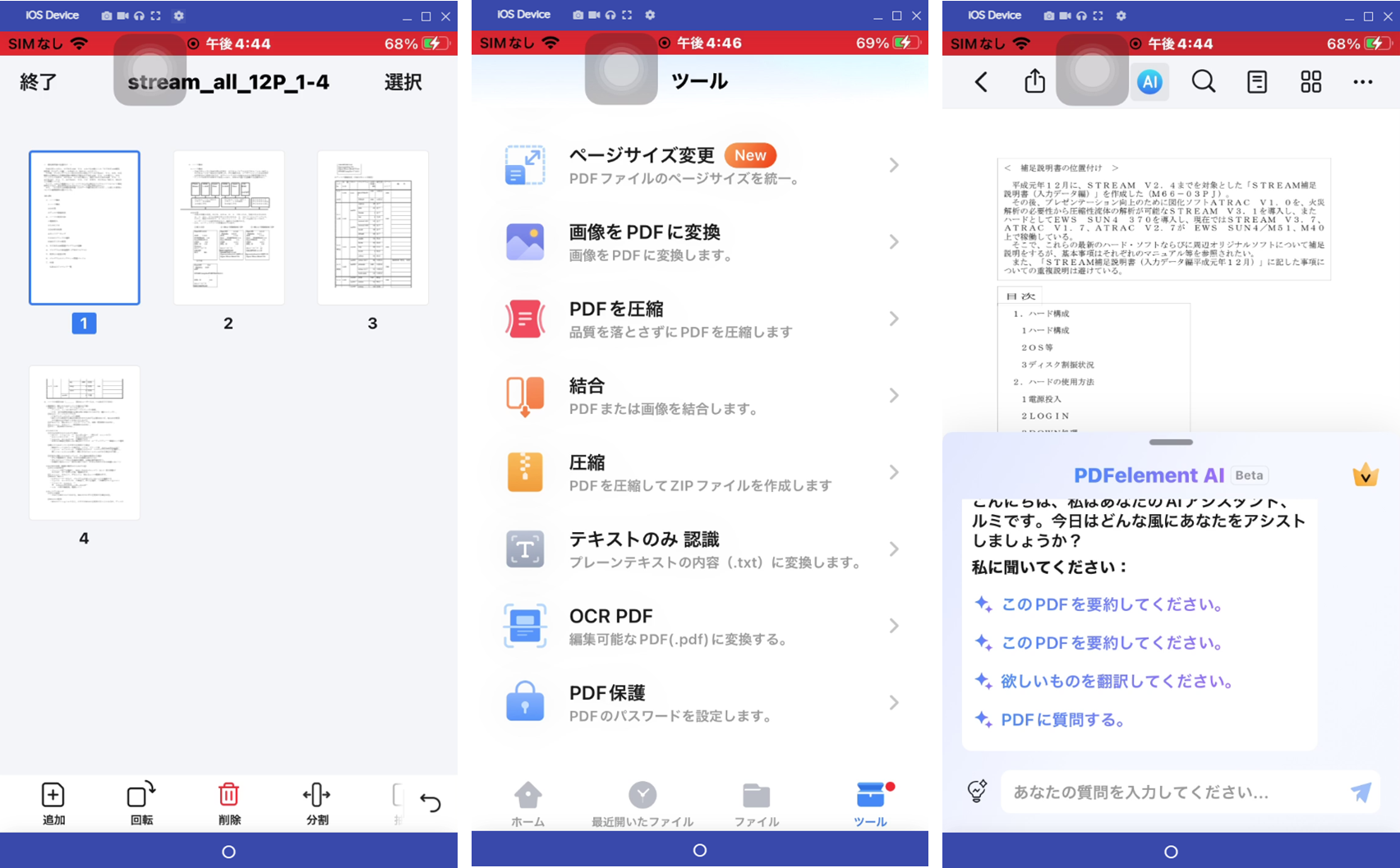
4. スマホでGoogleドキュメントをPDFに変換する際によくある質問
Q: GoogleドキュメントをPDFに変換するためにインターネット接続が必要ですか?
A: GoogleドキュメントをPDFに変換するためには、インターネット接続が必要です。Googleドキュメントはクラウドベースのサービスであり、変換処理はオンライン上で行われます。
Q: GoogleドキュメントをPDFに変換する際、変換される内容に制限はありますか?
A: Googleドキュメントのほとんどの要素はPDFに変換されますが、一部の高度な書式設定や特定のフォントは変換されない場合があります。また、Googleドキュメントに埋め込まれた動画や音声もPDFに変換されません。変換前に文書を確認し、必要な要素が適切に変換されるかどうかを確認する必要があります。
Q: Googleドキュメント内のハイパーリンクは、PDFに変換された際に有効ですか?
A:一般的にGoogleドキュメント内のハイパーリンクは、PDFに変換しても有効なまま保持されます。
Q: GoogleドキュメントをPDFに変換すると、ファイルのセキュリティ設定は保持されますか?
A: GoogleドキュメントからPDFに変換した場合、ドキュメント内のセキュリティ設定は直接反映されません。変換後に別途セキュリティ設定が必要です。
Q: スマートフォンでGoogleドキュメントをPDFに変換する際、変換後のPDFファイルの品質はどのように設定できますか?
A: GoogleドキュメントをPDFに変換する際、特に品質の設定を変更するオプションは提供されていません。一般的には、Googleドキュメントの内容やフォーマットをできるだけ保持したまま変換されます。ただし、特定のフォントや書式設定が変換中に適用されない場合もあります。
まとめ
ここでは、Googleドキュメントとは何か、それをPDFに変換するメリットは何か、外出先でPCがなくてもスマホでPDFに変化するにはどうすればいいか等について説明しました。GoogleドキュメントをPDFに変換することで、メールへの添付や印刷面、オフラインでの利用等でのメリットもありますが、セキュリティ設定や埋め込まれた動画や音声などの情報が失われる可能性もあるので注意が必要です。
そんな場合にはPDFに変換後、PDFelementを使えば、再度セキュリティ設定を行ったり、動画や音声を埋め込んだりすることが可能です。PDFelementは無期限に試用版が使えるので、是非その使い易さをお試しください。











役に立ちましたか?コメントしましょう!