PDFを圧縮してファイルサイズを小さくするニーズは、多岐にわたります。例えばメールの添付容量制限への対応、ストレージの節約、ダウンロード/アップロード速度の向上、データ通信量の節約、ウェブ表示の最適化などです。
PDFファイルを圧縮ツールにはオフラインツールとオンラインツールがありますが、以下では特にオフラインツールに焦点を当てて説明します。
目次:
Part 1. オフラインでPDFを圧縮する必要性
オフラインでPDFを圧縮する必要性は、様々な状況で生じることがあります。以下に、具体的な理由と状況を説明します。
(1) インターネット接続が不安定または利用できない場合
・不安定な接続: インターネット接続が不安定な場所や出張先などでは、オンラインツールの使用が難しいため、オフラインでの圧縮が必要です。
・ネット環境のない場所: インターネットにアクセスできない場所(例:リモートエリアや飛行機内)でも、オフラインツールを使えばPDFを圧縮できます。
(2) セキュリティとプライバシーの保護
・機密情報の保護: オンラインサービスに機密文書をアップロードするリスクを避けるため、オフラインで圧縮することでセキュリティを確保できます。
・プライバシーの維持: 個人情報や企業秘密を含むPDFを第三者のサーバーにアップロードすることなく、ローカル環境で安全に処理できます。
(3) 大容量ファイルの取り扱い
・迅速な処理: 大容量のPDFファイルをオフラインで圧縮することで、ネットワークの速度に依存せず、迅速に作業を完了できます。
・帯域幅の節約: 大きなファイルをオンラインでアップロード・ダウンロードする際に発生する帯域幅の消費を避けることができます。
Part 2. オフラインとオンラインPDF圧縮ツールの比較
PDF圧縮ツールにはオフライン版とオンライン版があり、それぞれにメリットとデメリットがあります。以下に、両者を比較してそれぞれの利点と欠点を説明します。
2-1 オフラインPDF圧縮ツール
| メリット | デメリット |
| ・インターネット接続不要: インターネットに接続していない環境でも使用可能。 ・データのセキュリティとプライバシー: ローカルで処理するため、機密データや個人情報が外部サーバーにアップロードされるリスクがない。 ・高速処理: 大容量ファイルや多数のファイルでも、インターネットの速度に依存せず高速に処理できる。 ・安定した利用: インターネットの状況に左右されず、一貫したパフォーマンスが期待できる。 ・機能の豊富さ: 多くのオフラインツールは、圧縮以外にも編集や変換、注釈の追加などの多機能を提供する。 |
・インストールが必要: ソフトウェアをインストールする手間がかかる。 ・アップデートの手間: 機能改善やセキュリティ強化のために、定期的なソフトウェアのアップデートが必要。 |
2-2 オンラインPDF圧縮ツール
| メリット | デメリット |
| ・インストール不要: ブラウザから直接アクセスして使用できるため、インストールの手間が不要。 ・手軽さ: インターネットに接続していれば、どのデバイスからでも簡単に利用可能。 ・コスト効率: 多くのオンラインツールは基本的な機能を無料で提供している。 ・最新の機能を常に利用可能: サービス提供者がアップデートを行うため、常に最新の機能を利用できる。 |
・インターネット接続が必須: オフラインでは使用できないため、インターネット接続が必要。 ・セキュリティの懸念: 機密情報や個人情報を含むPDFファイルを外部サーバーにアップロードする必要があり、データ漏洩のリスクがある。 ・ファイルサイズの制限: 無料プランではアップロードできるファイルサイズに制限がある場合が多い。 ・処理速度がインターネット速度に依存: 大容量ファイルの場合、アップロードとダウンロードの速度が処理速度に影響を与える。 |
Part 3. おすすめのオフラインPDF圧縮ツール
以下におすすめのオフラインPDF圧縮ツールの利用手順を説明します。
3-1 デスクトップ向けツール
(1) PDFelement
Wondershare社が提供する、オールインワンPDF編集ソフトです。
PDFelementは、PDF編集のあらゆる面で優れたソフトウェアです。PDFの編集、変換、圧縮、ページ整理など、幅広い作業を効率的に行えます。G2の「2024年度最優秀ソフトウェア賞」およびVectorプロレジ部門賞を受賞しており、信頼性の高いソフトです。

プライバシー保護 | マルウェアなし | 広告なし
< PDFelementでの操作手順 >
①PDFelementを起動し、PDFを開きます。
②「ツール」タブの「PDFを圧縮」をクリックします。
③「最適化」ウィンドウの「オプション」で圧縮率(高、中、低)と出力先フォルダを選択し、「適用」ボタンをクリックします。
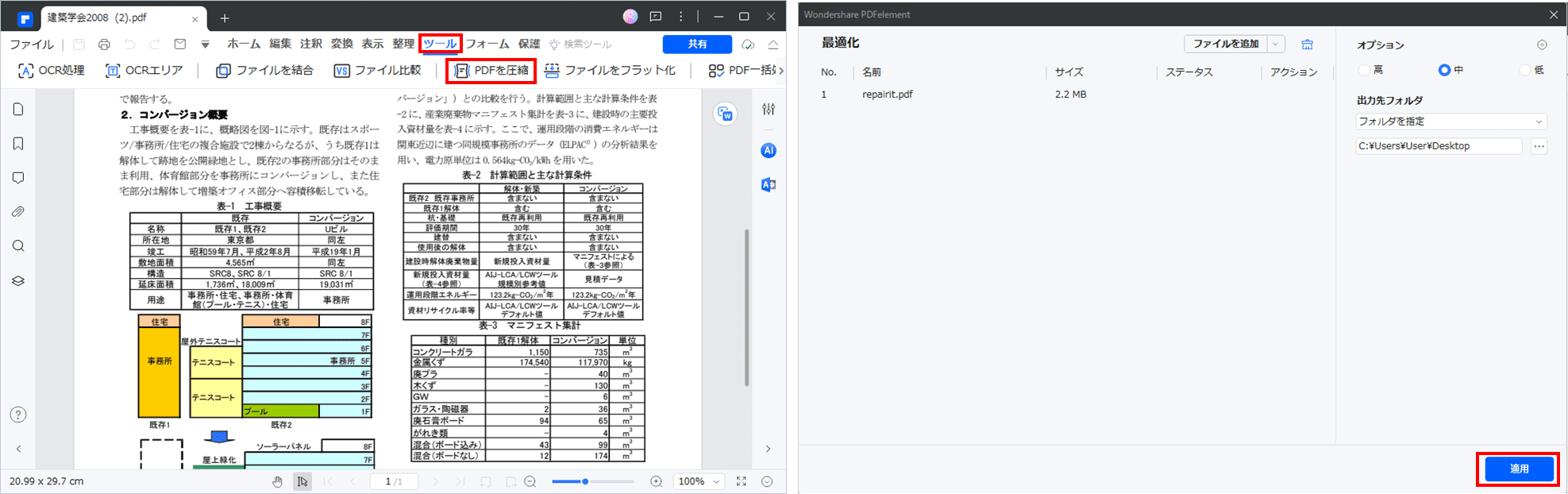
「ファイルを追加」で他のファイルも同時に圧縮できますし、一括処理でまとめて圧縮することも可能です。
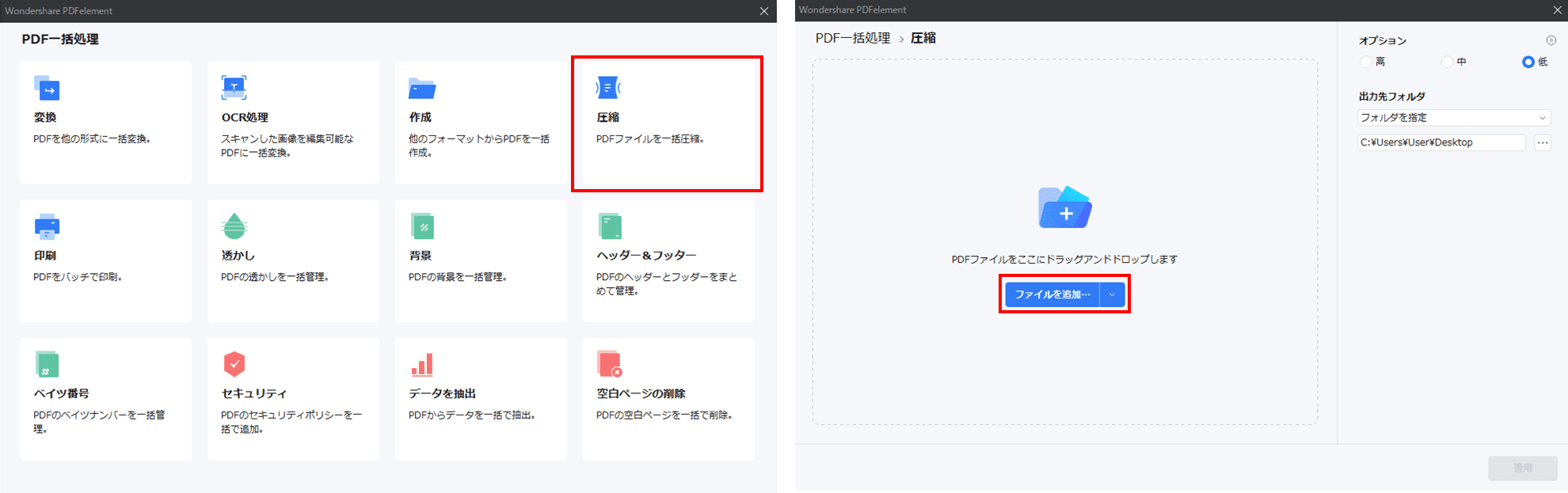
プライバシー保護 | マルウェアなし | 広告なし
(2) Adobe Acrobat
Adobe Acrobat Pro(有料版)には、圧縮機能があり、以下の手順で圧縮します。
①Acrobat Proを起動し、「PDFを最適化」ツールを開きます。
②PDFの場所を指定し、「開く」をクリックします。
③トップメニューの「ファイルサイズを縮小」ボタンをクリックし、必要な互換性オプションを選択し、「OK」をクリックします。
(3) PDF-Xchange Editor
Tracker Softwear社が提供する、多機能PDF編集ソフトです。無料版では社名ロゴが入ります。
①PDF-Xchange Editorを起動し、PDFを開きます。
②「ファイル」タブの「最適化して保存」をクリックします。
③「PDFの最適化」ウィンドウで各種設定を調整し、「OK」ボタンをクリックします。
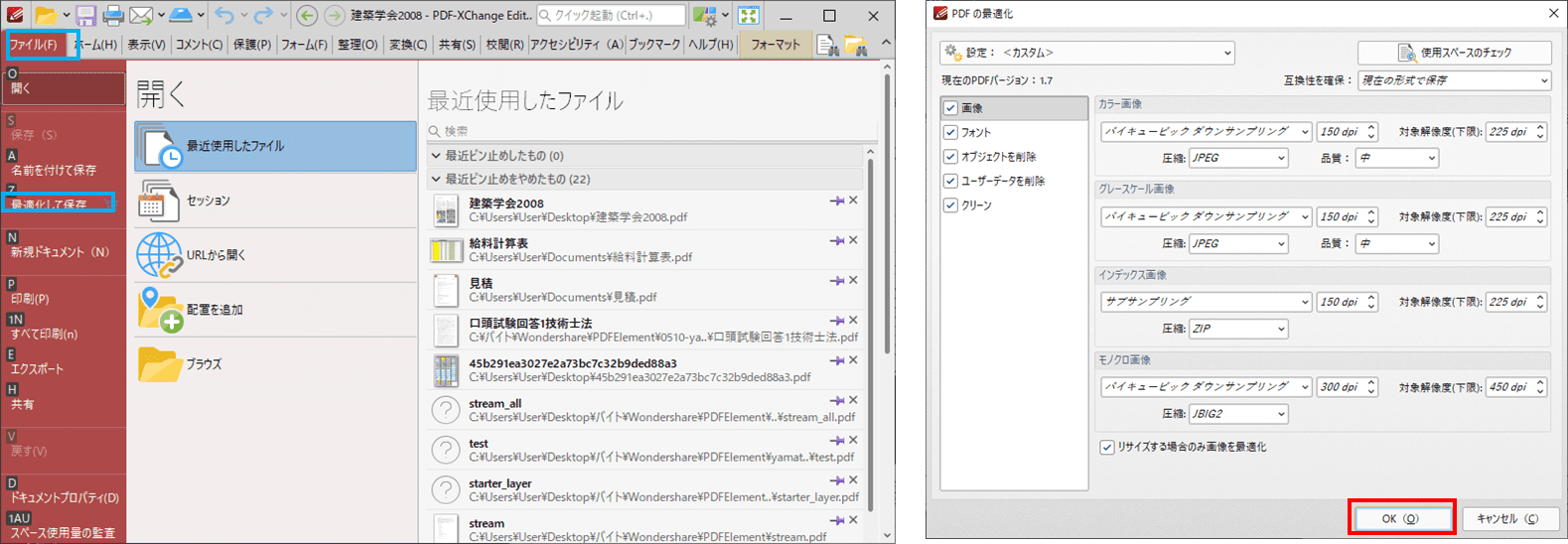
3-2 モバイル向けツール
(1) PDFelement アプリ版
オールインワンPDF編集ソフトPDFelement のアプリ版には、Android版とiOS版があります。以下はiOS版の手順です。無料版では透かしが入ります。
①PDFelementを起動し、PDFを開きます。
②ツールバーの「…」をタップし、メニューの「ファイルサイズの縮小」を選択します。
③ファイル名、保存場所、PDF品質を設定して「保存」をタップします。
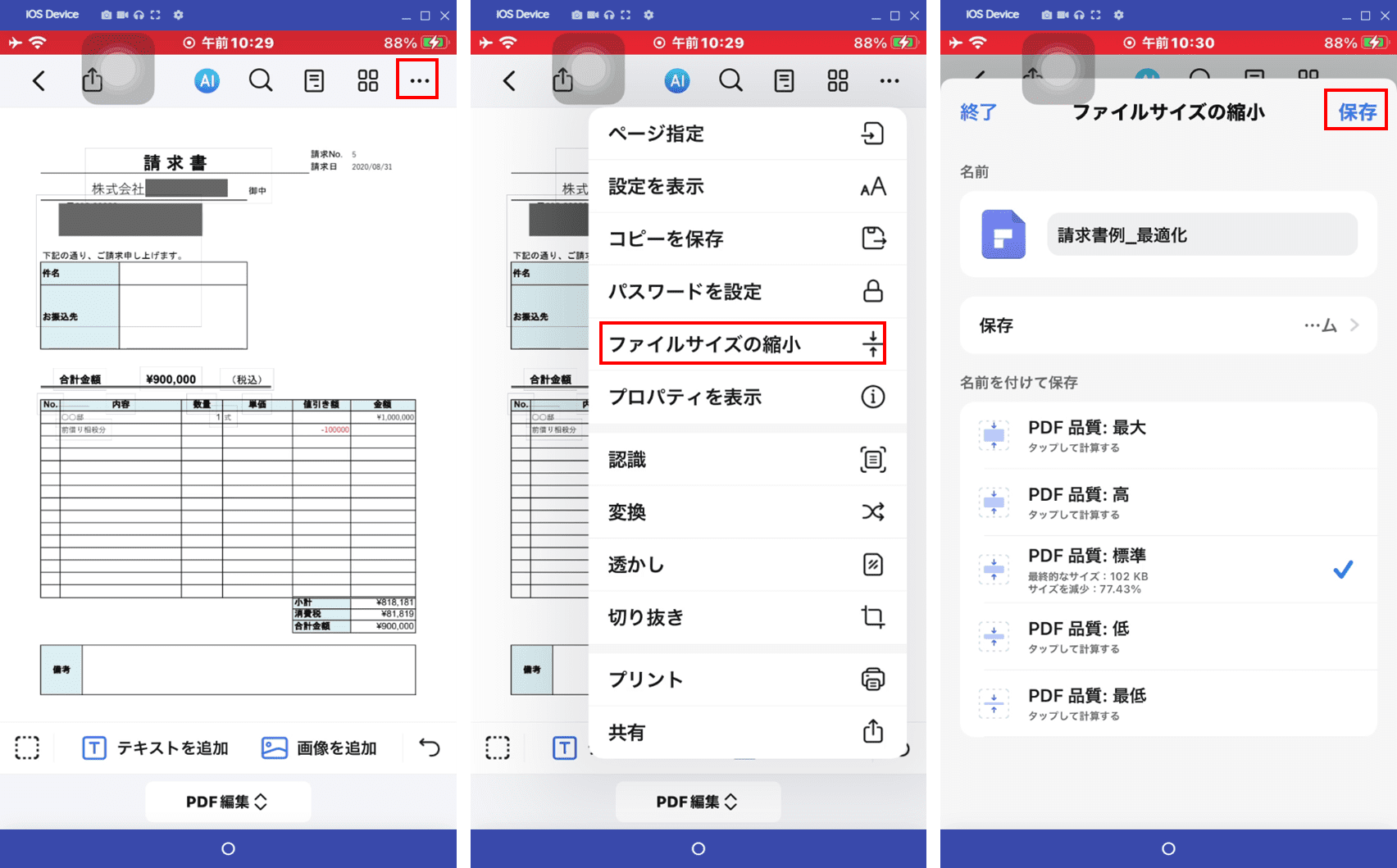
プライバシー保護 | マルウェアなし | 広告なし
(2) PDFファイルを圧縮
Androidスマホ用の無料アプリで、以下の手順でPDFを圧縮します。
①「PDFファイルを圧縮」を起動し、「Open PDF」をタップしてPDFを選択します。
②必要に応じて「Compression Level」を設定し、「Compress」をタップします。
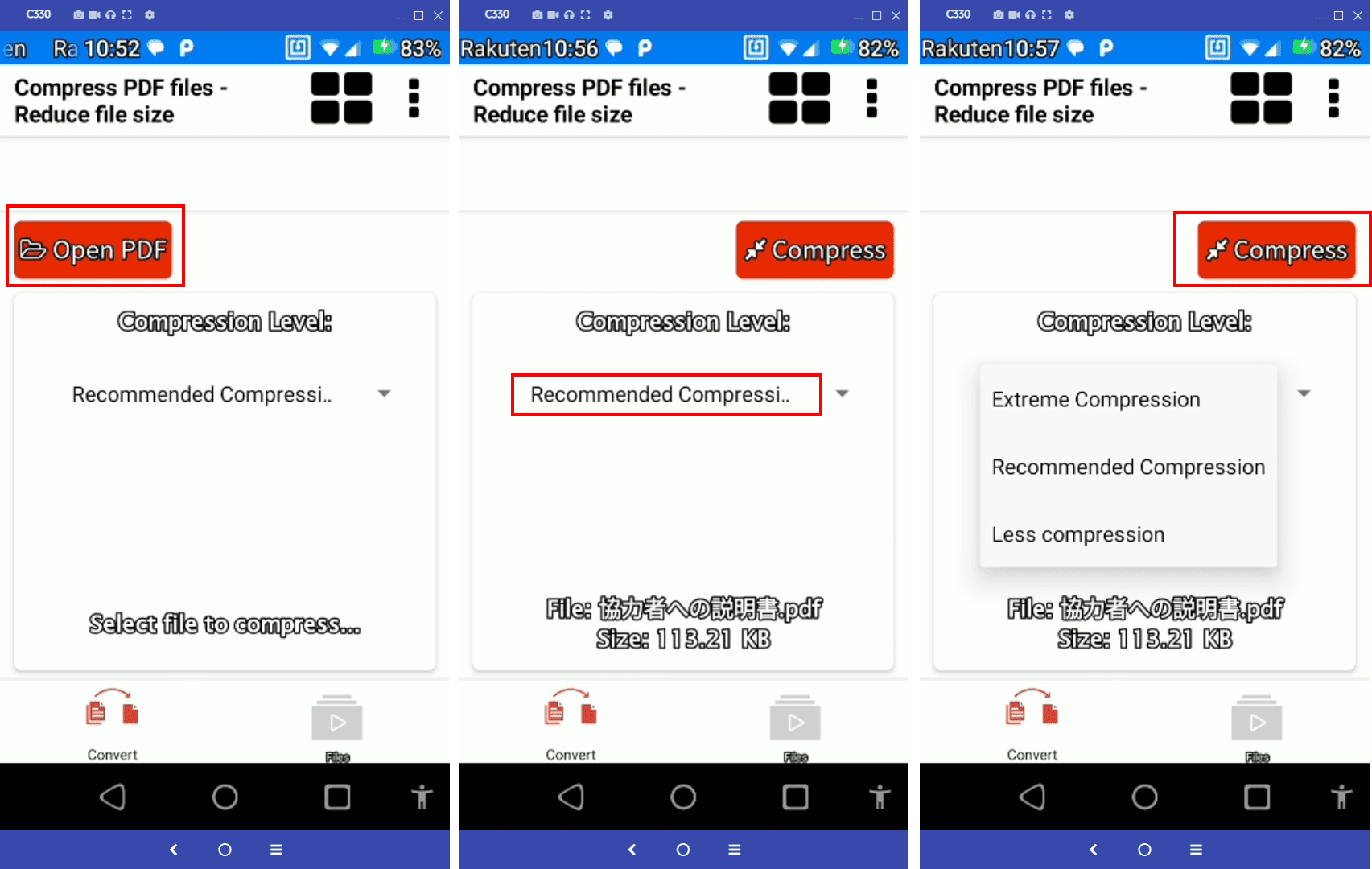
③圧縮率が表示されるので、良ければ「SAVE COMPRESSED PDF」をタップします。
④アプリの評価を行います。
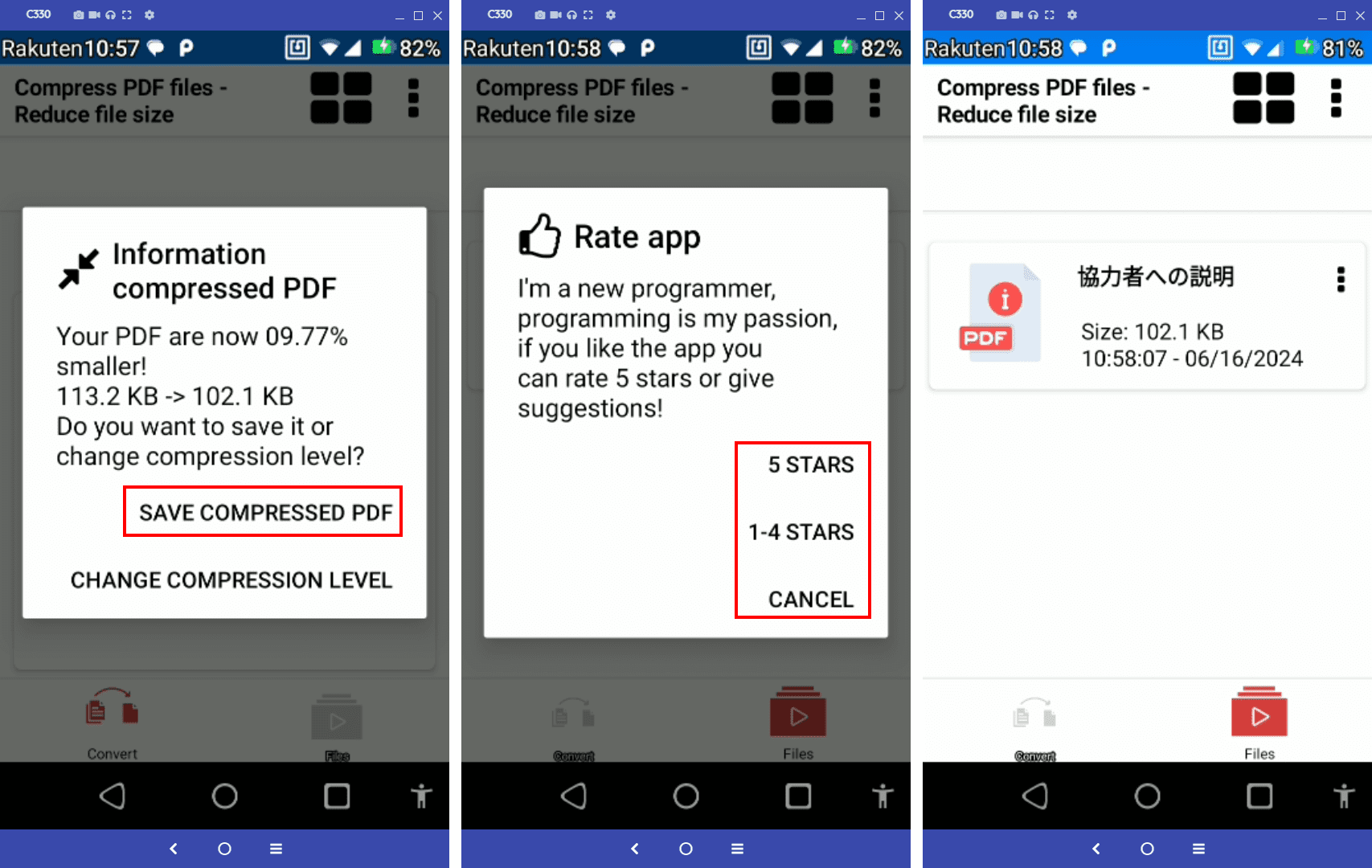
(3) iLovePDF アプリ版
オンラインツールで定評のあるiLovePDFのアプリ版には、Android版とiOS版があります。以下はiOS版の説明です。無料タスクは1日3回までです。
①iLovePDF を起動し、PDFを開きます。
②ツールバーの「…」をタップし、メニューの「ツール」を選択します。
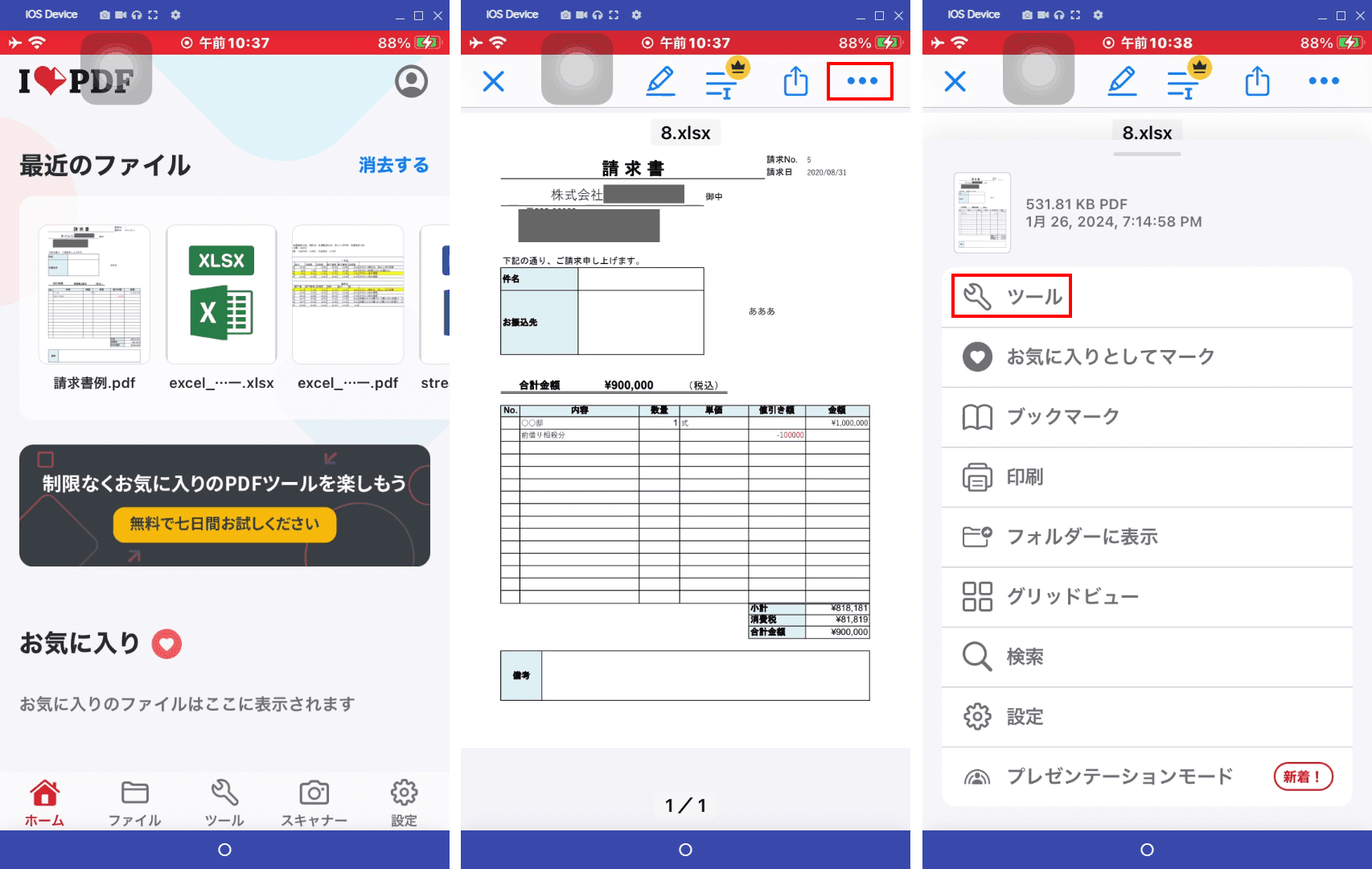
③ツールメニューの「PDFの圧縮」を選択します。
④圧縮率を選択して「PDFの圧縮」をタップします。
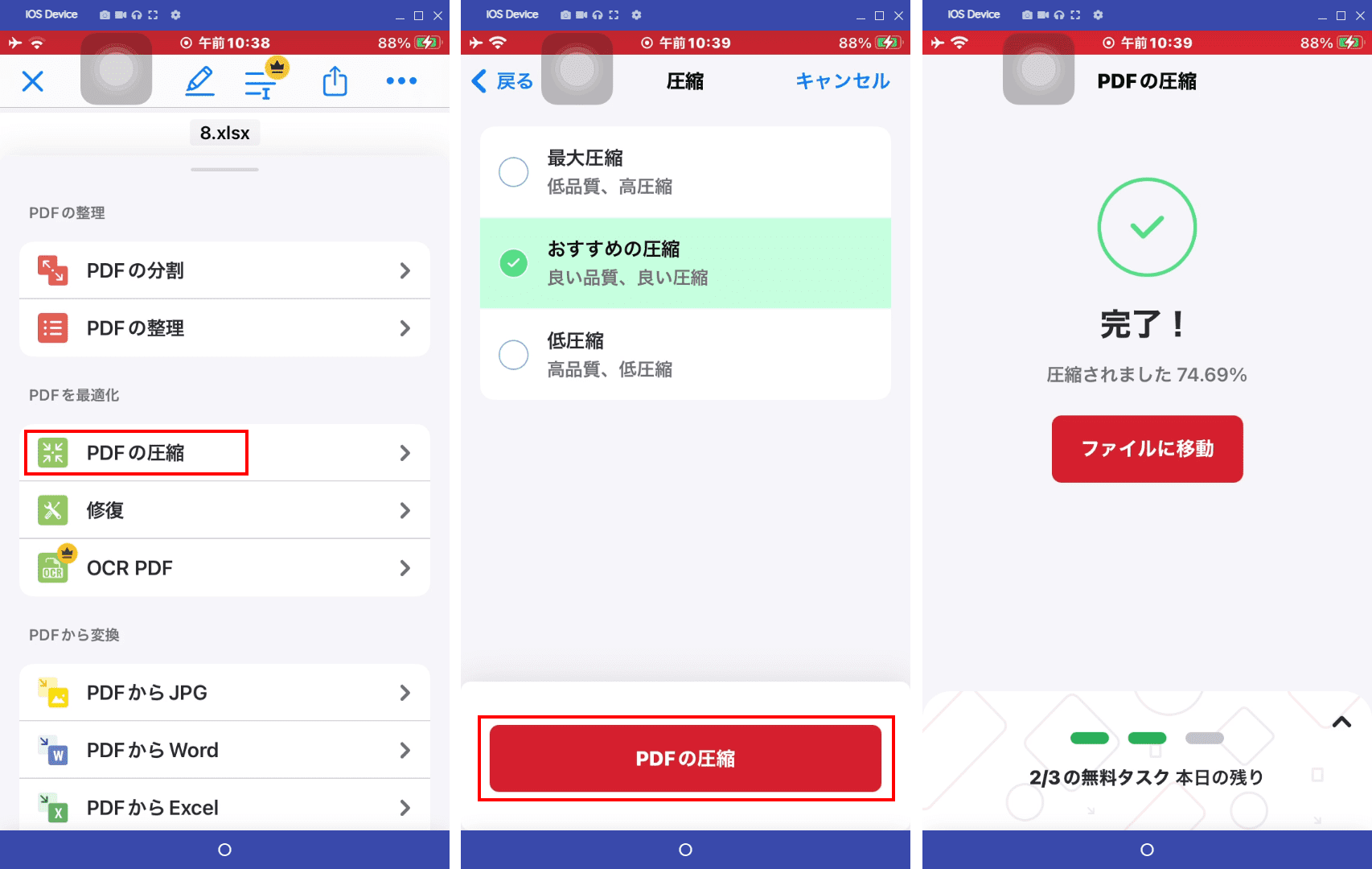
Part 4. オフラインPDF圧縮ツールを選ぶ際のポイント
以下に、オフラインPDF圧縮ツールの選択時に考慮すべき主要なポイントを挙げます。
①圧縮品質と機能
・圧縮率: 高い圧縮率を提供しつつ、PDFの品質を保つツールを選ぶ。
・カスタマイズ可能な圧縮設定: 画像の解像度や品質を調整できるオプションがあると便利です。
②一括処理
・複数のファイルを一度に圧縮できる機能があると、作業効率が向上します。
③コスト
・ライセンス費用: 無料ツール、有料ツールの価格を比較し、コストパフォーマンスの良いツールを選ぶ。
・無料試用版: 有料ツールでも無料試用版が提供されている場合は、まず試してから購入を検討します。
④サポートとアップデート
・サポート体制: 技術サポートが充実しているツールを選ぶ。
・アップデートの頻度: 定期的なアップデートが行われ、バグ修正や新機能追加がされるツールを選ぶ。
まとめとよくある質問
ここでは、PDF圧縮ツールについて、オフラインツールを中心に説明しました。以下に、PDF圧縮ツールに関するよくある質問と回答を示します。
Q. 圧縮後のPDFファイルのセキュリティはどうなりますか?
A. 通常、圧縮後のPDFファイルは、元のファイルのセキュリティ設定(例:パスワード保護、暗号化)が維持されますが、ツールによっては、セキュリティ設定を再設定する必要がある場合もあります。
Q. 圧縮後のPDFファイルサイズが思ったほど小さくならない場合の対策は?
A. 圧縮後のファイルサイズが期待より大きい場合、以下の方法を試してみてください。
・圧縮設定の調整: 画像の解像度や品質設定をさらに下げる。
・不要なコンテンツの削除: 未使用のフォントやメタデータを削除する。
PDF編集はこれ1本でOK | PDFelement
スマートに、シンプルに、AI 搭載 PDF ソリューション
・ 第19回、24回、29回Vectorプロレジ部門賞受賞
・ 標準版からプロ版まで、幅広いのニーズに対応
・ Windows、Mac、iOS、Android、クラウドに対応
・ 7x12h体制アフターサービス
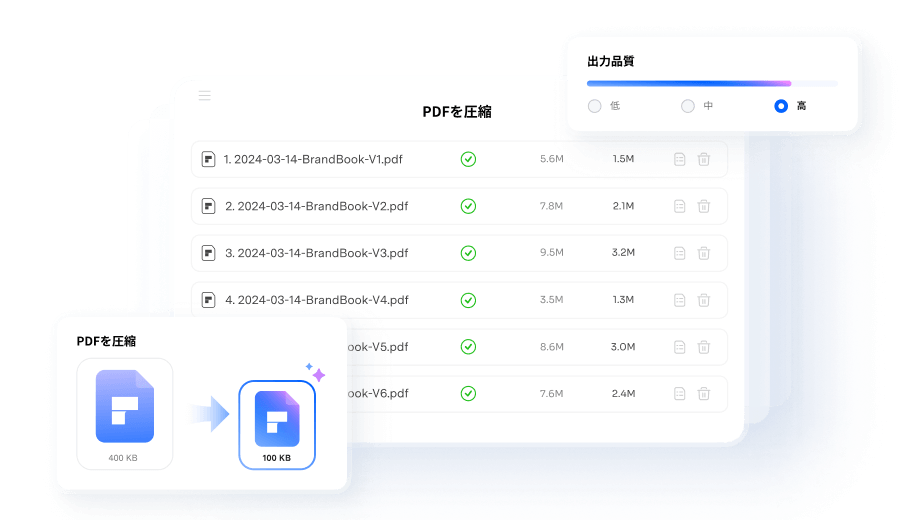










役に立ちましたか?コメントしましょう!