Outlookは、職場や自宅でメールソフトとして利用している方は多いでしょう。メールソフトとして優秀なOutlookですが、タスク管理を行うソフトとしても使用ができます。毎日目にする機会が多いOutlookでのタスク管理は、タスクの編集や分類、繰り返しの設定まで自由自在です。この記事では、Outlookでタスク管理を効果的に行う方法を紹介します。
目次:
Part1. 1.Outlookでタスク管理を行う理由
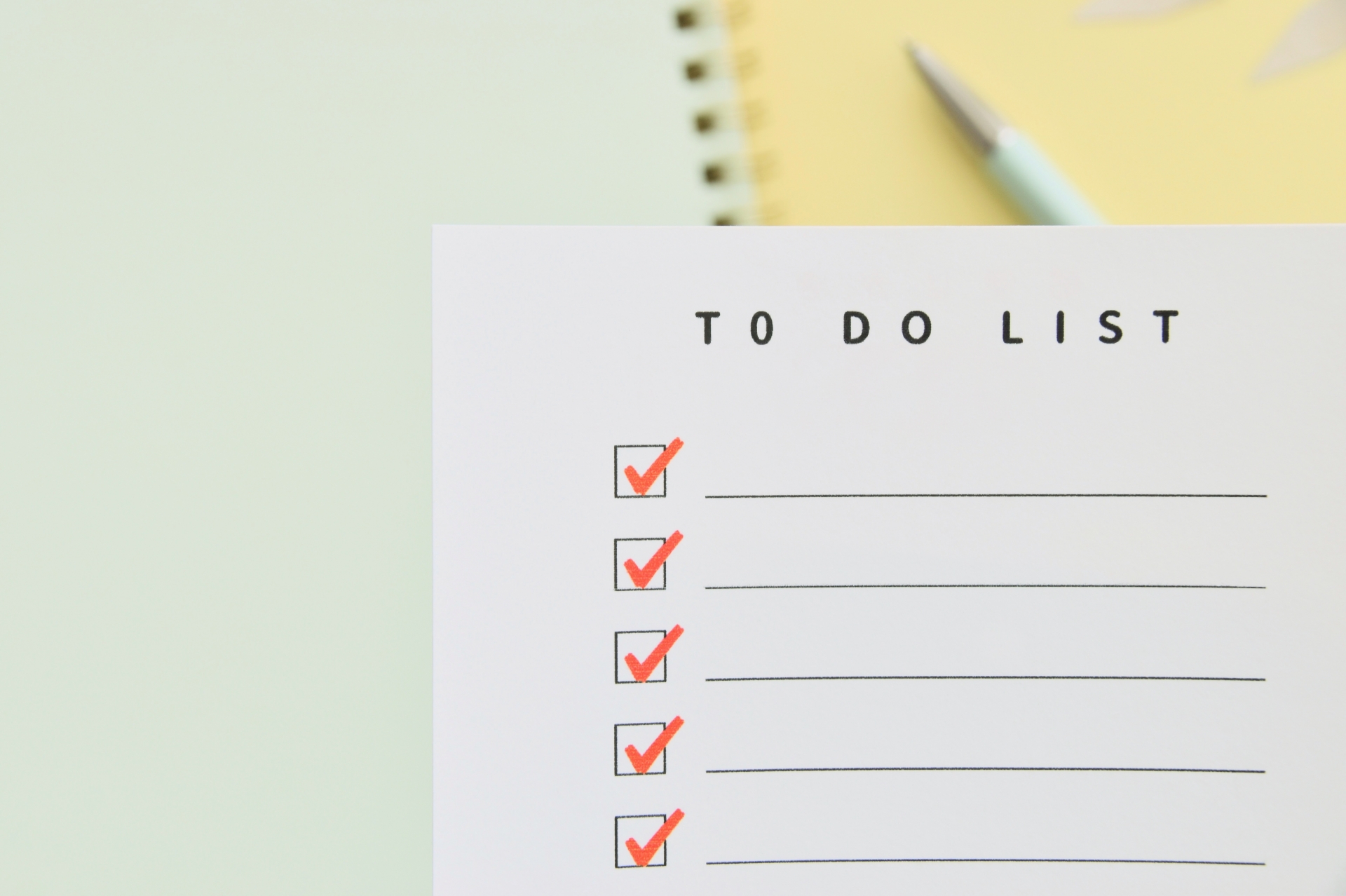
Outlookでタスク管理を行う理由は、その便利さと一元管理ができる点です。Outlookは、メール、カレンダー、連絡先と密接に統合されており、これらを利用して効率的にタスクを管理できます。たとえば、メールを受信した場合、タスクとして登録することで期限や優先度も設定可能です。また、カレンダーにタスクの期限を表示させることで、自分のスケジュールと照らし合わせて作業計画を立てやすくなります。
Outlookはリマインダー機能も充実しており、重要なタスクの期限が近づいている時に通知を受け取ることができるのです。これらの機能により、日々の業務管理からプロジェクトの進捗管理まで、一貫して行うことが可能になります。Outlookを使うことで、タスク管理をシンプルかつ効果的に行えるため、初心者でもすぐに活用を始められるでしょう。
Part2. Outlook タスクの設定と管理方法

Outlookのタスク機能を使えば、日々の業務を効率的に管理できます。この章では、Outlookでタスクを設定し、管理する方法をわかりやすく解説します。
・タスクの追加と編集
1.Outlookでタスクを追加するには、タスクビューを開き、「新しいタスク」ボタンをクリックします。
2.タスク名、開始日、終了日、優先度などの詳細を入力し、「保存して閉じる」でタスクを作成できます。
3.タスクを編集するには、タスクリストから編集したいタスクを選択し、必要な変更を加えます。
4.変更後は再度「保存して閉じる」をクリックして完了です。
タスクの追加と編集では、進捗状況を更新したり、期限を変更したりできます。
・タスクの詳細設定
Outlookでタスクの詳細設定を行うには、タスクを開いて「編集」ボタンをクリックします。ここでは、優先度の設定や、ステータスの変更、進捗率の指定が可能です。
また、タスクの開始日と終了日を設定し、リマインダーを追加することもできます。これにより、タスクの重要度を把握し、期限内に完了させるための計画を立てやすくなります。詳細設定を利用することで、タスク管理をより柔軟に行い、日々の業務の効率化につなげることができます。初心者でも簡単に操作でき、タスク管理の質を高めることが可能です。
・タスクの分類
Outlookでタスクを分類する方法は、タスクを追加または選択した後、タスクウィンドウの上部にある「分類」ボタンをクリックします。ここから、色付きの分類ラベルを選択してタスクに割り当てることができます。
分類ラベルはカスタマイズ可能で、プロジェクト名、優先度、部門など、タスクを分類するための任意の基準に名前を設定できます。この分類システムを使用することで、類似するタスクを簡単に整理し、見つけやすくなり、タスク管理の効率が大きく向上するでしょう。
・繰り返すタスクの設定
Outlookで繰り返すタスクを設定するには、新しいタスクを作成または既存のタスクを開き、「タスクのオプション」セクションまでスクロールします。ここで「繰り返し」ボタンをクリックし、繰り返しのパターン(日次、週次、月次、年次)を選択しましょう。繰り返しの間隔と、タスクが終了する条件(終了日、繰り返し回数など)も指定可能です。
この機能は、定期的なミーティングの準備、月次レポートの提出など、周期的に行うべきタスクの管理に特に便利です。繰り返しタスクを設定することで、これらの活動を忘れずに、効率的に実行できるようになります。
Part3. チーム作業の効率を向上させるタスク管理のコツ

チーム作業の生産性を高めるためのタスク管理は、明確な計画とコミュニケーションが鍵です。以下では、効率的なタスク管理のコツを紹介します。
・ToDoタスクを他人に共有する
チーム作業の効率を向上させるためには、ToDoタスクをチームメンバーと共有することが重要です。タスク管理ツールを利用して、タスクを明確に記載し、それをチーム内で共有しましょう。タスクには期限と担当者を明記し、進捗状況が一目でわかるようにします。また、定期的なミーティングでタスクの進捗を確認し、必要に応じて優先順位を調整することが大切です。
これにより、チーム全体の目標に対する透明性が確保され、メンバー間の協力が促進。タスクを共有することで、全員がプロジェクトの進行状況を把握し、効果的に協力することが可能になります。
・タスクの割り当て先を設定する
チーム作業の効率を最大化するには、タスクの割り当て先を適切に設定することが不可欠です。タスクを割り当てる際には、メンバーのスキルセット、経験、そして現在の作業負荷を考慮します。明確な責任者を設定することで、各タスクの進捗管理が容易になり、責任の所在も明確になるメリットがあります。
また、タスクを割り当てる際には、その目的と期限を明確に伝え、必要なリソースが提供されることを確認してください。これにより、各メンバーが自分の役割を正確に理解し、効率的に作業を進めることができます。タスクの割り当て先を適切に管理することは、チーム全体の生産性と満足度が向上するでしょう。
Part4. タスクを印刷/保存する方法

Outlookのタスクを印刷保存するには、PDFに保存するのがおすすめです。まず、Outlookで保存したいタスクを開きます。次に、ファイルメニューから「印刷」を選択し、「Microsoft Print to PDF」プリンタを選ぶことで、タスクをPDFファイルとして保存。この方法で、タスクの詳細情報をデジタルフォーマットで簡単に共有やアーカイブすることが可能になります。
さらにPDFファイルの編集や変換にはPDFelementが大変役立ちます。PDFelementを使用すると、PDFファイル内のテキストや画像の編集、ページの追加や削除、そして文書の再構成が直感的な操作で行えます。また、PDFをWord、Excel、PowerPointなどのフォーマットに高精度で変換する機能も提供しており、文書の再利用が簡単です。PDFelementを活用することで、タスク管理の文書をより効率的に扱うことができ、チームワークの生産性と効率を向上させられます。
Part5. Outlookのタスク管理に関するよくある質問
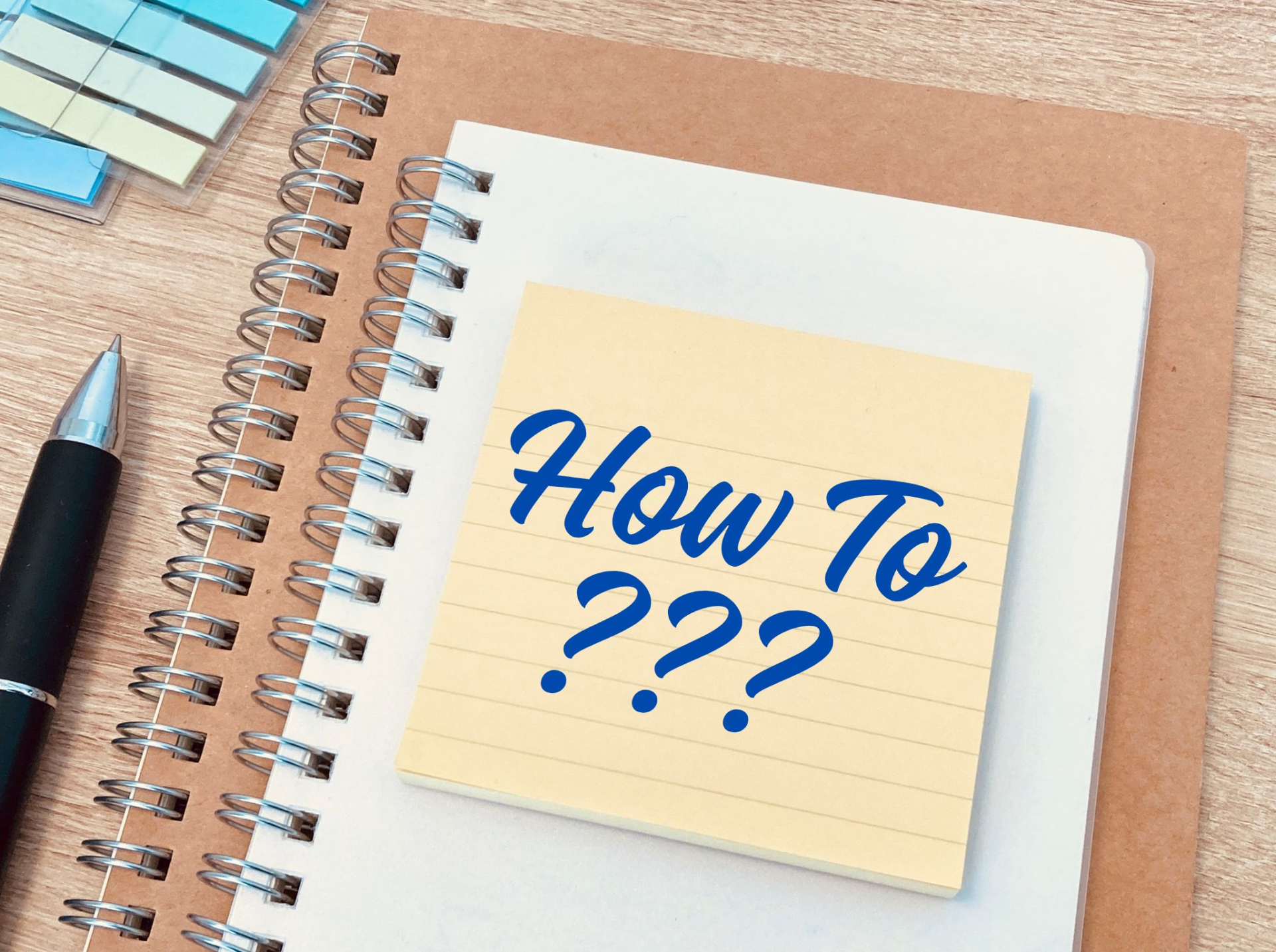
Q: Outlookで新しいタスクはどのように作成しますか?
A: 「タスク」セクションに移動し、「新しいタスク」ボタンをクリックすることで、新しいタスクを作成できます。必要な情報を入力し、保存してください。
Q: タスクの期限を設定するにはどうすればいいですか?
A: タスクを作成または編集する際に、「期限」フィールドを見つけて日付を選択します。これにより、タスクの期限が設定されます。
Q: タスクをカテゴリー別に分類するにはどうすればいいですか?
A: タスクを開き、「カテゴリー」オプションを選択して、既存のカテゴリーを選択するか、新しいカテゴリーを作成します。これにより、タスクを分類できます。
Q: タスクの進捗状況をどのように追跡しますか?
A: タスクには「進捗状況」オプションがあり、「未開始」「進行中」「完了」などから選択できます。進捗に応じて適切なオプションを選択してください。
Q: Outlookのタスクを他の人と共有するにはどうすればいいですか?
A: タスクを右クリックして「共有」または「タスクの割り当て」を選択し、共有したい人のメールアドレスを入力します。その後、タスクの詳細を入力し、送信します。これにより、タスクが共有されます。
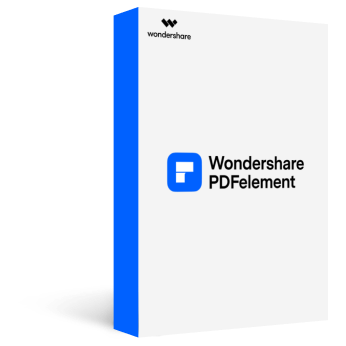



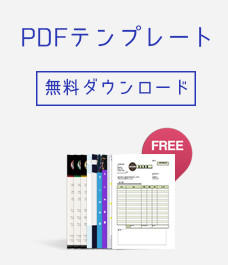




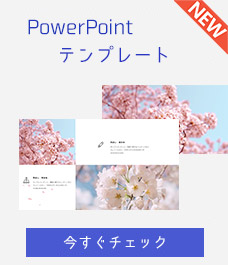


役に立ちましたか?コメントしましょう!