通常、PDF ブックレットはe-bookブックまたは電子書籍と同じ形式です。そのため、PDF リーダーやブラウザーでも簡単に表示および操作できるように設計する必要があります。さらに重要なのは、小冊子のハードコピーを作成できるように、印刷にも適していることです。今回は、変換、印刷などに欠かせない、多くの機能を備えた PDF エディターと、 Mac で PDF を小冊子として印刷できる専用のソフトウェア アプリケーションを紹介します。
Mac で小冊子を印刷する方法
Macで小冊子を印刷する際に役立つおすすめの ツールを3つ紹介します。
方法 1: Mac 用 PDFelement を使用して PDF を小冊子として印刷する
PDFelement for Mac に は、Mac で PDF を小冊子として印刷するために必要なすべての機能が含まれています。ページの向きや印刷順序、ページ サイズ、ページ範囲などを制御して、PDF ブックレットを印刷したときに本物のような外観にすることができます。PDFelement for Mac で電子ブックレットを作成する場合の、編集および印刷するプロセスを確認してみましょう。
1. まず、Mac 版 PDFelement のページにある「ファイルを開く」オプションを使用してファイルを開きます。Finder の場所からファイルをドラッグし、PDFelementインターフェースにドロップしてファイルを開きます。
2. PDF ブックレットを画面上で開いたら、上部のツールバーにある適切なアイコンを使用して、テキスト、画像、その他のコンテンツの編集を選択できます。ページ番号、ヘッダー/フッター、透かしを追加したり、小冊子の印刷に使用するページの背景を変更したりすることもできます。

3. ドキュメントを編集した後、「ファイル」→「印刷」オプションをクリックして「印刷」ダイアログを開きます。

4. [印刷] ウィンドウで、ブックレットのパラメータを設定できます。これには、用紙サイズ、ページの向き、レイアウト、用紙の取り扱い、印刷順序、ページ範囲、余白、枠線などが含まれます。
5. 最後に、「印刷」をクリックしてプリンターに送信します。両面印刷、ページ サイズなどの適切なパラメータを選択している場合は、プリンターから取り出し、希望のサイズの小冊子を作成できます。
方法 2: PDF Mac で小冊子の作成を使用して小冊子を印刷する方法
Create Booklet は、過去 15 年ほどにわたって、印刷用の小冊子をフォーマットするための使いやすい標準的ソフトです。ほとんどのインディーズ小冊子発行者は、このユーザーフレンドリーなアプリケーションを使用していることが多いことで知られています。近年では、さらに機能が強化されたCreate Booklet 2 をリリースしました。Create Booklet をインストールすると、ネイティブの印刷ダイアログを使用して機能にアクセスできるようになります。
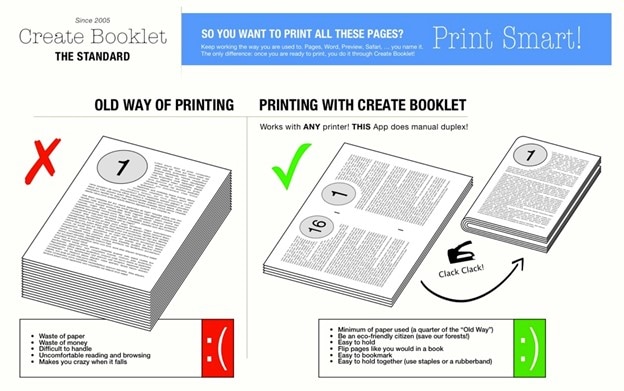
1. Pages アプリまたは Word for Mac で文書を開き、「ファイル」-「印刷」を押します。
2. [印刷] ダイアログには、デフォルト値が PDF であるドロップダウンが表示されます。それをクリックして「ブックレットの作成」を選択します。
3. これにより、新しいウィンドウが開き、電子ブックレットとして事前にフォーマットされた文書が表示されます。この時点で、文書をプリンターに直接送信することも、PDF 文書として保存することもできます。
4. プリンターに送信するときは、レイアウトを設定するために必ず両面印刷と短辺綴じのオプションを選択してください。長辺綴じでは、各ページの 2 番目の面が上下逆さまに印刷されることを意味することに注意してください。そのタイプの製本に必要な形式。
5. これで小冊子を印刷できるようになり、残りの作業は「小冊子の作成」に任せることができます。最適な用紙サイズを自動的に事前選択し、横向きのページの向きを変更し、サポートしていないプリンターでの両面印刷も調整します。

Create Booklet は、PDFelement for Mac とは異なり、PDF のみをサポートしているため、ファイル形式を変更することはできません。また、 PDF ファイルの各ページが、選択した用紙サイズの半分で印刷されます。そのため、たとえば A4 用紙に 2 ページを印刷したときにテキストが十分に読める大きさになるように、フォント サイズを調整する必要があります。これは、PDF で定義した空白ページ、改ページ、またはその他のレイアウト要素に影響を与える可能性もあるので、注意が必要です。また、Create Booklet は、小冊子の作成にのみ適しているため、本の出版には適していません。
方法 3: Mac で PDF ブックレットを印刷するための BookletCreator
もう 1 つの使いやすい小冊子ツールは BookletCreator です。これは、小冊子印刷用に PDF ページをフォーマットする基本をすべてカバーするシンプルなアプリです。インターフェイスは直感的で非常に簡単なので、初めてのユーザーにとっては嬉しい仕様です。その他の機能には、印刷時に折りたたんだり綴じたりするのが難しい大きなファイルから、複数の小冊子を作成するための PDF 分割機能などがあります。

1. Mac バージョンの BooketCreator をインストールしてアプリケーションを起動した後、[PDF ファイルを開く] ボタンを使用してドキュメントをインポートします
2. 2. 次に、自動用紙サイズ設定オプションを選択するか、「ページ設定」をクリックして印刷パラメータを設定します。
3. 横向きのページ回転、両面印刷の他のオプションをチェックしたり、ヘブライ語やアラビア語などの右から左への形式で印刷するように設定したりすることもできます。
4. 最後に、下部にある [ブックレットの作成] ボタンをクリックし、システムの [印刷] ダイアログを使用してドキュメントを印刷します。ただし、プリンター ドライバーの環境設定セクションで必ず両面印刷を選択してください。
BookletCreator は、さまざまな点で Create Booklet とは異なります。たとえば、後者は、アプリケーションが Mac にインストールされたら、システムの [印刷] ダイアログから完全に制御できます。一方、BookletCreator には独自のインターフェイスがあり、そこでパラメータを設定し、実際の印刷部分として通常の [印刷] ダイアログに PDF を渡します。ただし、これらを小冊子印刷の実行可能なオプションにする類似点もいくつかあります。1 つは、この形式での印刷専用に構築されているということです。次に、どちらも PDF でのみ動作します。3 番目に、通常の印刷書籍などの他の印刷形式に関しては、機能が非常に制限されています。上記を踏まえ上手に使いこなしましょう。
まとめ
機能が制限されているアプリケーションとは対照的に、PDFelement for Mac は、小冊子、書籍、プレゼンテーション資料、その他の形式のいずれを印刷する場合でも、はるかに高い柔軟性を提供します。さらに、PDF と他の形式の間で簡単に相互変換できるため、Word やプレーン テキストなどの別のプラットフォームで素材を編集できます。さらに、PDF セキュリティ、簡単なファイルとページの管理、本格的な編集と注釈 (印刷可能または非表示)、幅広い形式のファイル変換、クラウドなど、これほど多くの追加機能を提供するブックレット作成ツールは他にはないでしょう。市場には、強力な Mac PDF アプリケーションが多くありますが、コスパが高く自由度の高いPDFelement for Mac はとてもおすすめです。



