- ドラッグ&ドロップでPDFにパスワードを追加
- 強力な暗号化で重要な文書を保護
- Windows、Mac、iOS など、あらゆるデバイスで作業可能
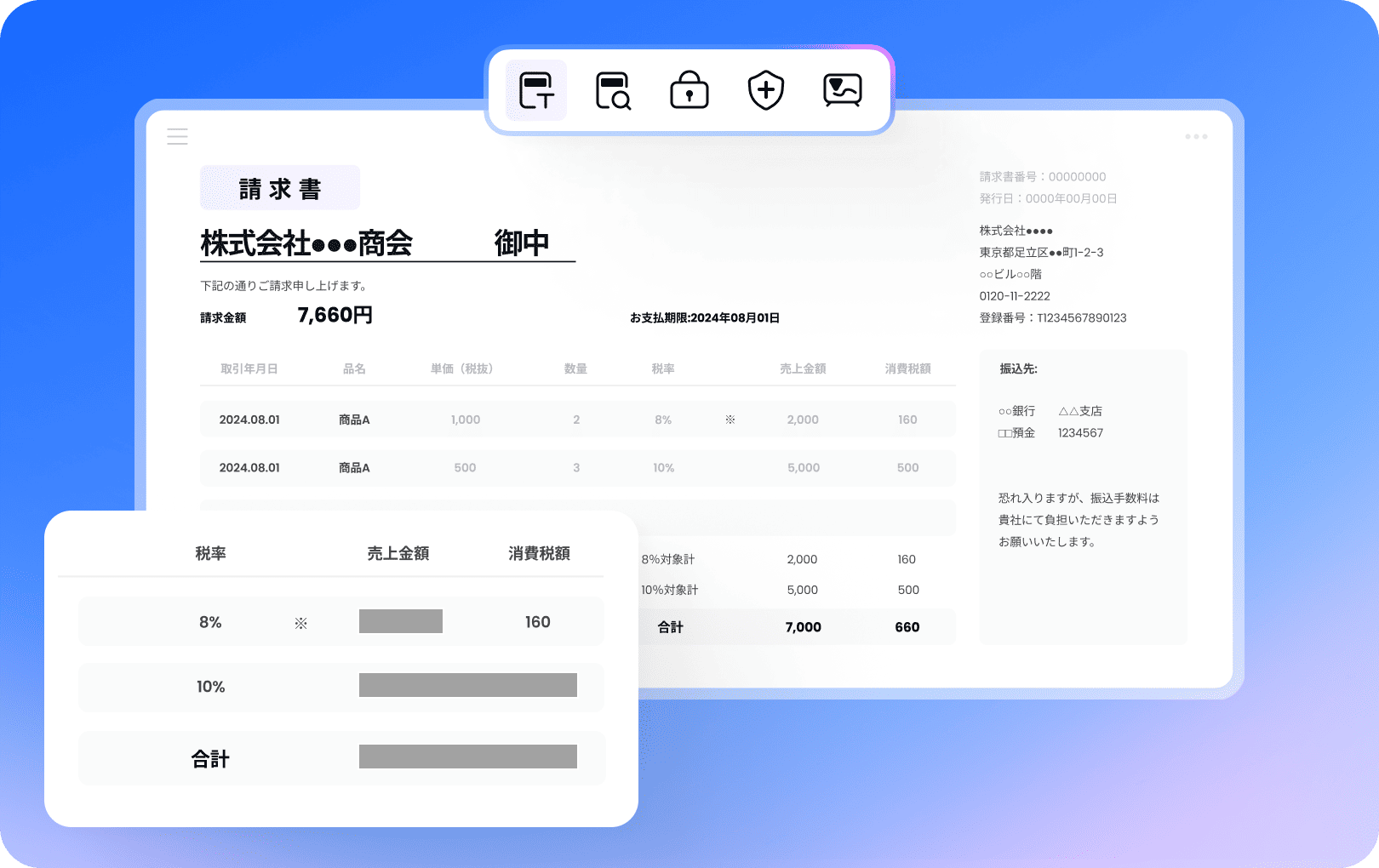
ビジネスの現場や日常生活で扱うWord、Excel、PDFなどのファイルには、機密情報や個人情報が含まれることがあります。これらのファイルにパスワードを設定しておくことで、情報漏えいや不正アクセスを防ぐことができます。
本記事では、主要なファイル形式に対してパスワードを設定する方法をわかりやすく解説します。パソコンだけでなく、スマートフォンから操作したい方にも役立つモバイル向けの方法も紹介しています。
ファイルにパスワードを設定する理由と、設定時に注意すべきポイントについて押さえておきましょう。
情報漏えいの防止:万が一ファイルが第三者に渡っても、中身を閲覧されるリスクを下げられます。
不正な編集・改ざんの防止:パスワードで編集操作を制限することで、ファイルの内容を守れます。
業務上の機密保持:契約書、見積書、顧客情報など、外部に漏れてはいけないデータの保護に役立ちます。
推測されにくいパスワードを設定する:誕生日や「123456」などの単純な文字列は避けましょう。
パスワードを忘れないように管理する:忘れてしまうと復元が困難な場合があります。信頼できる方法で保管しましょう。
ファイル共有時には別経路でパスワードを伝える:同じメールでファイルとパスワードを送るのは避けましょう。
※パスワードを忘れるとファイルを開けなくなるため、注意が必要です。
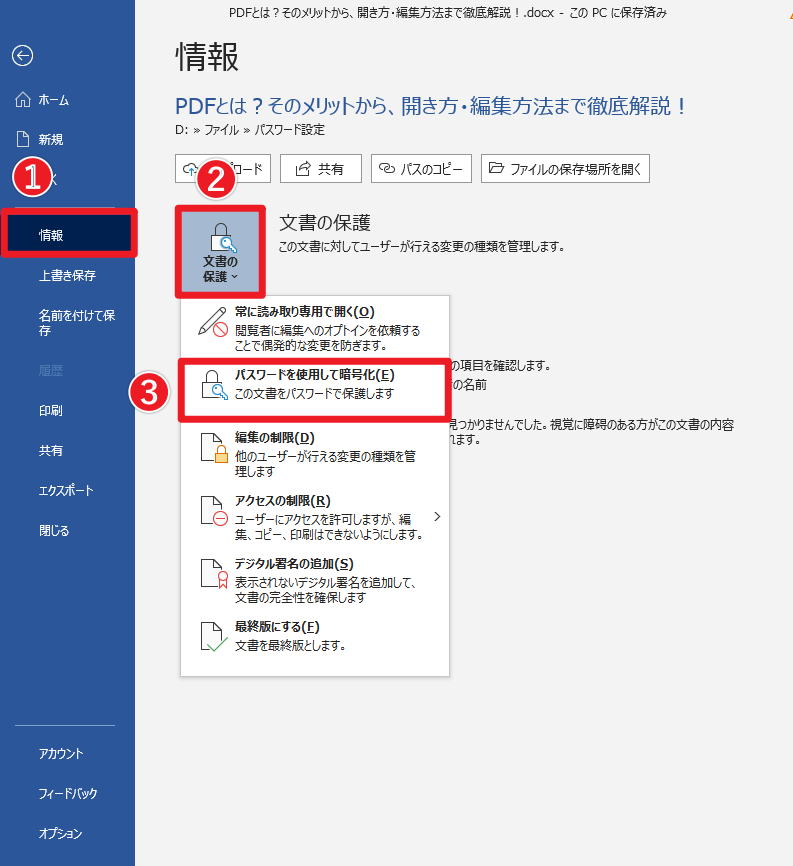
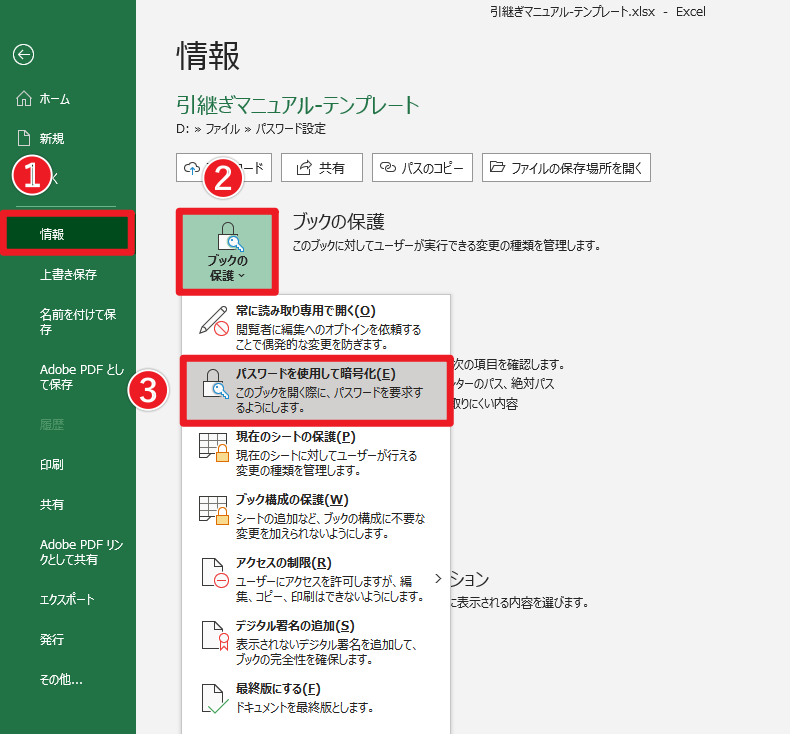
PDFは閲覧・編集・印刷の制限が可能で、ビジネス利用でも重要なフォーマットです。パスワードによる保護をかけることで、機密性の高い文書を安全にやり取りできます。
こうしたPDFのセキュリティ対策を簡単かつ確実に行えるのが「PDFelement」です。
PDFelementは、PDF編集、変換、注釈追加、OCR、パスワード保護など、あらゆるPDF業務を効率化するオールインワンのPDF編集ソフトです。直感的な操作画面と豊富な機能で、個人・法人問わず幅広く利用されています。
プライバシー保護 | マルウェアなし | 広告なし
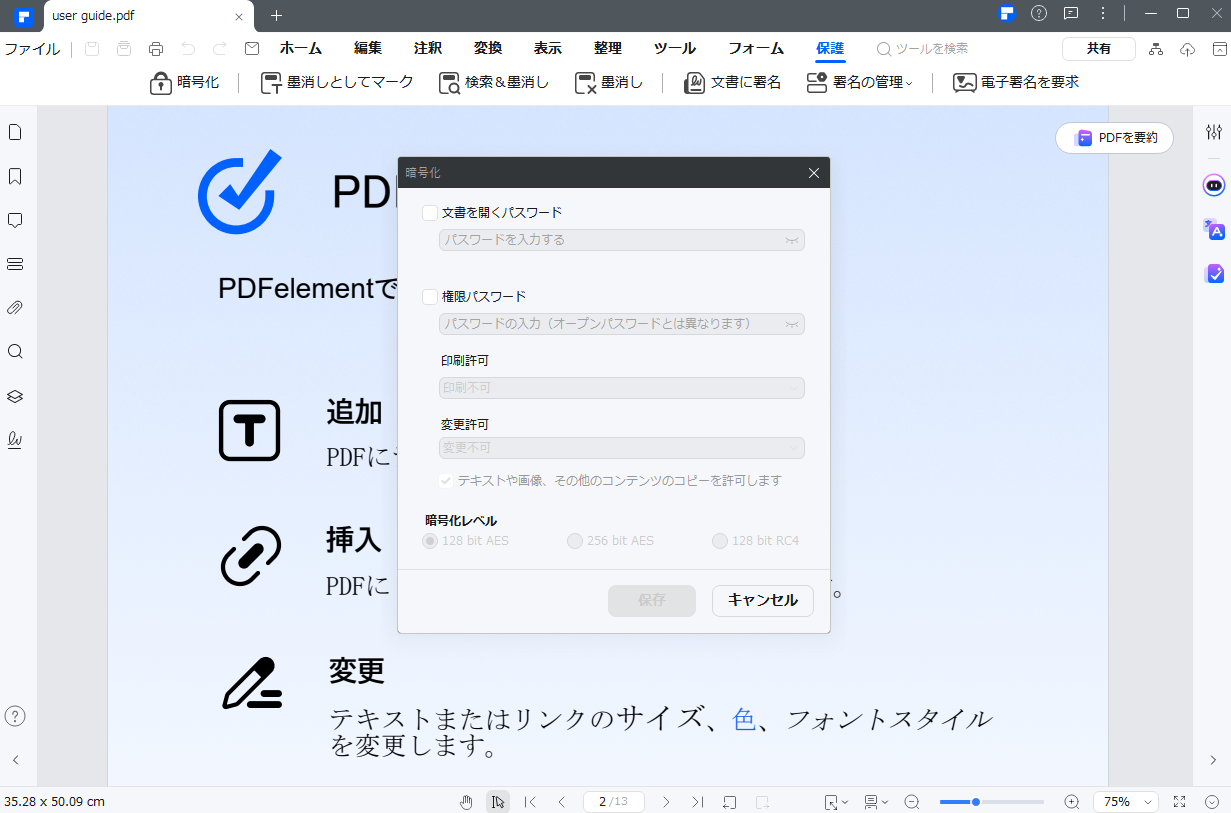
● 文書を開くパスワード:ファイルを開くときにパスワードを要求することができます。
● 権限パスワード:ファイルの内容を更新するためのパスワードを要求できます。
プライバシー保護 | マルウェアなし | 広告なし
外出先でもスマートフォンでファイルにパスワードをかけてセキュリティを確保したい場面は多いです。以下に、スマートフォンでの操作方法を紹介します。
現時点では、スマホ版のMicrosoft WordやExcelアプリでは直接パスワードを設定する機能はありません。パスワードをかけたい場合は、以下のいずれかの方法を検討しましょう。
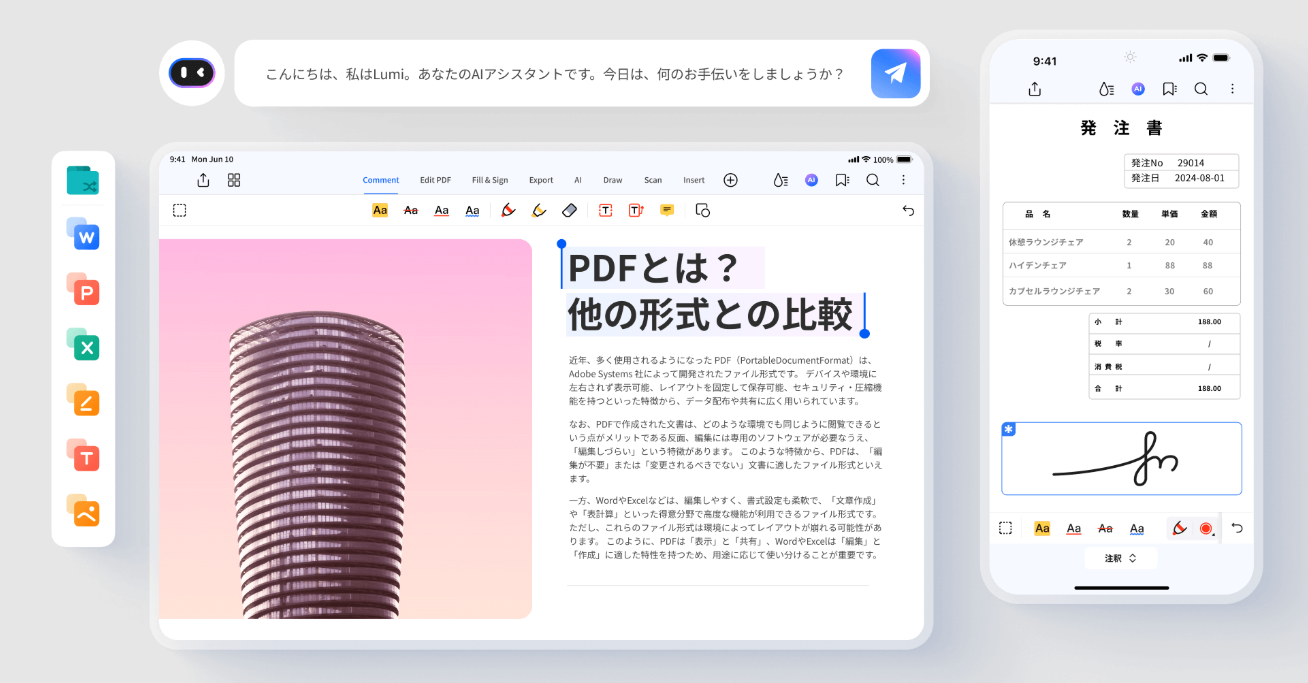
プライバシー保護 | マルウェアなし | 広告なし
ファイルにパスワードを設定することで、機密情報の漏洩リスクを大きく減らすことができます。特にPDFファイルの場合は、PDFelementを使えば簡単に閲覧・編集・印刷制限などをかけることが可能です。
それぞれのファイル形式に応じた最適な方法を使い、情報セキュリティを強化していきましょう。
この文書または製品に関するご不明/ご意見がありましたら、 サポートセンター よりご連絡ください。ご指摘をお待ちしております!
役に立ちましたか?コメントしましょう!